Did you find that the CPU on your computer getting too hot?
There are several reasons you may find the higher CPU temperature manifesting itself in multiple ways. They can help you identify the issue of CPU overheating. Keeping control over the CPU temperature should assume a lot of importance.
Let us check out how you would find the CPU overheating issues on your computer and resolve them.
What are the indications that would signify a higher CPU temperature?
Well, high CPU temperature can be identified through a few pointers. If you can follow the clear indicators, that can help you pinpoint the reasons and resolve them in a comfortable manner.
Sudden or spontaneous shutdowns, sluggish performance while you are at resource hungry or intensive tasks, and sudden locking up are a few simple indicators of the possible overheating issues. In fact, if you have been overclocking your computer’s CPU, it may be a good idea to have a look at the temperature as well.
However, there is no simple and straightforward way that would let you detect the CPU temperature. Of course, you can dig into the BIOS to have a look at the CPU performance. But, that would be something asking for too much. Fortunately enough for you, there are a few options that would be helpful enough to let you check out the CPU temperature easily. We will have a look at the options available.
How to Check CPU Temperature?
Well, like we already stated, there are several options that should help you check the CPU temperature with ease. We will check out a few options and explain how they work in helping you sort out computer overheating and shutting down issues.
Core Temp
Core Temp is one of the most widely used tools to measure CPU temperature. It is a compact and easy to use application that comes with an extremely smaller footprint. It can help you monitor the temperature of your CPU and also provides you access to several other parameters.
Make sure you are installing carefully. Like most of the free apps available there, you would find it attempting to install several bloatware. Yet another excellent option that the tool offers you access to is it will help you find the temperature of every core on your CPU at the Windows taskbar.
Of course, you can make changes and customise the look you would want on the system tray.
HWInfo
This is yet another excellent option that should assist you in getting the best possible information on the CPU temperature. In fact, it isn’t just meant for finding your CPU temperature, but lets you find everything about the PC hardware.
You can either use it in the Sensor only mode or in any other manner. In fact, you can reach here if you are opting for the Sensors Only mode.
There are a host of other options you would be able to use to detect your CPU temperature and other details. Some examples that may be worthy of using would be Open Hardware Monitor, SpeedFan and NZXT’s Cam software.
Is my CPU temperature too Hot?
Well, the exact ideal temperature will be dependent upon your processor and GPU models. The tools we have discussed here should ideally indicate the maximum permitted temperature levels. The maximum temperature or the Temperature Junction is the highest temperature level of the hardware.
If any of the tools do not mention the maximum temperature supported, you can find it from the CPU World Website. Once you are able to locate the exact temperature or the junction temperature, you will come to know what is HOT for your CPU model.
The ideal conditions to find how hot is too hot for CPU can be explained in the following manner –
- Below 60 degree C – Excellent
- 60 to 70 degree C – It should be fine. You may need to clean up the laptop or computer a little
- 70 to 80 degree C – This is hotter, and you need to take assistance. It may be fine enough if you are overclocking though.
- 80 to 90 degree C- This can be hotter if you are checking out the long term performance. Ensure that your fans are working and take care to clean up your system a little.
- More than 90 degrees C – This is dangerous, and your laptop or PC may need a major overhaul. You are running severe bottlenecks
How to Lower CPU temperature?
Here are a few pointers that should help you lower the CPU temperature on your computer. However, if you have already taken enough precautions, most of the heat generated o your CPU should be removed easily.
Check out the best options through the following tips. You should find it impressive enough to take care if you are looking for the options on how to stop your laptop from overheating. Check out these steps for your issues in computer overheating and shutting down.
Allow the proper air flow
Remove any of the issues that may be blocking your access to the air flow. You should not have anything on the back of your laptop or computer. In fact, the hot air flows from the backside of your computer. Make sure that there is nothing on the back side of your computer. Ensure that you have kept a distance of at least two to three inches open on all sides for a proper ventilation.
Keep Cleaning your Computer regularly
Do you know what makes your fans stop working and keep it dusty. There are several reasons it can get dusty. Remove all these possible reasons. The best solution would be to keep trying to keep it cleaner.
Make it a habit to clean your internal fans cleaner on a regular basis. There should be several of them. One on your CPU, one inside the power supply unit and one or more on the front and back. Just shut down your computer and use canned air or other options to resolve the issue.
Some other options would be to upgrading your fan, or installing a case for the fan. Avoiding overclocking is yet another good option you can think over. Overclocking can push it ahead beyond its capacity. These can have serious implications on your CPU performance and seriously affect your CPU compatibility.
The Parting Thoughts
If you are checking out the options for how to reduce CPU temperature on the laptop or computer, the above tips should be quite helpful enough for your needs. In fact, the right way to check your CPU temperature is to install hardware monitor options. We would assume the options outlined in the above discussion should be quite helpful enough.
Check out the options we have featured in this compilation and share your thoughts with us.

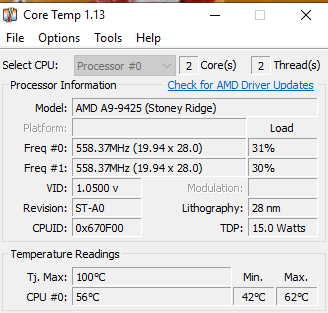
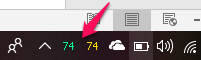
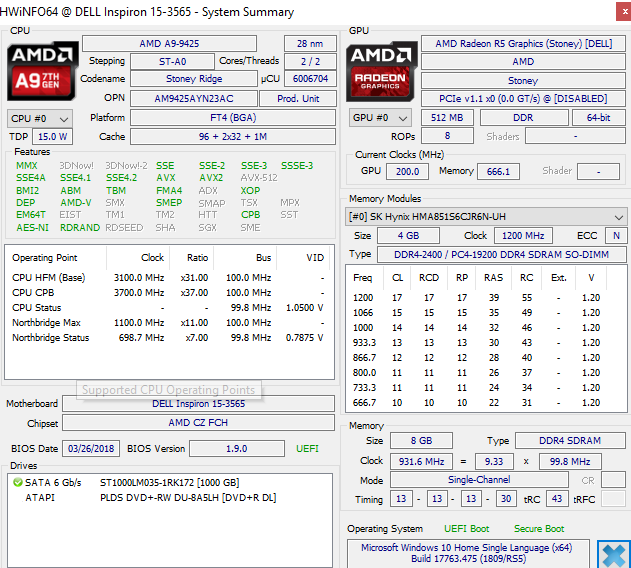






Wow!!! Great article. Thanks for sharing this. Now I can easily control my CPU temperature.
Hey Zainil Dedhia and Atish Ranjan,
Both of you have done a great job in the blogging industry and your website techtricksworld.com is the live proof of it. This 9 years old website is a kind of masterpiece of its kind. And this article titled ” How to Check CPU Temperature?” is great. Now, its easy to control my CPU also. keep up the good work.