Do you ever face this problem where your computer won’t wake up from sleep in windows 10? Well, fret not! This is a common issue which a lot of Windows 10 users face. Generally, just moving your mouse a bit or pressing a key on the keyboard would instantly wake up your computer. However, people have reported that their computer or laptop does turn on, they can even see the light, but the screen remains black.
Well, good for you that most of the glitches that happen in windows 10 have many possible quick fixes. Most people extensively use windows as this OS is super easy to use. Moreover, most of the glitches or errors in windows do have several solutions. So, if you have this question of why won’t my computer wake up from sleep mode in Windows 10, then let me give you some methods to fix this issue.
Computer Won’t Wake Up From Sleep In Windows 10 – Possible Quick Fixes
A lot of you might complain that my computer won’t wake up from sleep mode in Windows 10. Trust me; this is a very common issue that a lot of Windows users face. From hardware issues to software bugs to just minor settings faults, the reasons why this glitch might be occurring can be many.
Well, it might even come to your mind that you can always restart your computer whenever you face such an error. But don’t you think you’ll lose the data which you haven’t saved and been working on? And that is why let me tell you a few methods if the computer won’t wake up from sleep in windows 10.
Method 1: Allow your keyboard and mouse to wake up your PC
Generally, whenever you move your mouse even a bit or press a key on the keyboard, your computer instantly wakes up. But, if your mouse or keyboard-only stops it from doing so, you might want to change your settings a bit.
All you need to do is allow your keyboard and mouse to wake up your PC by following these steps:
- Press the Windows Key + R Key at the same time.
- In the dialog box, type in devmgmt.msc and press Enter.
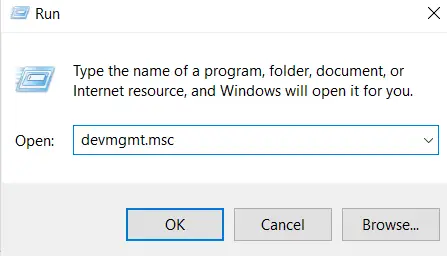
- Here, navigate to Keyboards, and press your keyboard device.
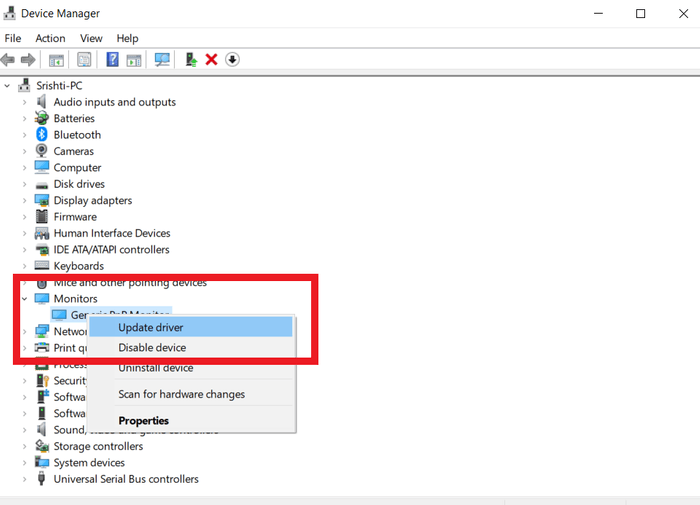
- You now need to click Power Management, and check the box where it says allow this device to wake the computer.
- Click OK.
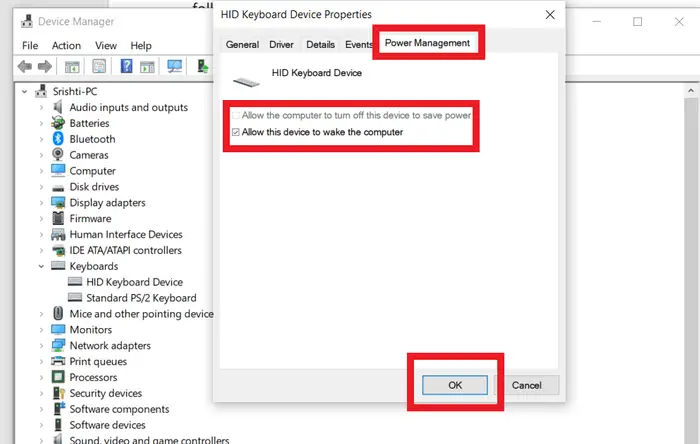
- Repeat these settings on your mouse device. You might find the mouse settings under mice and other pointing devices.
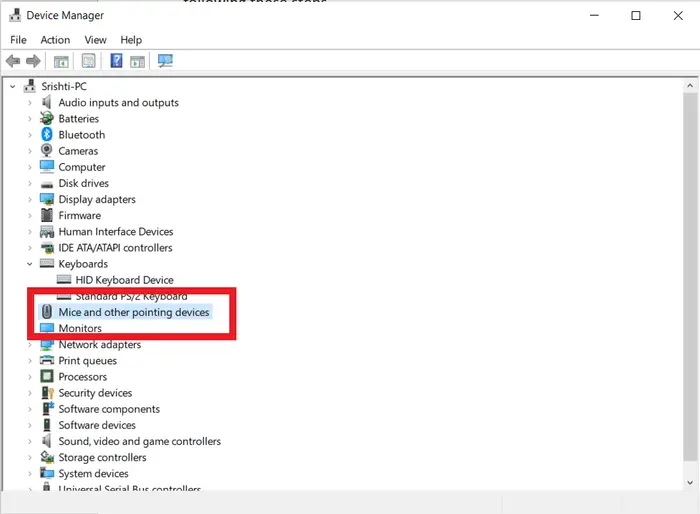
To test out, put your PC on sleep mode to check if the problem has been resolved or you are still having the issue where your computer won’t wake up from sleep in windows 10.
Method 2: Mouse Or Keyboard Issue
Generally, these are the two input devices that are capable of waking up your computer or laptop. However, has it ever occurred that the problem could be in one of these devices? It might be possible that whatever you do, yet your computer will not wake up from sleep mode in Windows 10. In such a situation, it is always best to check these input devices once to make sure if they are working fine. You can connect them to a different PC to be sure and fix them if something is wrong with either or box of them. If you use a wired keyboard and a wired mouse, make sure to check that they are plugged incorrectly.
Method 3: Check For Windows Updates
There could be times where there is an update for your OS, and you haven’t updated your windows yet. At such times, your computer might act up, which could be one of the glitches caused by your windows needing an update.
To check for any updates available, follow these steps:
- Go to settings from the start menu.
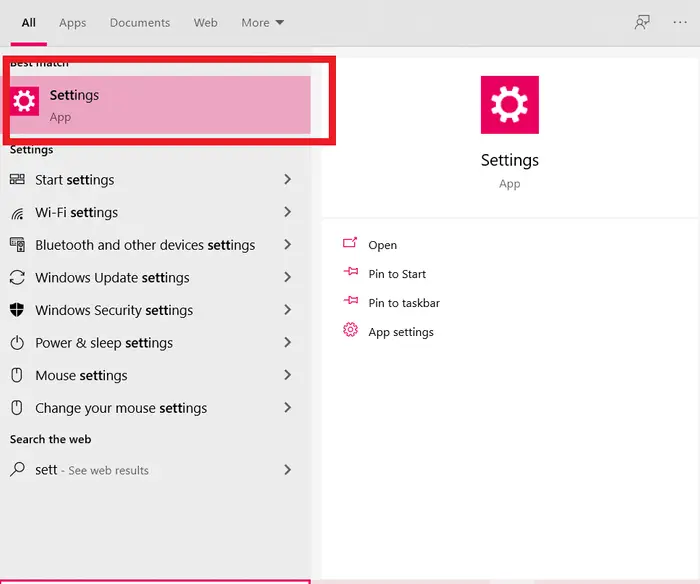
- Navigate to Update & Security.
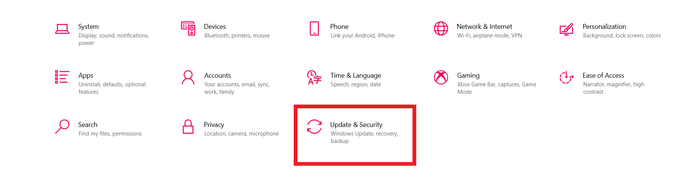
- Your computer will automatically start looking up for updates, if there is an update available, click on download and install.
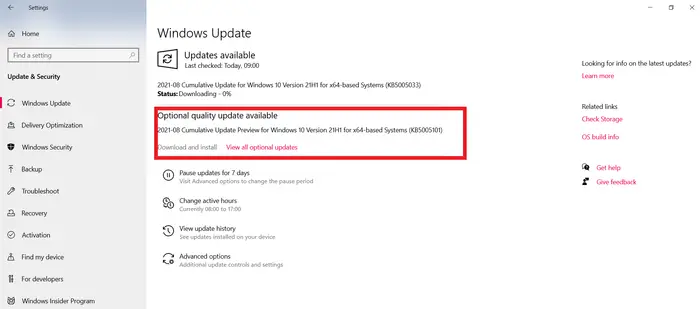
Method 4: Replace Sleep with Hibernate
The answer to your question of why won’t my computer wake up from sleep mode in Windows 10 could be just this. Swapping for hibernating in the settings instead of sleep could be a significant reason why you might be facing this glitch. Whenever you close the lid or press the power button, the computer goes into sleep mode, but try changing it to hibernate to rectify your problem.
All you need to do is follow these steps:
- Go to settings from the start menu.
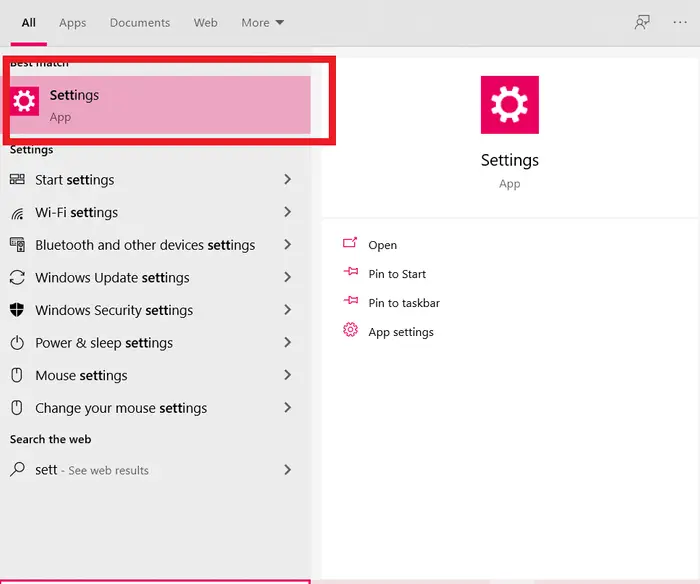
- Here, click System which is the first option for you to choose.
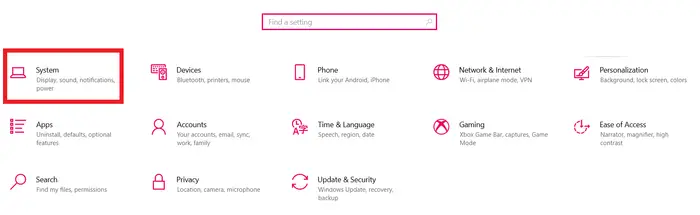
- From the menu on the left side, choose power and sleep.
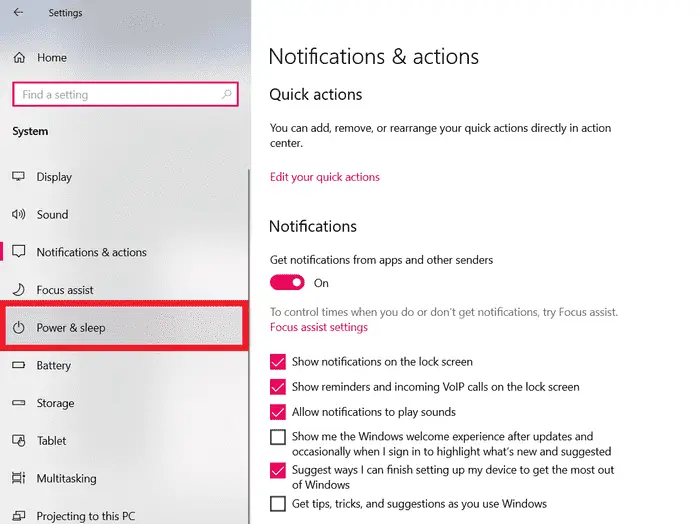
- On the right side, you will see Additional Power Settings. You need to click on that.
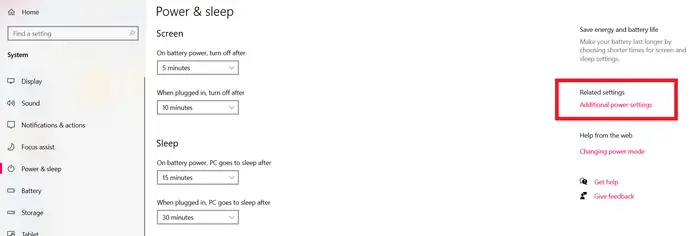
- Here, click on the option choose what the power button does.
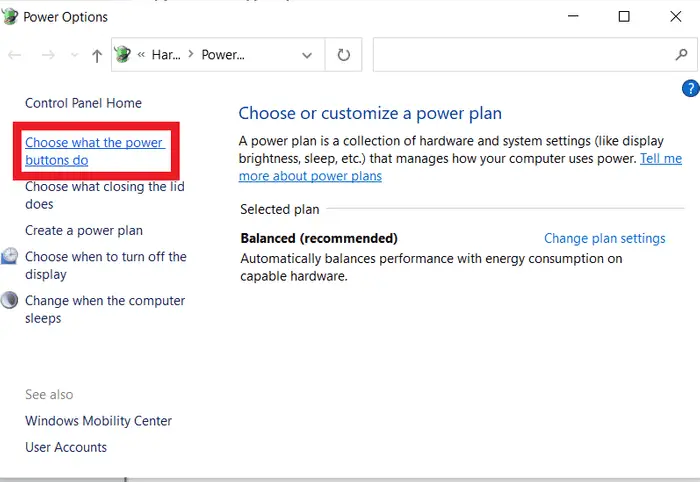
- Make sure to enter Hibernate here. You need to enter the following in this step.
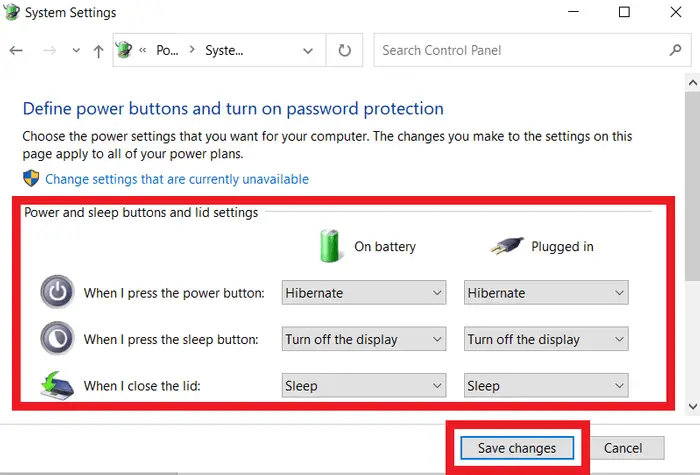
- Once done, click on Save Changes.
Method 5: Update Display Drivers
There could be a bleak possibility that your display drivers might be out of date, due to which your computer won’t wake up from sleep in windows 10. To rectify this issue, follow these steps:
This method will ensure that your computer is up-to-date, and ultimately, avoids all possible glitches. Although this feature accelerates the fast start-up of the computer, there are a few glitches that come with this feature. According to many users, if your computer will not wake up from sleep mode in Windows 10, this could be one of the many glitches of this feature. Therefore, it is best to disable it, by following these steps: If none of these methods seems to be working for you, you can try to disable your windows sleep function with the help of the command prompt. So if the question why won’t my computer wake up from sleep mode in Windows 10 is troubling you, then try using these steps to disable windows sleep: This will disable the windows sleep feature. However, once you’re done, do not forget to restart your computer to apply the changes made. This method is quite fool-proof, as this automatically repairs the errors or the problems that might be occurring in your windows. Here’s how you can enable these settings: The ease to run windows 10 cannot be expressed in words, as this OS is perfectly user-friendly and easy to use. However, if your computer won’t wake up from sleep in windows 10, you can try out these methods mentioned above, which are proven to rectify your problem. This problem where your computer just won’t start up from the sleep mode is common but rectifiable. It mostly gets resolved using one of these methods. However, in the rare case where none of these methods seems to work, all you can do is contact your computer technician.
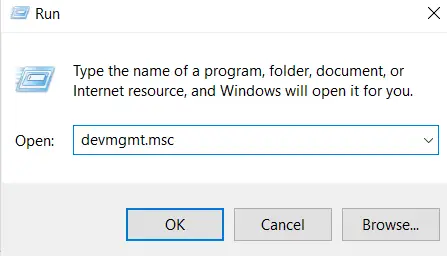
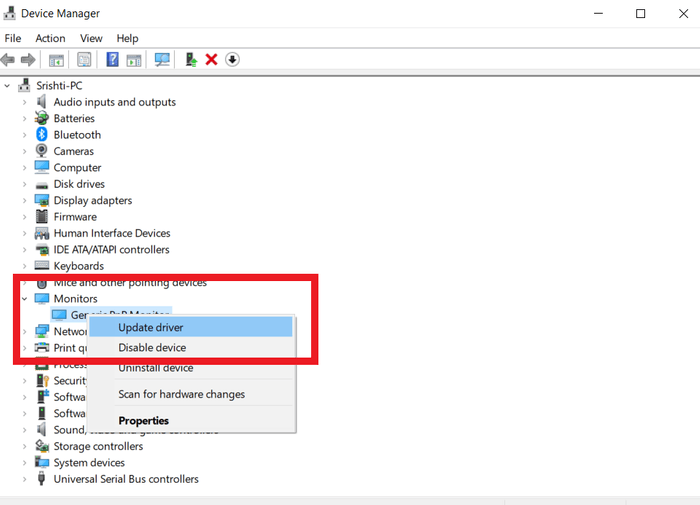
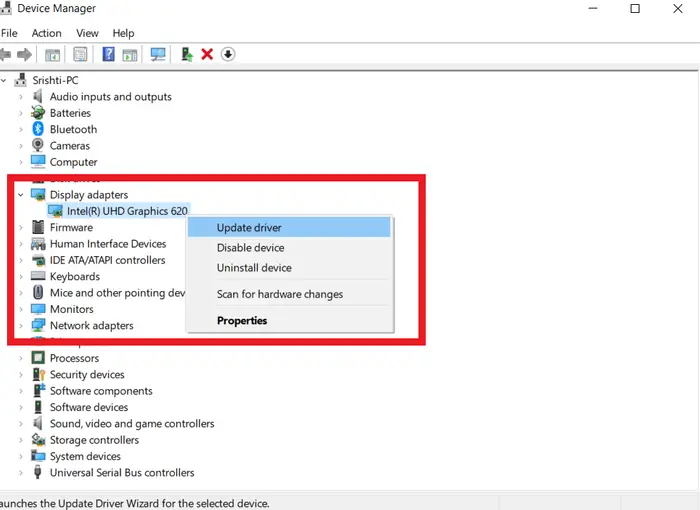
Method 6: Disable Fast Start-Up

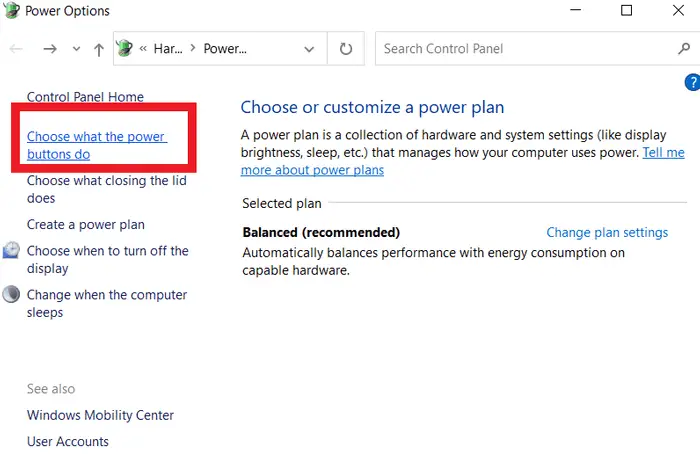
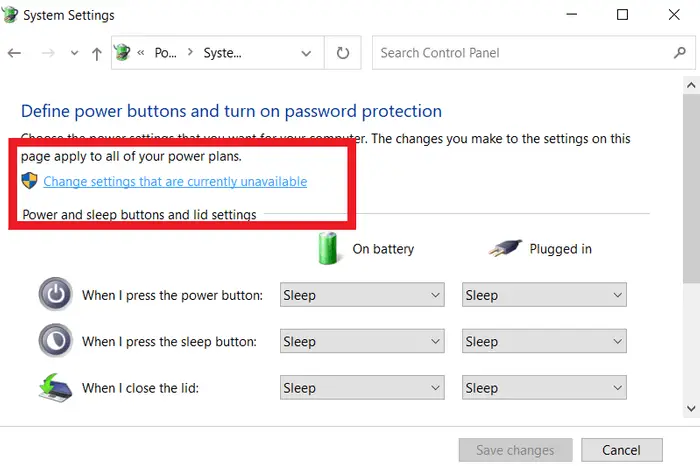
Method 7: Use CMD to Disable Windows Sleep
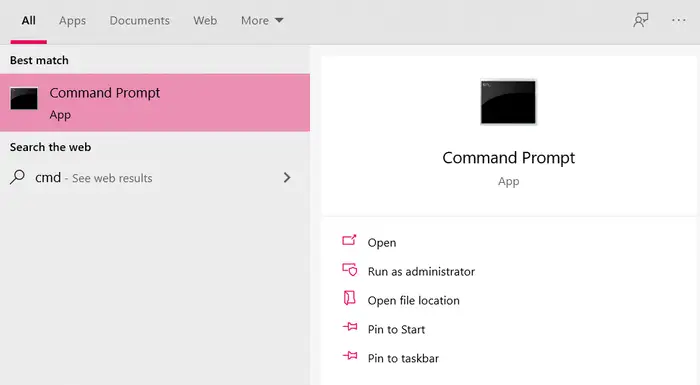
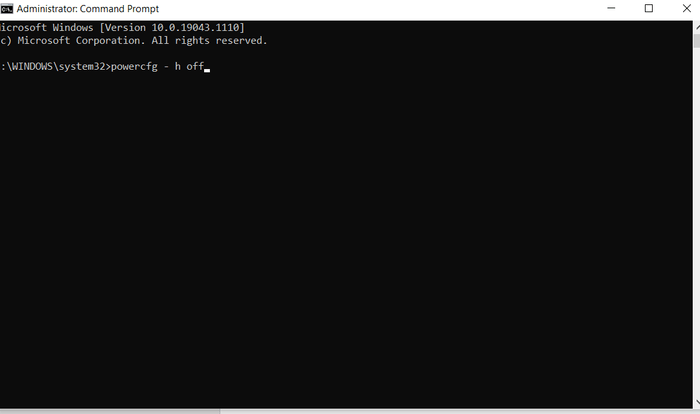
Method 8: Power Troubleshooter
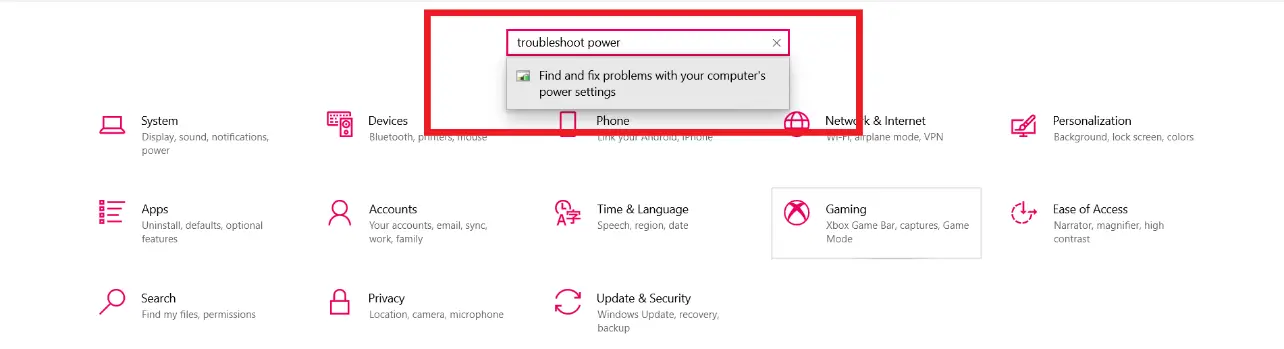
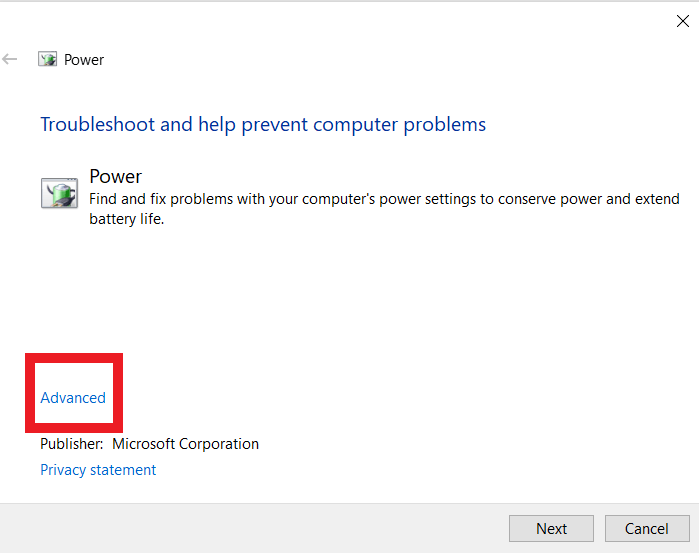
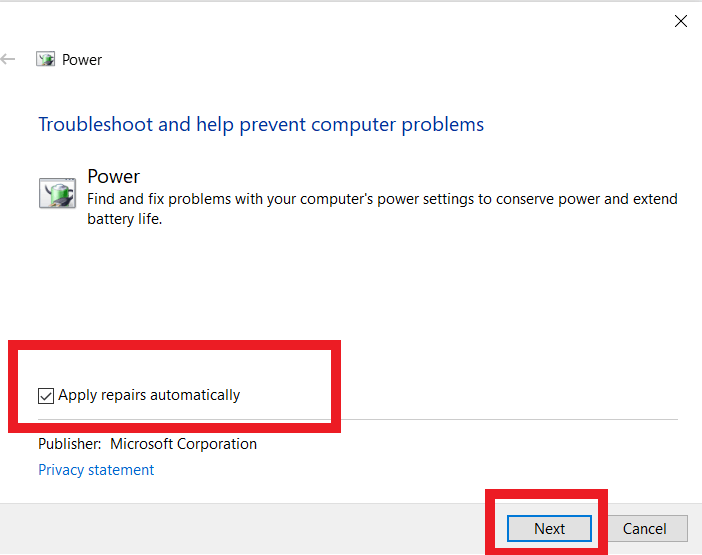
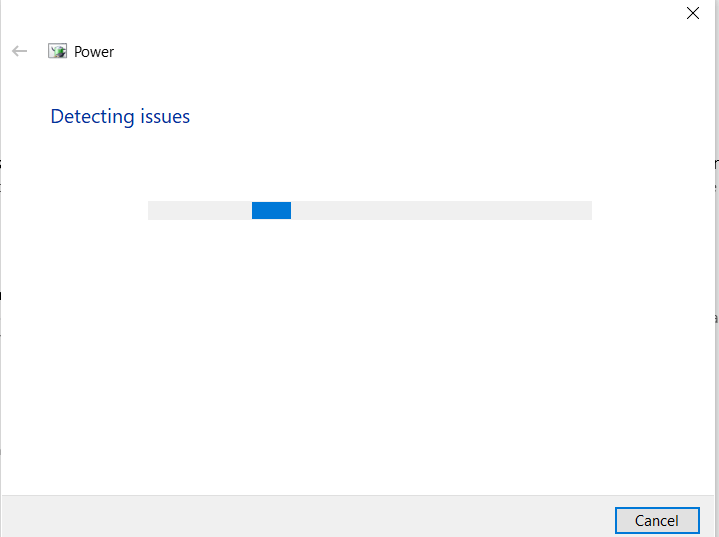
Conclusion







Nice article, I have experienced this several times while working on my Laptop with Windows 10 installed.
I will try the mouse option in your first method, hopefully it solves the issue once and for all.
Good insights, thanks