A video keeps our memory for the lifetime more realistically than photos.
A video rewinds your old memories and takes you back to that magical period of your life. In this new century, shooting videos has become speedy and straightforward for everyone with a smartphone. Yes, ever since smartphones’ camera has improved, people started to shoot every small event of their life using their smartphone.
The latest trend is to take a picture every minute and shoot a video for every live moment since this is quite handy. Making a video on the phone has become a cakewalk for kids to old grannies. Despite having lot many video recordings on the phone, we hesitate to share them all to our family or on social media. Sometimes it’s due to privacy reasons, but most of the times we don’t share our video due to the bad audio recording which usually happens when we shoot videos in our home without planning.
Most of the instances, we have a video recording of our loved one’s birthday or wedding or any other happy occasion. We shoot visually appealing videos with a lot of effort and at beautiful environments. But many times recordings are filled with unwanted disturbances from surroundings or loud unclear noises. These video recordings have low-quality audio which is quite messy and not at all soothing to listen in a pleasant mood. For a presentable and loving video memory, it’s better to remove the audio and add good background music and share it among your family and friends.
Best choice to remove the audio from the video
So, let’s learn how to remove loud/unwanted/distracting audio interference from our favorite video recording. We have various ways to remove the audio disturbance from a video file, but let’s choose the most convenient and appropriate way. And, that way is through VLC Media Player.
VLC Media Player is a free, open source media player and editor to edit audio from the video recordings. It’s quite easy to remove audio disturbance using VLC. We have official versions available on Google play store for free download. Just download them with no efforts and expenditure, start working on your video recordings.
Before learning how to remove audio from video on VLC, let’s look few more details about VLC media player and how to download it on your desktop or laptop or mobile.
Brief enumeration about VLC Media Player
VLC Media Player is most popularly known as VLC, which is the portable, free and open source, cross-platform media player and streaming media server. VLC is developed by the VideoLAN project to support a wide range of audio and video file formats and compressions, stream media over computer systems and transcode multimedia files. Distinct audio, video file formats including video CD, DVD-Video, and streaming protocols supported without any need for finding proprietary plugins. VLC has own protocol implementations and designing principles like modular design and interfaces.
Being packet-based media player, VLC can play all audio and video formats supported by libavcodec and libavformat. Such media player can playback H.264 or MPEG-4-part 2 video and also support FLV or MXF file formats.
OS compatibility for VLC
VLC media player is a cross-platform media player that is compatible with many operating systems such as Android, iOS, Tizen, BeOS, macOS, OS/2, Unix-like, Windows 10, MS Windows, Syllable, windows phone, etc. for both desktop and mobile.
VLC has compatibility port for Windows 8 and Windows 10 to add support for new GUI. A beta version of VLC has released to Microsoft store for Windows 8. A universal app developed for Windows 8, 8.1, 10, Windows Phone 8, 8.1 and Windows 10 mobile.
A new version of VLC is developed to support Andriod phones, and a stable version 1.0 was available on Google play store for easy access.
How to download VLC on desktop and mobile for free
Free Download VLC Media player on the desktop
Downloading VLC on your laptop or desktop is quite a simple task even for the beginners. Just start downloading VLC on your computer to watch and edit your videos conveniently.
- Open your favourite browser and type videolan.org in the address bar.
- On the VLC download website, click “VLC” tab on the top to find the “Download” option in the drop-down. Click on Download option.
- On the next screen, click on “Download VLC” button in orange
- You will find the VLC download on your screen.
- Exe will be download on your desktop folders
- Click on that Exe to install VLC Media player on your desktop or laptop. Click next buttons to continue installation and finally finish the tab to complete the installation.
Free VLC Media Player download on Android and iPhone
- For an Android phone, go to Google play store to find the VLC Click on” Install” button to get VLC for free on your smartphone.
- On your iPhone, go to the App store and search for VLC. Click on “Get” to install VLC.
Learn how to remove audio from video on VLC
Now you got a VLC Media player on your desktop or laptop or smartphone to edit your video memories, delete the audio disturbance and save your life moments through a loving video recording. Most of the times your surrounding friends and family may not be aware of the video shoot and may talk loudly, make fun with creeping sounds, thereby final output is very embarrassing with noisy audio video of your holiday trip or happy occasion.
You cant save this video as long-lasting memory. Making a few changes can keep your video from getting dumped. Just remove the audio or mute the sound in the video and later add lovely background music.
Following a few simple steps on the VLC app through your laptop gives you a pleasant video recording without any unwanted or noisy audio. Start going through the below step by step process to remove the audio from your video recording. In this tutorial I provided steps picture wise to give you a clear idea about the process on the VLC app.
Check out the detailed steps on how to remove audio from video on VLC:
- Open VLC Media Player on your laptop or desktop, click on the media tab present on the top left corner. Select “Convert/Save” option from the drop-down.
- On the Media screen, under file section, click on “Add” button to select a video file from your system, that you would like to remove the audio. After selecting the required file, click on “Convert/Save” button.
- On the Convert/Save screen, choose the profile according to the video conversion type you need. Next, click on the edit symbol present next to profile drop-down, to move to edit page.
- On the edit screen, click on the Audi codec tab. Uncheck the Audio option to remove the audio for your selected video recording and click on Save button.
- After saving, you will be taken back to Convert/save window. Add the destination path address and click on the Start button to begin the conversion process. It takes a few minutes or same time as the video duration to complete the process, and you will see the process on the VLC seek bar.
- You will find pop up window, mentioning about file overriding if you gave the same source and destination paths. Click on overwrite to remove the audio to an existing video file or click on keep existing file to save both audio-video recording and only video recording.
- Finally, disturbing audio in your video recording is deleted. The video was saved with muted audio.
If you want to remove the Audio from Video using VLC on a Mac PC then, watch this video:
Conclusion
Hope it’s very clear about how to remove the audio from the video on VLC. This technique is quite useful to save your beautiful videos without unwanted audio or sometimes when you want to change the background score for your video. You can easily follow the above technique step by step to remove audio. Stay tuned to TechTricksWorld, to learn few more exciting technical aspects from my writings.

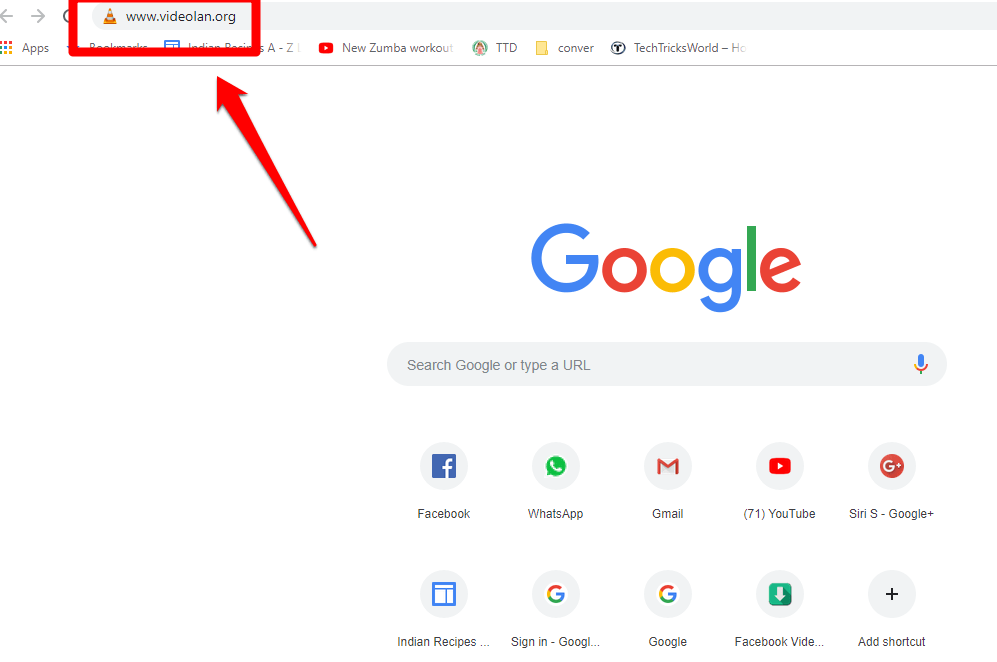
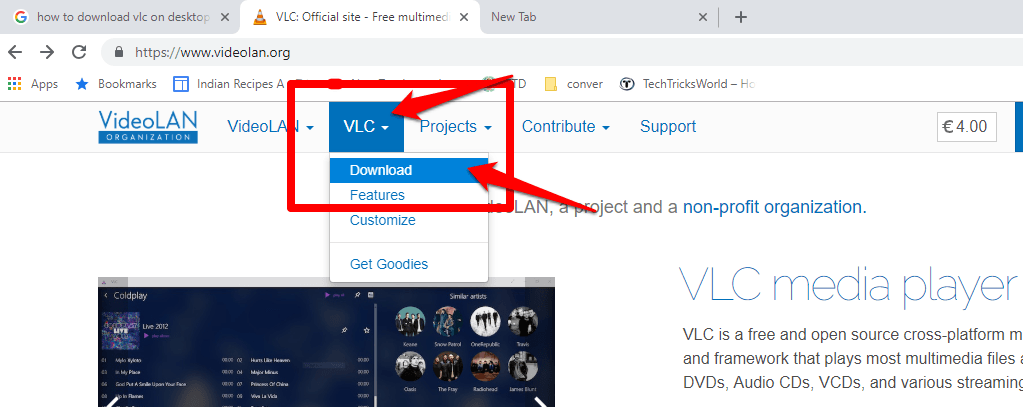

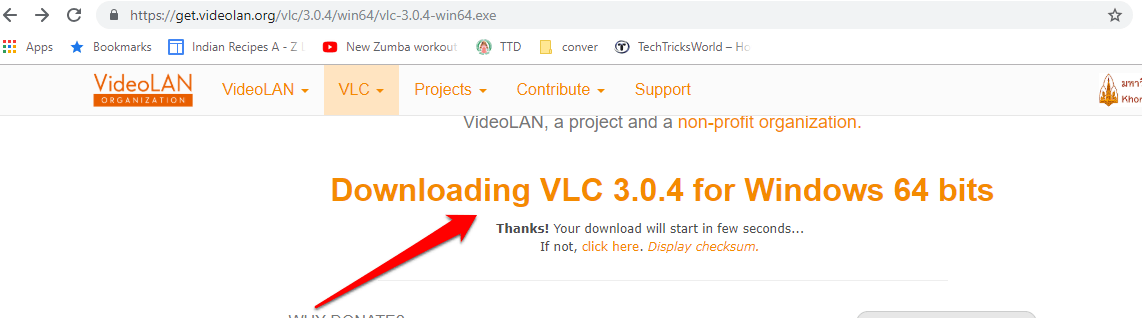
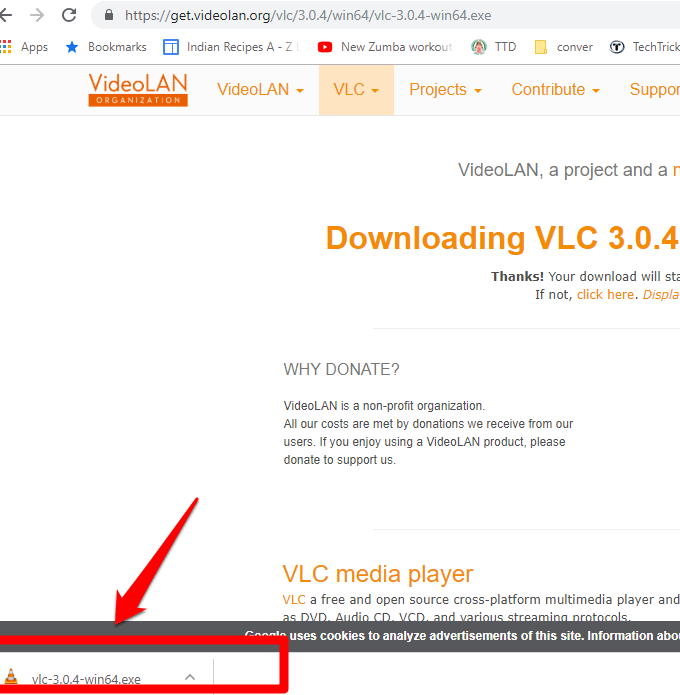

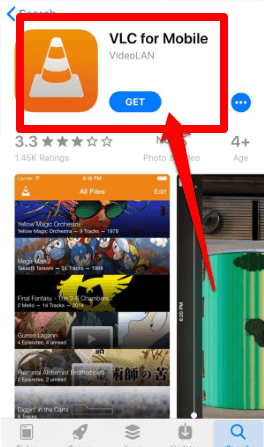

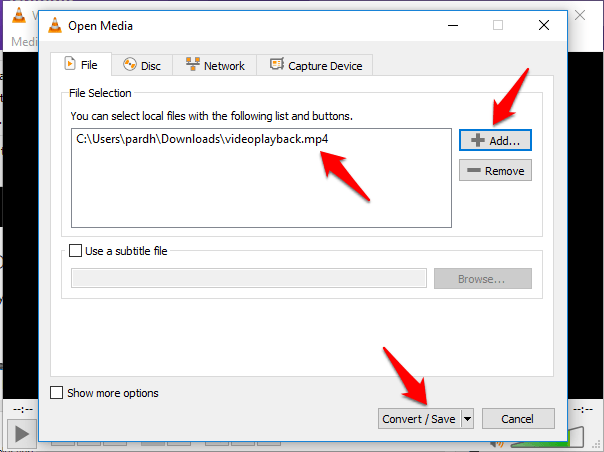
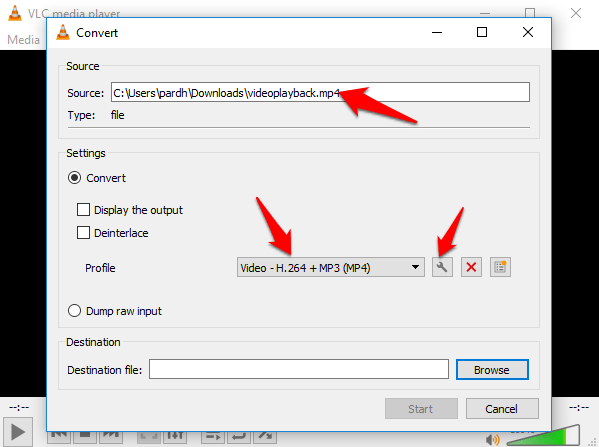
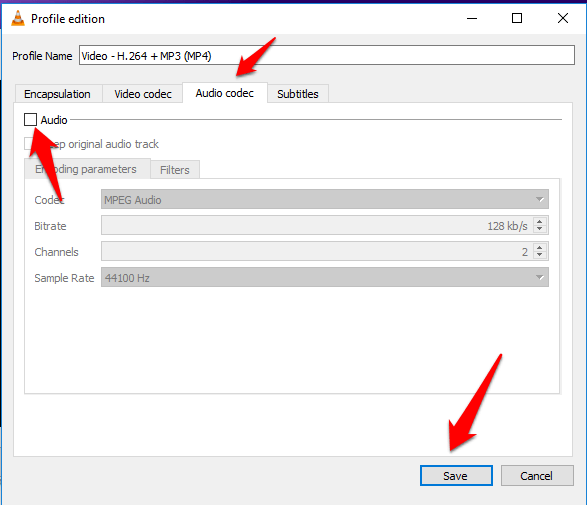
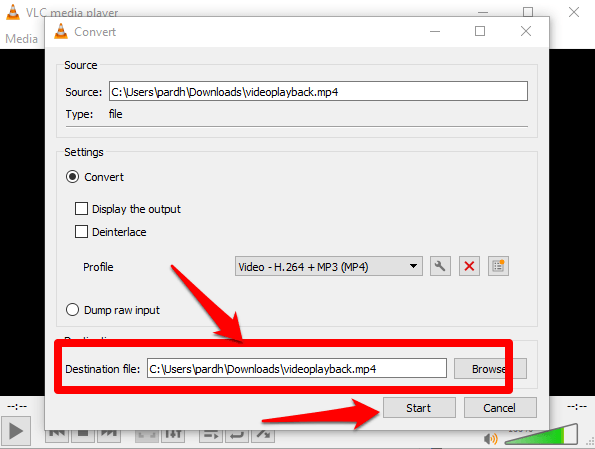
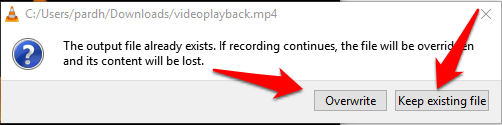






Add Comment