What is Chromecast?
Chromecast started its life in July 2013 as Google launched the Chromecast Version 1; the world went crazy mainly because of its cost and features. It is a device which takes advantage of an HDMI port of a television set to allow users to stream their screens onto their TV, wirelessly. Casting a screen onto a TV was never so easy and wirelessly. It was very difficult as only Smart TV sets gave users the freedom to cast screens wirelessly. Well, Chromecast is one of the best things that have ever happened in the Television technology as a mere 3,400 rupee device can turn your ordinary TV set into a smart TV.
How to stream VLC to Chromecast?
When it comes to media players, VLC player is the king of all other players because of its simple and intuitive UI and the wide range of formats and video codecs it supports. VLC player is truly a great media player, and it gets better as there are several ways through which you can increase the productivity of the VLC player to enjoy your favorite movies by streaming them to Chromecast. Casting VLC to Chromecast is one of the easiest things to do. There are 2 possible ways in which you can cast or stream VLC to Chromecast without any hindrance.
Before starting off, make sure that: The first important thing you need to stream VLC to Chromecast is to get the VLC 3.0 (nightly) version which is a developer’s edition as of now. What this means is that you get to try the upcoming features in the coming official updates, but some of them might be buggy. The VLC 3.0 edition is available for both 64 Bit and 32-bit variants. After successful installation of the VLC 3.0, open the application and visit the ‘Video’ tab, which when clicked will open a drop-down menu. You will find an option saying ‘Renderer,’ when you will visit the renderer option, VLC 3.0 will give you options to scan devices using your connected network. When it will show an option saying ‘Chromecast’, click on it and VLC will automatically connect to the device. Now, you can simply select your media files using the play button of the VLC player or drag and drop files as well. Before playing, VLC will give an ‘insecure site’ prompt. This is not a big issue and you can skip this by clicking on the ‘View Certificate’ option. All you need to do now is allow Chromecast to connect to your laptop by clicking on ‘Accept Permanently’ button. Play your favorite files and stream them directly to the Chromecast. Before starting off, make sure that you have installed the latest version of the Chrome browser as Google have made significant improvements in the recent updates of the browser especially when it comes to casting Screens. Chrome Browser plays the main role in casting or streaming screen directly to the Chromecast and also provides one of the easiest ways of doing so as it is as easy as pressing up of one button. To install the latest Chrome update, simply follow this link and download the application: http://ttw.tips/2mk0odf. When you have successfully downloaded the latest update of Chrome browser, it becomes very easy to enable the Cast button on the Chrome Browser. All you need to do is follow these simple steps: As soon as you click on the Cast button in the Chrome Browser, you will be asked if you would want to cast the tab that you are working on or the whole screen. Since we are casting VLC to Chromecast, click on the ‘Cast Desktop’ button. If you have more than one Chromecast devices at your home, you need to connect to the one that is connected to the TV set of your choice. As soon as you select the Cast Desktop option, Chrome will present you with all the available devices of Chromecast. All you need to do is connect to a device, and you are happy to go. After successfully connecting your browser to the Chromecast, all you need to do to cast VLC to Chromecast is playing your desired file using the VLC player. Different Android smartphones have different features. Some allow direct casting methods whereas others need to have Google Home application for a better connection between Chromecast and Smartphone. You are just one step away from casting VLC to Chromecast using Android device. All you need to do is open VLC player and play your desired media as your phone’s screen is already being cast on the TV set. To enjoy the movies or videos more, watch them in the full-screen mode. I hope you liked the tutorial. If you have any question, do write in comments.
Streaming of VLC to Chromecast using Windows operating system (using VLC 3.0)
Download VLC 3.0
Connecting to the Chromecast
Playing media using VLC to Chromecast
Streaming of VLC to Chromecast using Windows operating system (using Google Chrome)
Chrome Browser
Enabling the Cast button on Google Chrome web browser
Casting options
Connecting to the correct Chromecast
Open VLC player and play your media files
Casting VLC to Chromecast using Android Device
Connect your smartphone to the Chromecast
Using the direct method:
Using Google Home
Playing your desired content using VLC media player

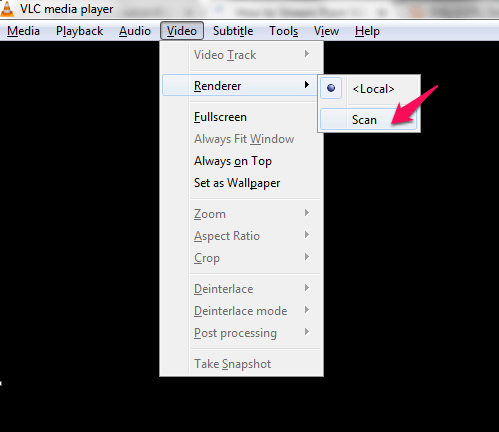
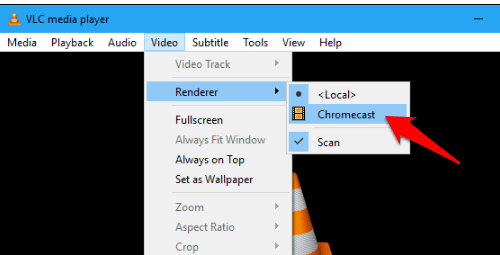
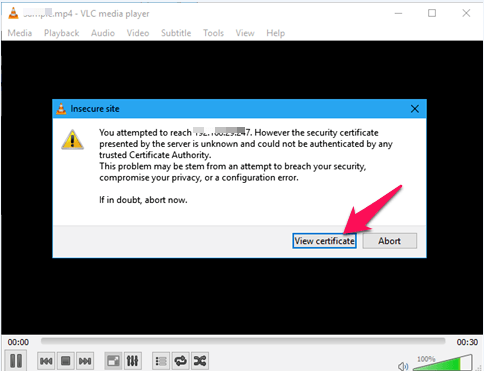

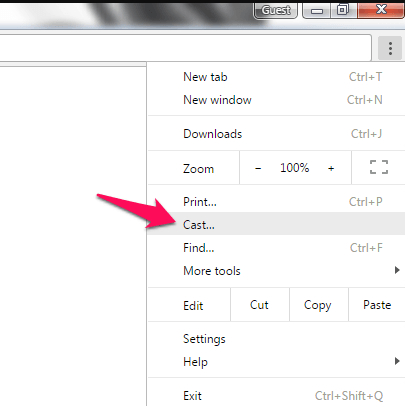
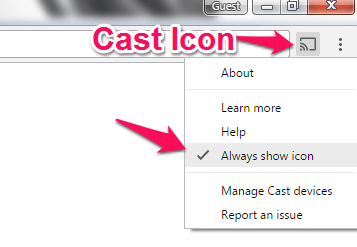
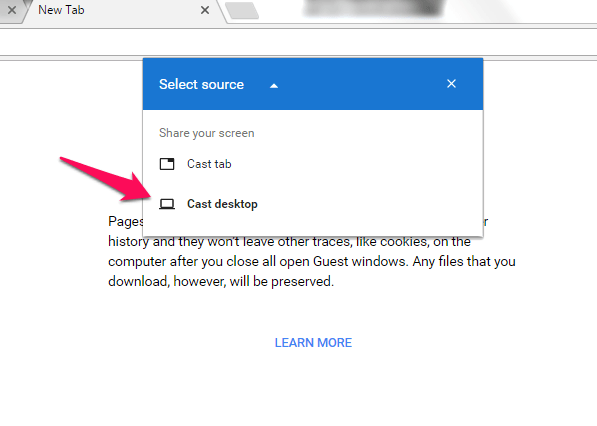
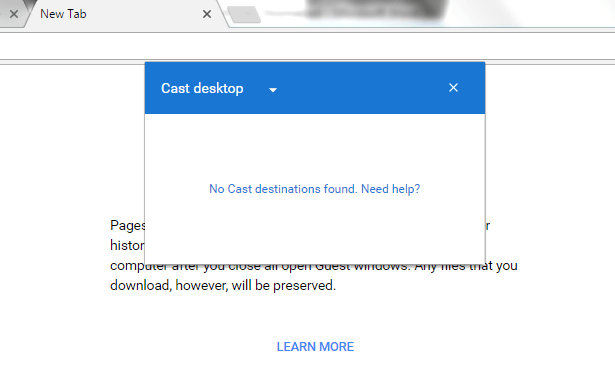
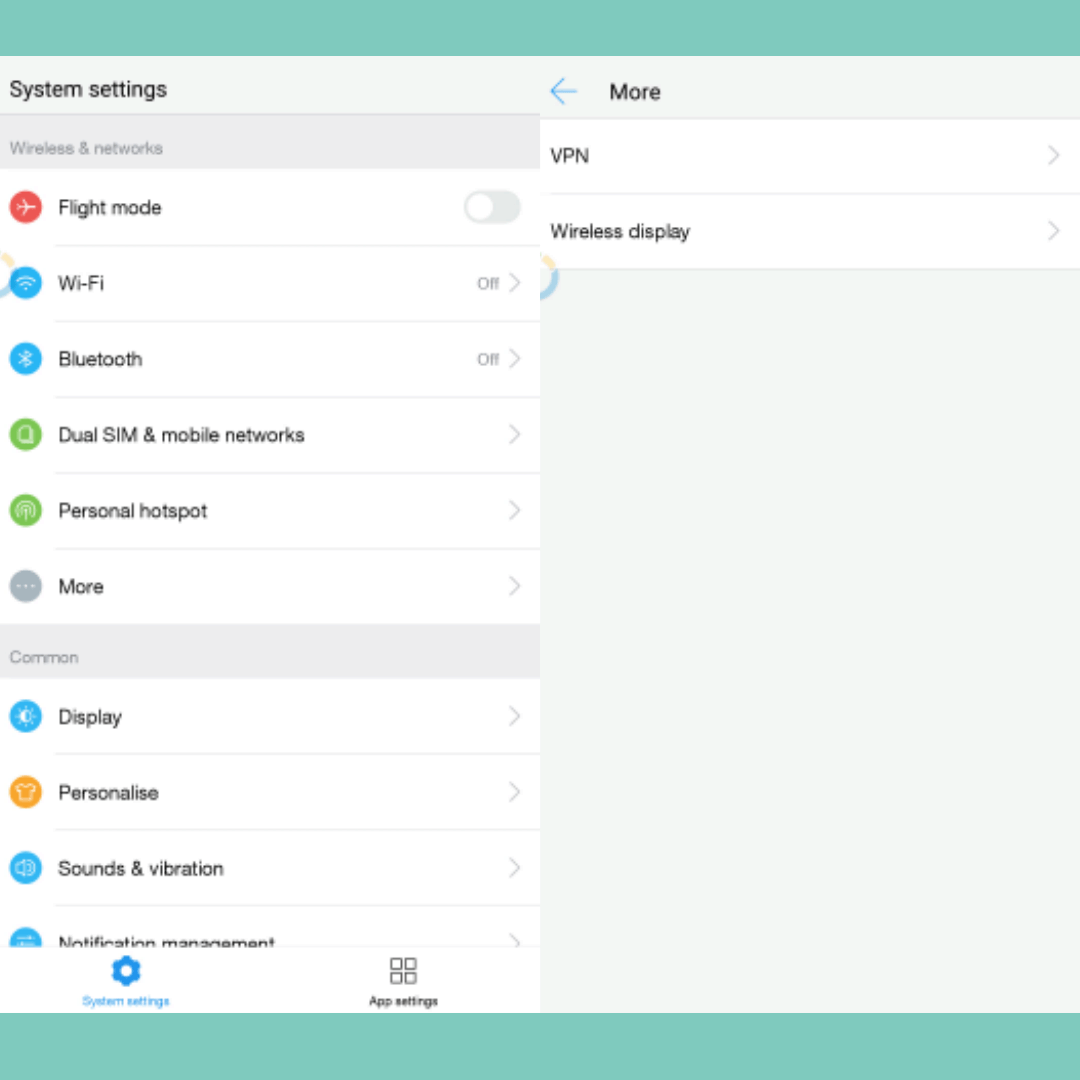
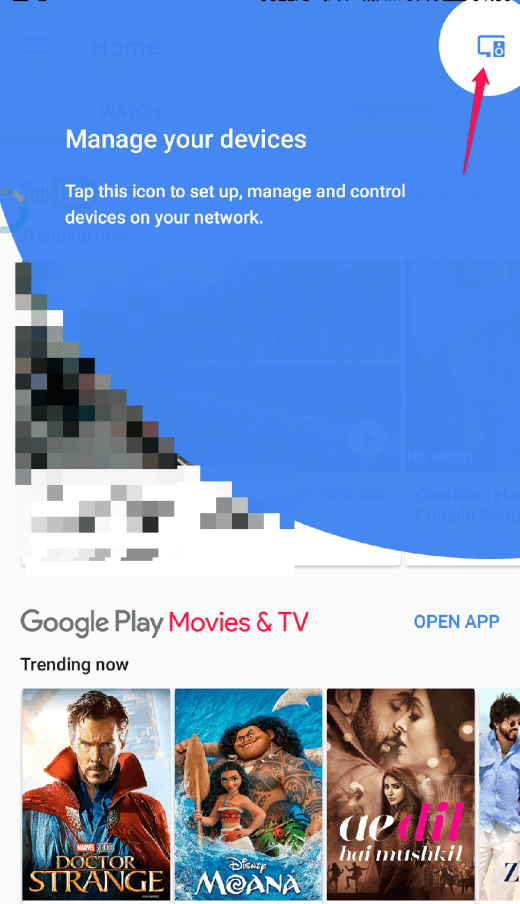
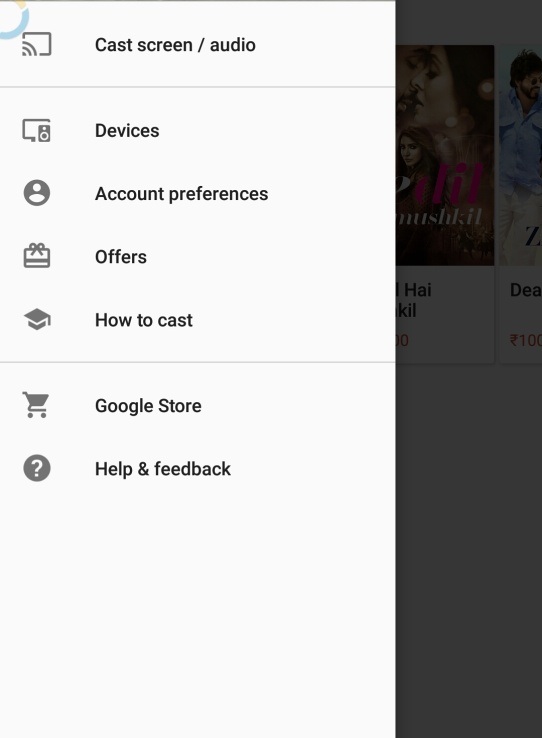
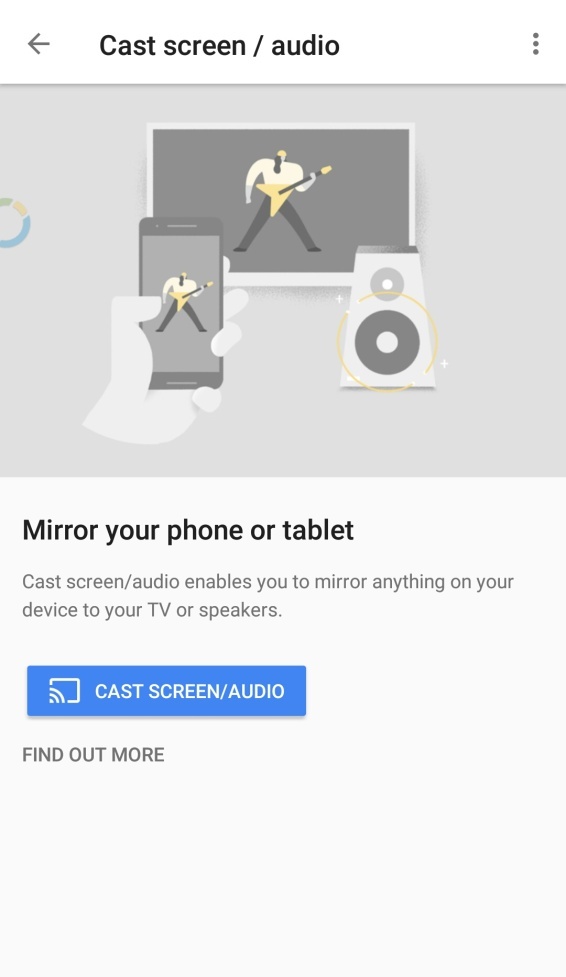






Thanks for this detailed post, it cleared my all doubts. Keep it up.
Hi,
Well you have shared a comprehensive and very useful guide. I think even a not techie person could easily follow this guide and stream VLC.
Thanks
Hey Atish,
It is really very informative tutorial regarding this trendy subject. The stable version of VLC still doesn’t support casting to the Chromecast but support for it has been spotted in the nightly builds of VLC 3.0. Eventually, thanks for sharing your healthy experience with us.
With best regards,
Amar kumar