Who doesn’t like to watch movies and TV shows? I guess most of us love do love watching movies and videos. But, not all of us watch everything on TV. Some of us, like to watch videos or movies on the desktop or laptop.
And, if we mention watching some video on the PC, VLC media player cannot be ignored because this is one of the best video players I ever used. In my opinion, VLC is the best media player out there for Windows.
It offers various features that most of the other Players lack like Converting Audio or Video Files to Any Format, Streaming or Downloading YouTube Videos, Recording an Audio or Video, Recording Your Desktop and Webcam. Capturing Screenshots, Adding Watermarks to Videos, and the list goes on. Well, today in this blog post I would be discussing one such Useful Feature of VLC Media Player which is known as VLC frame by frame.
What is VLC Frame by Frame, and How to go about it?
First of all, let us take a look at what this VLC Frame by Frame feature actually is.
What is VLC Frame by Frame?
Tell me if this ever happened to you, you are watching some kind of video and suddenly you notice something, but you weren’t able to see what it really was because it was fast as flash, so you press rewind button and try to take a look closely, rewind and rewind, and you get pissed off. I know the struggle as we have been there, but there is no need to worry, thanks to the VLC Media Player which offers features like VLC Frame by Frame.
VLC Frame by Frame feature shows the video frame by frame which means you see a single frame at a time which in turn helps you to take a look at the details sharply, so you don’t miss out on anything.
Sounds Interesting? Want to know how to go frame by frame in VLC?
How to go Frame by Frame in VLC?
There are 2 methods to use the frame by frame feature of VLC Media Player; you can use any one method which you find relevant to you.
Method 1: Using Shortcut Key/ VLC Frame by Frame Hotkey
In order to use the VLC’s Frame by Frame Feature using Shortcut Key/ VLC Frame by Frame Hotkey Method, you need to follow these steps carefully:
- First of all, Start VLC Media Player on your PC by double-clicking its icon from the desktop.
- Now Open the Video File you wish to play with VLC Media Player by clicking “Choose a File” button at the top. It will take you to the directory of your PC, here navigate to the location of the Video File you want to Play and Click on “Open” button to play it.
- Now, go to the timeline for which you want to capture a frame or press the two barred pause button and press the VLC frame by frame hotkey, which is the letter “E” Key by default.
- You can use this VLC frame by frame hotkey when the Video is paused or even while it is being played. Pressing “E” while the video is playing will stop the video and will show it Frame by Frame (Keep Pressing E key to go on to next frame(s)).
If you wish to change the VLC frame by frame hotkey, you can do so by going into Tools >> Preferences, here Click on Hotkey Tab and enter “Frame” on the search bar, here you can set the desired hotkey for VLC frame by frame.
This was our first method to use VLC frame by frame feature, but there is one more method which is by Using Advanced Controls.
Method 2: Using Advanced Controls
In order to use the VLC’s frame by frame feature using Advanced Controls Method, you need to follow these steps carefully:
- First of all, start the VLC Media Player on your PC.
- Now, in order to enable VLC move Frame by Frame capability, click on the “View” Option present at the top menu, here select “Advanced Controls” from the list.
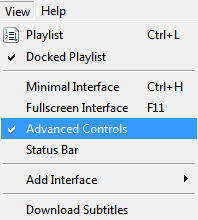
- At the bottom, you’ll find a “Frame by Frame” button which looks like two film strips like they’re skipping, just above the play and stop controls, Click on it.
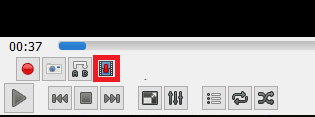
- If for some reason, you are not able to see any such option then don’t worry, simply click on the Tools button present at the top and select Customize Interface, here you can enable the frame by frame button in the advanced control interface on VLC Media Player.
- Now open the video file you wish to play on VLC Media Player by clicking on “Choose a File” button at the top. It will take you to the directory of your PC, here navigate to the location of the video file you want to Play and Click on “Open” button to play it.
- Now, go to the timeline for which you want to capture a frame or just press the two barred Pause button.
- Now Press the frame by frame Button, above Fast Forward button to go frame by frame in the VLC Media Player which will enable VLC move frame by frame. This was our second method to enable VLC move frame by frame.
Conclusion
VLC media player is not just a player that plays a video but it is equipped with great features, and VLC frame by frame is one of them, and now you know you can go about it.
Two methods are shared in this blog post, you can use any of these as per your convenience. If you still find some issues or problem, please write in the comments.


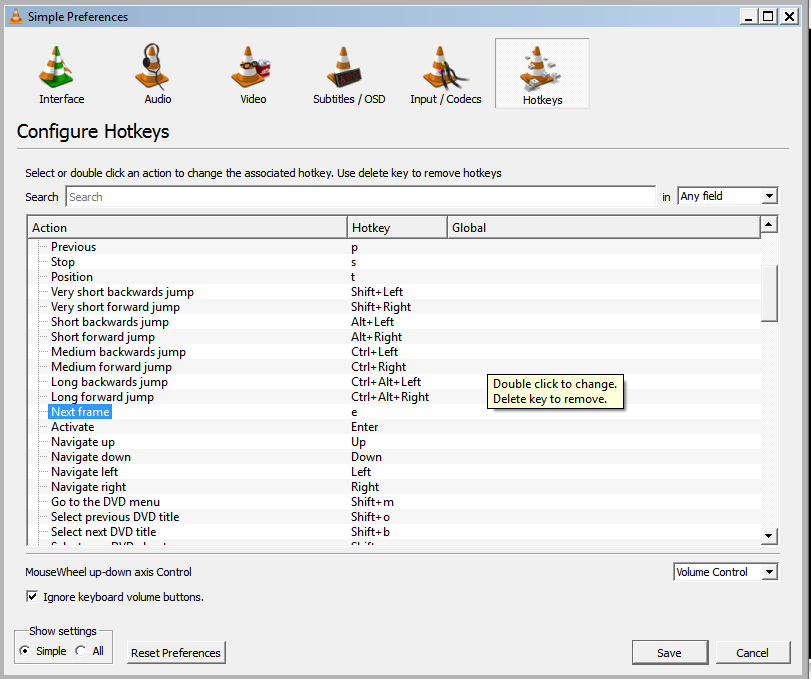






Really interesting Atish, Till now i would only watch videos on VLC and did not have a concern over the details of the video quality but this VLC frame by frame guide added knowledge – a single frame at a time which in turn helps you to take a look at the details sharply, so you don’t miss out on anything.
Thanks.