Windows Firewall is a part of your Windows Operating System. It is not something that is designed to protect your PC alone from unwanted access and other issues, but it can block a program from accessing the internet also. In fact, a few security or firewall settings might block your internet connection, and thus you may not be able to have access to the internet the way you have wanted to. So, how to stop firewall from blocking the internet? That is precisely what we will be covering in today’s blog post.
You should read a detailed article on New age data privacy regulation by Persona which explains a lot about online privacy, and privacy regulations that are yet to come, and how companies should prepare for that.
How to Stop Firewall From Blocking Internet?
Well, the Windows Firewall does not necessarily stop all your programs from accessing the internet. However, it can introduce the blockage for some of the programs when it thinks that the security of your system is at risk, and thus block it from accessing the internet.
Why does the Firewall stop accessing the internet, and how do you find that the Firewall is stopping your access to the internet? It should be quite simple and easy. The reason why the firewall blocks the internet has already been explained as in the above example. However, there are times where you would end up getting both the inbound and outbound traffic getting blocked altogether. This would result in stopping your internet from being accessed. When you use the Firewall Troubleshooter or Windows Network Diagnostic Troubleshooter, you will find that it throws up a message stating that Windows Firewall is preventing connections to your computer, The Windows Firewall rule HSS DNS Leak Rule may be blocking your connection.
How do I Stop Firewall From Blocking Internet?
You can check if your Firewall is preventing the Internet connection on your device, by checking it with the Firewall Troubleshooter or Windows Network Diagnostic Troubleshooter. In a case where security or firewall settings might be blocking the connection, you should get an error message; Windows Firewall is preventing connections to your computer, The Windows Firewall rule HSS DNS Leak Rule may be blocking your connection.
The issue may be affecting only a single program, or it may be affecting the entire Windows ecosystem. If you are wondering how to stop the firewall from blocking internet, the tips here may be helpful enough for your needs.
Method 1 – Allow a Feature Through Windows Firewall
There may be situations where you would want only a few applications to access the internet on your device. To do this, you can enable only those programs to go through the firewall. This is how you will be able to do it:
- Launch Windows Defender Security Centre. On Windows 10, this setting is referred to as the Security Dashboard. Right-click on the Windows Firewall option and click on Security Dashboard option.
- This will take you to the screen where you would find that the protection offered to your Windows ecosystem is shown.
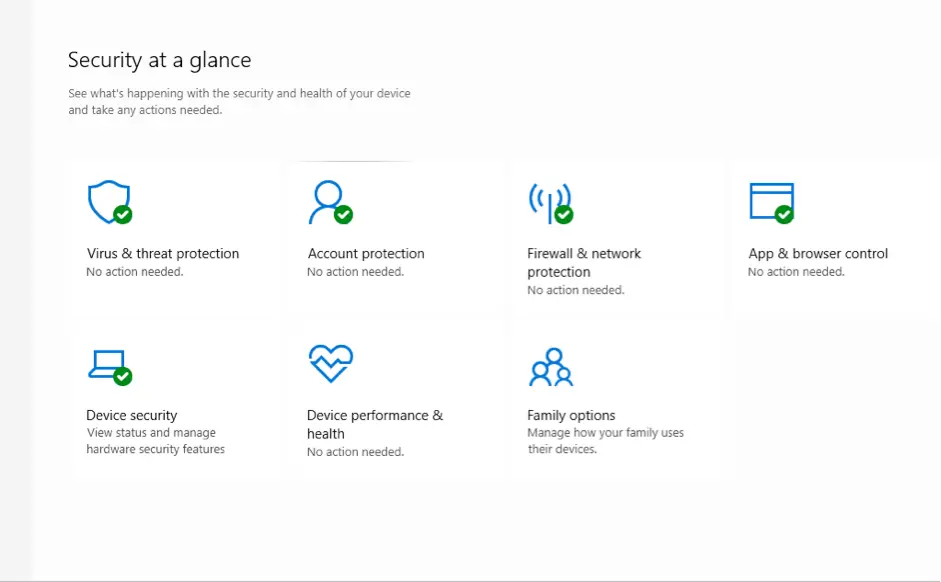
- This should be your Security dashboard and provide you access to all the security features offered to you.
The section consists of multiple options and features that would guide you on the best features that Windows Creators update introduced for the Windows Firewall ecosystem.
- Choose the option Firewall and Network Protection tab on the left side sidebar.
- On the right side, choose the option that says, Allow an app through the firewall.
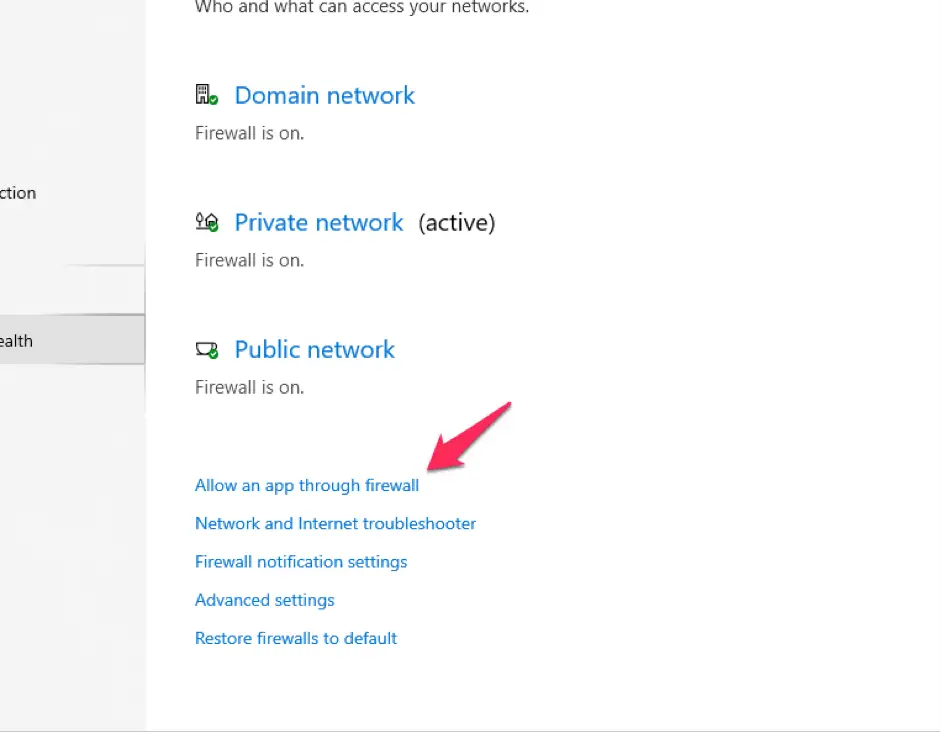
- In the dialog box that comes up, click on Change Settings. You can even preview all the connections and apps that have been configured to work through the Firewall.
- Now you will have access to changing the settings. In fact, you should have access to the administrative privileges to be able to change the settings.
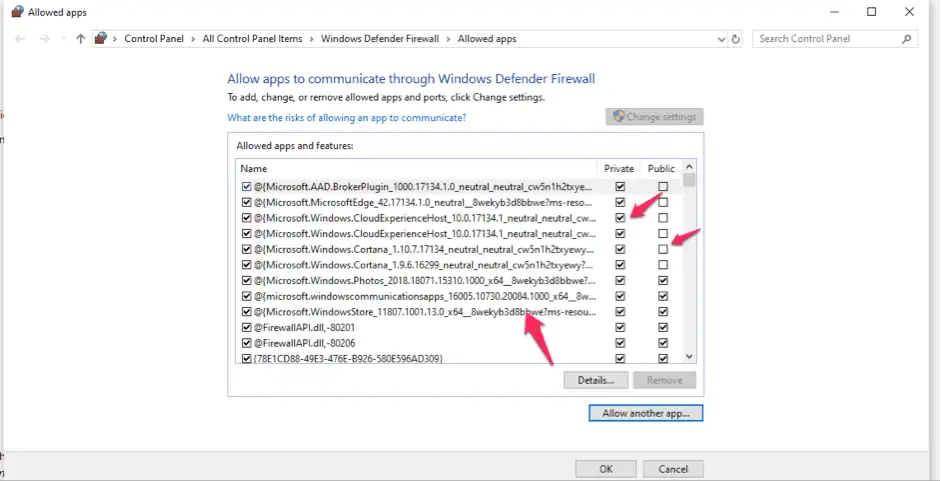
Make the changes and allow or disallow the apps as per your choice. You can also add an additional app that is not included in the list. The app can be added by means of the Add an App option.
You can choose the option for either private network and public network as per your preferences. This should be the right option if you are looking for the options for the questions on how do I stop firewall from blocking my internet.
Method 2 – Uncheck HSS DNS leak rule in both private and public
You would need to follow the same instructions as in the above method. The interface that you would be using here would be the same as in the case of the method 1 we just discussed. However, there would be a slight change, and you can follow the steps here below –
- Choose the option. Allow an app through Firewall as in the above example.
- Click on Change Settings.
- Scroll down among the list of apps and find the option HSS DNS leak rule
- Uncheck this option for both Public and Private.
Once you are done, save your settings by clicking on OK. This should resolve your issues in finding the solution for how to stop firewall from blocking the internet.
Method 3 – Disable Windows Firewall
Well, if the above two methods do not work and you find that the access to internet is still blocked, the best option for you would be to check if disabling the firewall can resolve the issue for you. However, do note that we do not recommend disabling the firewall. More so when Windows firewall has been considered to be the best free antivirus solutions in terms of protection, usability and performance as per the latest reports from AV-Test research.
However, if you are really looking ahead to resolve the issue in your case and finding the right options on how to stop firewall from blocking internet on your device, and none of the methods resolved the issue in your case, it may be worthwhile to check if disabling Windows Firewall turns out to be helpful enough.
For the sake of this post, we will focus on Windows 10. The method should be similar in more ways to Windows 7 and 8.
Here is how you can do it:
- Launch your control Panel. Make sure that you are signed in as the administrator on the device.
- Choose the option for System and Security.
- Do note that the option would be available only if the View By option is configured to
- Next click on Windows Defender Firewall.
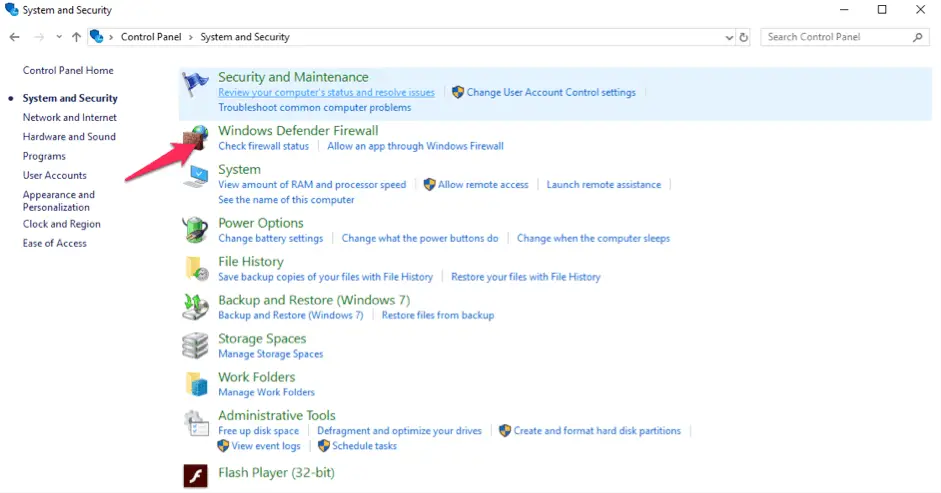
Please note that it may be called either Windows Firewall or Windows Defender Firewall depending upon the way in which your system has been configured.
You should find the options for turning your Windows Firewall on or off. The options are available on the left-hand sidebar menu.
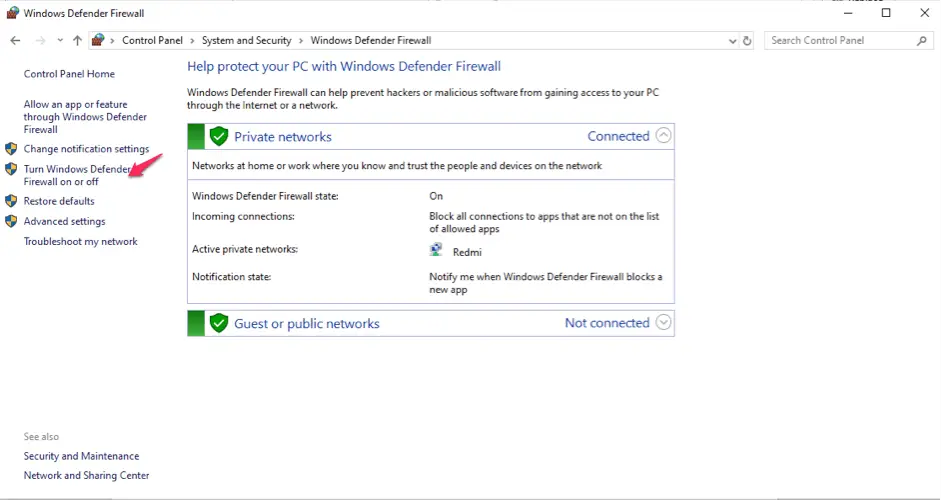 The next option would provide you access to the right views for turning off the Windows Firewall. You can turn off the settings for private networks, public networks or for both. Choose the options that best meet your requirements.
The next option would provide you access to the right views for turning off the Windows Firewall. You can turn off the settings for private networks, public networks or for both. Choose the options that best meet your requirements.
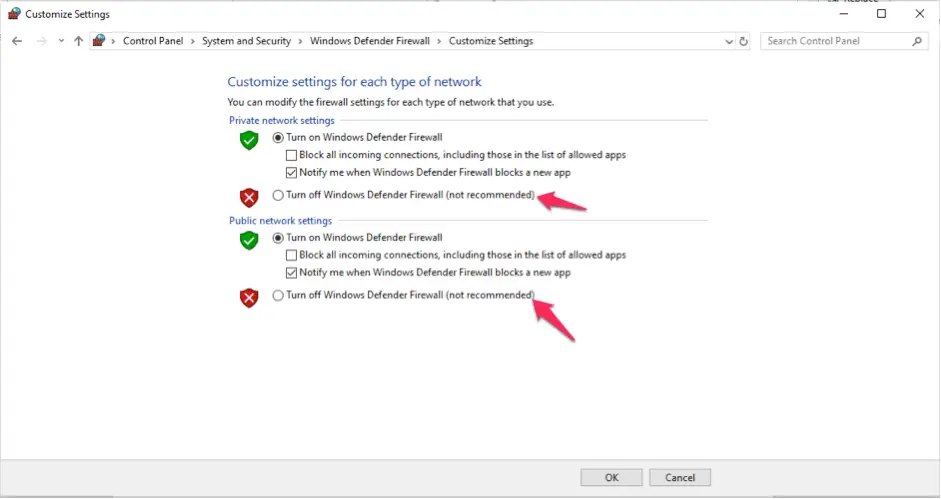
Turn it off for the right networks as per your preferences. Click on OK to save your settings.
Check out if the issue you had initially has been resolved now. However, rebooting your computer for the changes to take effect can be helpful enough in addressing the issue better.
That was a complete solution on how to stop firewall from blocking the internet. We assume the tips, guides, and methods listed here should ideally be helpful enough for your requirements. Just make sure that it is the firewall that has been blocking your internet access and follow the tips here above to address the issues.







Hello Timmappa,
Thanks for sharing these helpful tips and guidelines. Sometimes firewall creates issues with our internet connection and has blocked to access the websites. Awesome Post.
Regards,
Vishwajeet