The software technologies across the world have been making advancements, and it has become difficult for one to keep pace with frequent changes. Here, we would be talking about how to fix a memory leak in Windows 10, but before we delve deep into the topic, we would need to understand what exactly is a memory leak.
In Windows, this type of problem occurs when an application or system process doesn’t release a block of RAM once the application or system process ceases to work. This is an issue as the RAM that we have has limited space. If a part of it is allocated to software or application without any tangible outcome, then it merely leads to the system slowing down.
Before we start with the explanations and the details of memory leak, it is crucial that we understand where this memory comes from and how the processes and programs use the memory.
RAM and How Programs Use RAM
RAM stands for Random Access Memory. RAM is generally not used to store any data and refreshes itself every time the system starts again. Whenever a program starts in the system, it takes up a part of the RAM, which it uses to allocate the necessary process in the run time. Ideally, a process should take up the least amount of memory possible in RAM, to get the output and also should clear the allotment as soon as the process is closed. However, this is not always the case as even after the process is complete, it doesn’t free up the RAM. Thus, one has to look out for how to fix memory leaks in Windows 10. The idea behind the memory leaks is to get the best performance and speed from the system that you are using
How Memory Leaks Occur in Windows 10
While we have already hinted at the answer, but here we would make it all the more apparent. Memory leaks occur when a process consumes more energy than it is supposed to or when it retains the allocated memory, even after it ceases to function in the system. This leads to a lack of memory for the other processes and programs that essential to us for further use.
Ways To Prevent Memory Leaks in Windows 10
“Prevention is better than cure,” A phase that possibly all of us have heard over our lifetimes. The same applies here; also, we would like to list a few ways in which you can prevent the demon long before it takes its proper shape. Thus, here we would be discussing some of the ways to avoid the process occurring in the first place.
There are various ways to prevent memory leaks in Windows 10. The techniques are straightforward, and some of the many ways are listed below to help you understand how to fix memory leaks in Windows 10.
-
Check For Any Updates On Your Driver
This is one of the primary reasons for the memory leaks in Windows10. However, you can surely prevent this from time to time inspection. How to go about the same is listed in the points below
- On the Search bar, search for devicemng. The device manager would open up.
- Check if any driver is having a yellow exclamation mark next to it.
- If there is a device with the exclamation mark, right-click on the driver and select Update Driver Software.
- Follow the instructions to complete the setup.
-
Disable Programs When Starting UP
This is more of a performance enhancer than prevention. However, this is equally important. All that you would have to do is check if any program is starting in the background as soon as you start your PC. The steps to check and take the necessary actions are listed below:
- Press ctrl+alt+delete. Your Task Manager opens up.
- Now select the startup tab from the top bar.
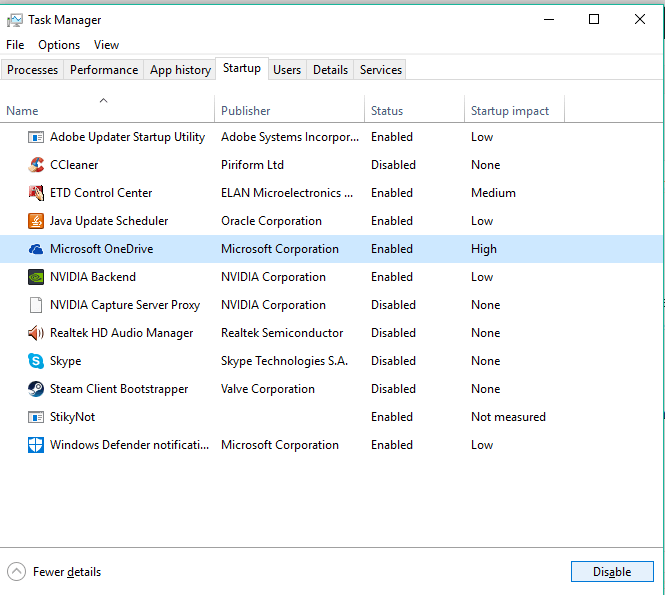
- Click on the programs you want to disable and disable them. These programs would no longer start with you starting up your computer.
- Click on OK.
Now, even after having followed the ways mentioned above to get the most out of your system, you might still get your system slowed down due to several reasons. It would be best if you found a solution to the problems faced.
Here are a few steps that you should follow to get your system back to its optimum functioning condition and get rid of the memory leaks.
Close The Program And Restart
In this process, you are to close a troublemaking program and then restart your computer, so that you free the allocated memory in the system. Here are the steps for how to fix memory leaks windows 10:
Step 1: Press Ctrl+Shift+Esc and the Windows Task Manager opens up
Step 2: Click on the Process tabs and select the processes requiring maximum space allocation.
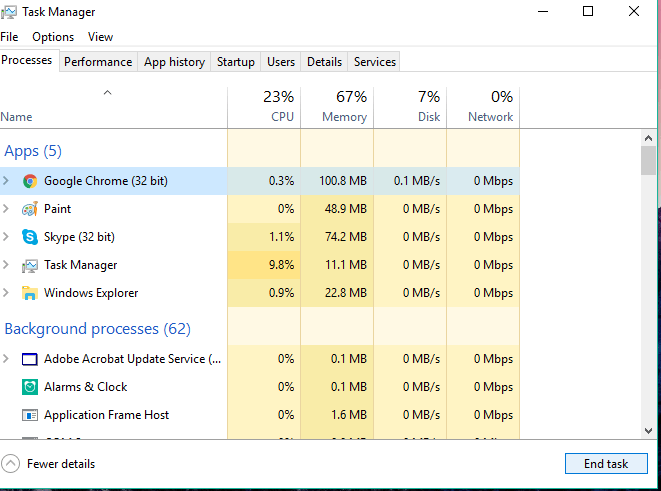
Step 3: Click on End task
Step 4: Once you are done with closing the processes, close the task manager
The process that was occupying the most substantial chunk of the memory is closed. However, that does not mean that the memory allocation is now released. To release the memory allocated by the process, you would have to restart the system. Once the same is done, you can be sure that the problem would not occur unless you start the program, which caused the problem in the first place.
Conclusion
If you are looking to use your computer to the fullest and get the best performance and speed from the computer, then you should be aware of how to fix memory leaks in Windows 10. You should also have a fair bit of idea on how to prevent the memory leaks from happening in the first place. So, in this article, we have tried to inform you about the fundamentals of using your RAM to the fullest. Make sure that you follow the processes for the best outcome.







Add Comment