This article is going to talk “How to keep Windows 10 Taskbar Always on Top”. Let’s go ahead with reading the complete article.
The Taskbar on a Windows ecosystem is an excellent option for managing and working with your applications. In fact, it is one of the handy options to launch your applications with ease. However, an always on top taskbar may or may not be a preferred choice. While you would want to keep it Windows 10 taskbar always on top in some cases where you tend to use multiple applications, there may be a few situations where you would want to look to hide it. The second scenario most probably comes up when you need a more screen space.
How to keep Windows 10 Taskbar always on top?
If you have recently migrated to Windows 10 and checking out the right options to keep Windows 10 taskbar always on top, you are bound to be a little confused. The method to keep it always on top differs considerably on Windows 10 when compared to the procedure on Windows 7 and 8.
The following steps should guide you on how you can keep Windows 10 taskbar always on top.
- Once you find the taskbar, right-click on an empty area on the taskbar.
- Choose the option that says Taskbar settings.
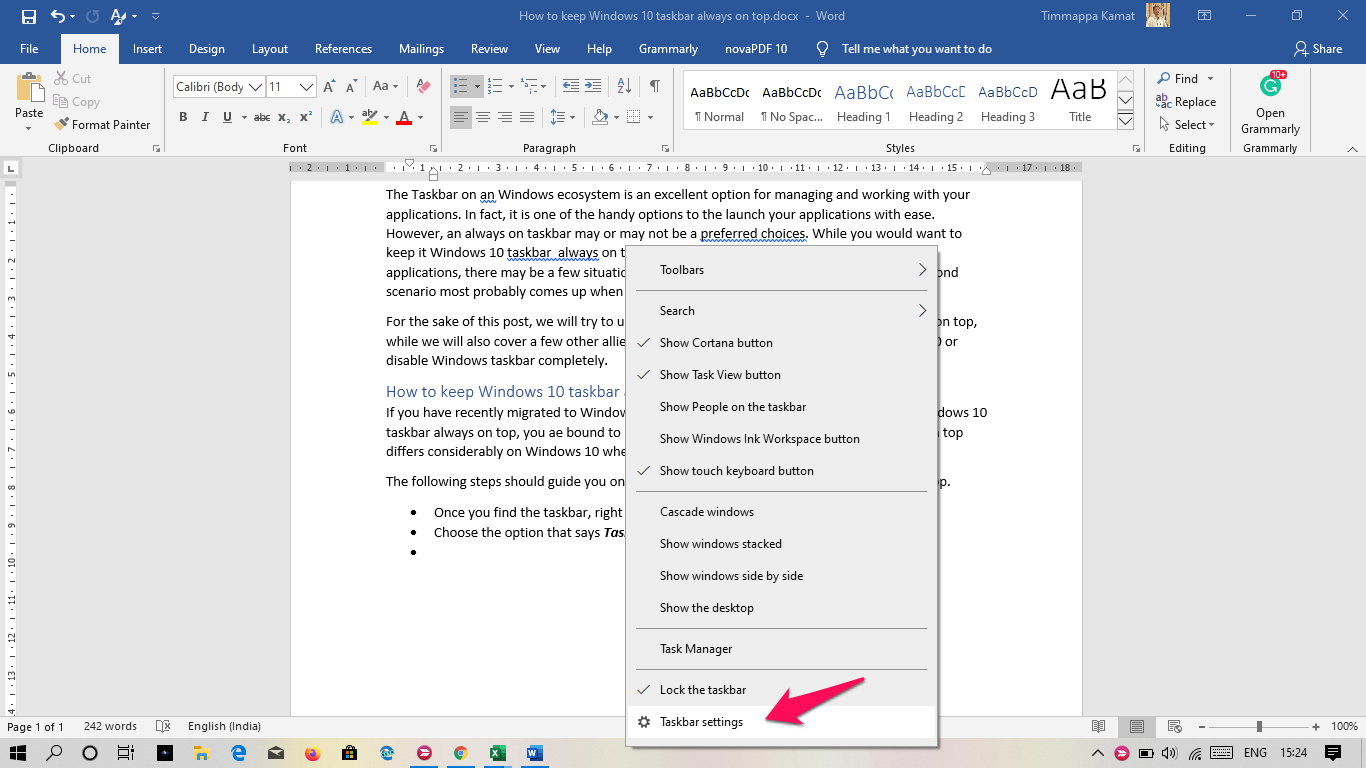
- You can also launch the Windows 10 taskbar settings through other options as well. One of the nest options would be to use the path Start > Settings > Personalization. From here, you can opt for the Taskbar options.
- On this page, locate the option for Automatically hide the taskbar in desktop mode
- Toggle to this option to switch it off.
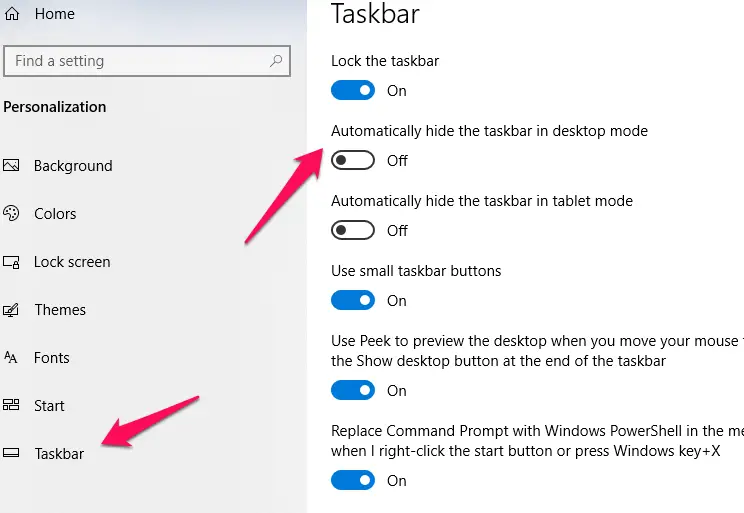
- You can even choose the option for the tablet and toggle it to off as well.
That does it. Now, as long as you are on the desktop or the tablet mode, your taskbar will always be on top.
You can even configure the exact position for the taskbar from the same settings screen. You can configure it to be on the bottom, top or on the sides.
Why Auto-hide taskbar in Windows 10?
Well, the option to autohide the Windows taskbar can be quite handy enough if you are working on a tablet or a device with a smaller screen. Hiding the taskbar will let you get access to larger screen estate. This can be helpful in getting your task done easier and simpler.
Yet another advantage associated with the auto-hide option is it lets you concentrate on the task at hand without being distracted. For instance, you may be working with a spreadsheet or presentation, and the auto hide functionality can be helpful enough to help you concentrate completely.
You would also find it convenient when you are playing a game and would look ahead to a full screen experience while playing a game. Moreover, you can use the CTRL+tab option to switch between programs and as such, you would not use the taskbar that frequently. And as for launching the Start menu, you can do that by pressing the Windows logo key on your keyboard.
How to Auto-hide taskbar in windows 10?
Auto hiding the Windows 10 taskbar can be quite simple and easy enough if you can follow the steps as in the above example.
Follow the steps as in the above tutorial, and choose the option for Taskbar Settings. Toggle the option to ON on Automatically hide the taskbar in desktop mode. Toggle the option on tablet mode as well.
When you use the Auto Hide option, moving your mouse cursor to the bottom of the screen (or for that matter, the position that you have moved the taskbar to – whether at the bottom, top or the sides), the taskbar pops up and hides itself when the cursor is moved away from position.
There may be situations where the above tips may not be helpful enough. In such situations, you may need to disable the Windows taskbar completely.
How to Disable Windows Taskbar on top?
Well, ideally, it isn’t the right option to disable the taskbar completely. If you find the option to auto hide Windows 10 taskbar does not work on your system, you can attempt the following options to check if you can resolve the issue.
Workaround 1:
Unpinning all the applications on the taskbar can be helpful in resolving the issue if you are unable to use the auto hide functionality on your Windows 10 device. In essence, the applications on the taskbar may be making it a little difficult to activate the auto hide feature on your device.
If you find the issue is fixed after unpinning the applications from the taskbar, you can add the applications back on the taskbar. While adding the applications, make sure you add them one by one. This can help you find if there are any specific apps that prevent you from auto-hiding the taskbar.
This method should work effectively whether you are on Windows 10, 7 or 8.
Workaround 2:
If you are unable to work with the above workaround, Windows 10 lets you work with another workaround option.
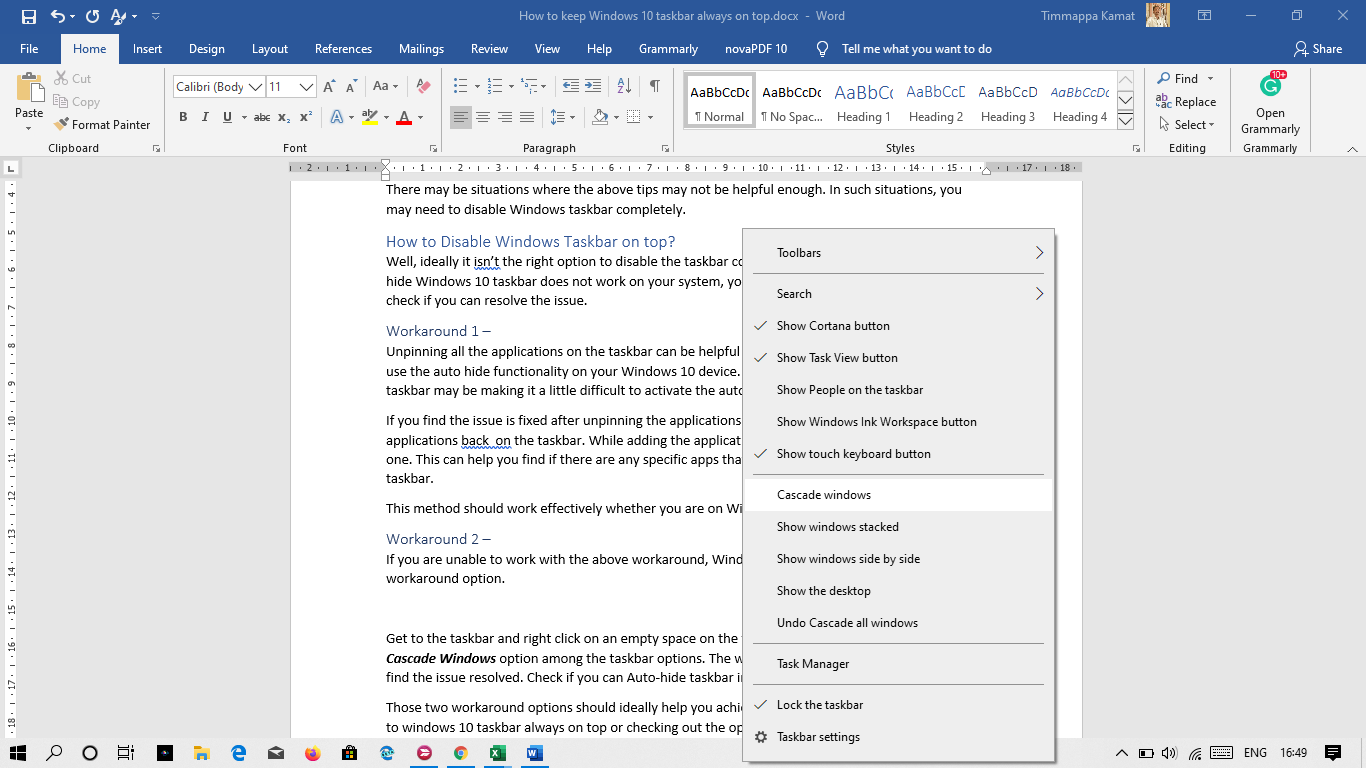
Get to the taskbar and right-click on an empty space on the taskbar. Locate the option that reads the Cascade Windows option among the taskbar options. The windows will be cascaded, and you will find the issue resolved. Check if you can Auto-hide the taskbar in windows 10 now.
How to Hide Taskbar Windows 10 When Playing Games?
There are many gamers who keep asking that their Windows 10 taskbar is always on top in games which they want to remove because it hinders their gaming experience. So, in that case, disabling the taskbar to stay always on top will work which we have already discussed above. Please reference to that.
Those two workaround options should ideally help you achieve the goal. Choose whether you want to windows 10 taskbar always on top or checking out the options to Auto-hide taskbar in Windows 10, and use the tips outlined in the above steps.
Many times, you don’t want to hide the taskbar but you want to group similar taskbar buttons to make it clutter free. so, further we will learn how to do that.
How to Group Similar Taskbar Buttons
Step 1: First of all, go to Taskbar and Start Menu Properties.
Step 2: There under the “Taskbar” tab, tap the down arrow which is next to Taskbar buttons, and click Always combine, hide labels or Combine when taskbar is full and then hit OK. That’s it.
So, allow me to tell you that this generally happens if your monitor screen settings are messed up. So, you have to check the screen settings to fix it up. Probably by reducing the size of the screen that will take all the items fit well on the screen.
Well, that was all about how to keep Windows 10 taskbar always top or play with other configurations thereof. If you think the tutorial here was helpful, do share your thoughts with us. Do share the post with your friends to let them get help address the issues with the taskbar on Windows 10.







Thanks. the article was of great help. video illustrations are helpful! this worked easily in my computer.
Will these work for older versions of windows? Great descriptions regarding the taskbar. However, I would like to know How to hide the taskbar in Windows 10 without activation?