If you have tried launching a Ubisoft recently, then chances are that you have come across the issue showing “a Ubisoft service is currently unavailable“. Well, the problem is quite frustrating. But do you know how to solve it? Here we have some suggestions for you regarding it.
What Causes the “A Ubisoft Service Is Currently Unavailable” Error on Windows?
Well, the reasons are many. However, deciding on one might be tricky until you are unaware about all.
Is a broken process running?
There is a weirdly named executable in ProgramData which runs each time the game starts. Ending it may resolve the issue as it has for many users.
Network issues
Issues with various network settings on your computer can be resolved in several ways: resetting the host’s file, performing a network reset, or assigning static IP and DNS addresses.
Check if Time and date are set correctly
You need to make sure that time and date settings are properly configured on your computer. Almost all online services rely on time and date to be set up properly.
Try Uninstalling Hamachi
Those who have Hamachi installed on their computer reported that the problem ceased to appear as soon as they uninstalled Hamachi.
IPv6
It appears the problem only appears if the IPv6 protocol is used to connect. Switching over to IPv4 can resolve the problem easily.
Methods of How to Fix “a ubisoft service is currently unavailable”
Method 1: End a Faulty Process in Task Manager
The broken file which runs from a program belongs to Ubisoft but you may often see it getting corrupted and preventing the users from accessing it at all.
- Open Uplay or a Ubisoft game. Once you enter the credentials, the “A Ubisoft service is currently unavailable” error will appear.
- Press Ctrl + Shift + Esc key combination by pressing the keys at the same time to open the Task Manager.
- Click on More details at the bottom left part of the window to expand the Task Manager.
- In the Processes, scroll down until you reach the Background processes list and look for a file similar in its name.
- Select it and choose the End task option from the lower right part of the window.
Now, check to see if you are now able to log in to Uplay on your computer.
Method 2: Disable IPv6
Disabling Internet Protocol version 6 connectivity on your computer has resolved the problem for many Ubisoft users. Also, make sure you aren’t skipping it during your troubleshooting process.
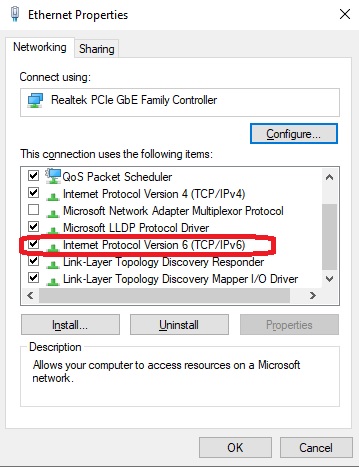
- Press the Windows + R key.
- Open the Run dialog box where you should type ‘ncpa.cpl’ in the bar.
- Click OK to open the Internet Connection settings item in the Control Panel.
- Switch the View by setting at the top right section of the window to Category.
- Click on Network and Internet at the top.
- Click the Network and Sharing center button to open it.
- Try to locate the Change adapter settings button at the left menu and click on it.
- Run Network settings.
- When the Internet Connection window opens, double-click on your active Network Adapter.
- Then click Properties and locate the Internet Protocol Version 6 entry on the list.
- Disable the checkbox next to this entry and click OK.
- Restart your computer to confirm the changes and check to see if the problem persists.
Method 3: Completely Reset Your Hosts File
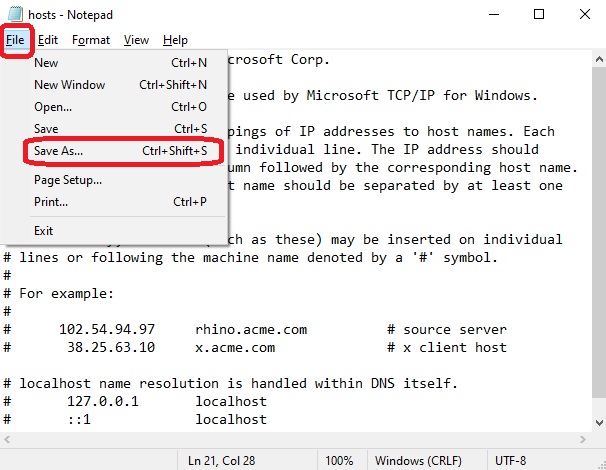
The host’s file is an important file when it comes to networking issues. Resetting it can resolve many different problems, including the “A Ubisoft service is currently unavailable” error.
- Go to location C >> Windows >> System32 >> Drivers >> Etc.
- Click This PC or My Computer from the left side pane to locate and open your Local Disk C.
- Click the View tab in File Explorer’s top menu.
- Click the Hidden items checkbox in the Show/hide.
- File Explorer will show the hidden files and will remember this setting until you change it again.
- Locate the hosts file in the Etc folder and right-click on it.
- Choose to Open it with Notepad.
- Press Ctrl + A key combination to select all text.
- Click Delete or Backspace to delete it.
- Click File >> Save to save the changes.
- Exit Notepad and restart your computer to see if the problem persists.
Method 4: Perform a Network Reset
Performing a Network Reset is yet another simple method of resolving this problem and it’s the last one in our list. Follow the steps below and check to see if the “A Ubisoft service is currently unavailable” error continues to appear on your computer.
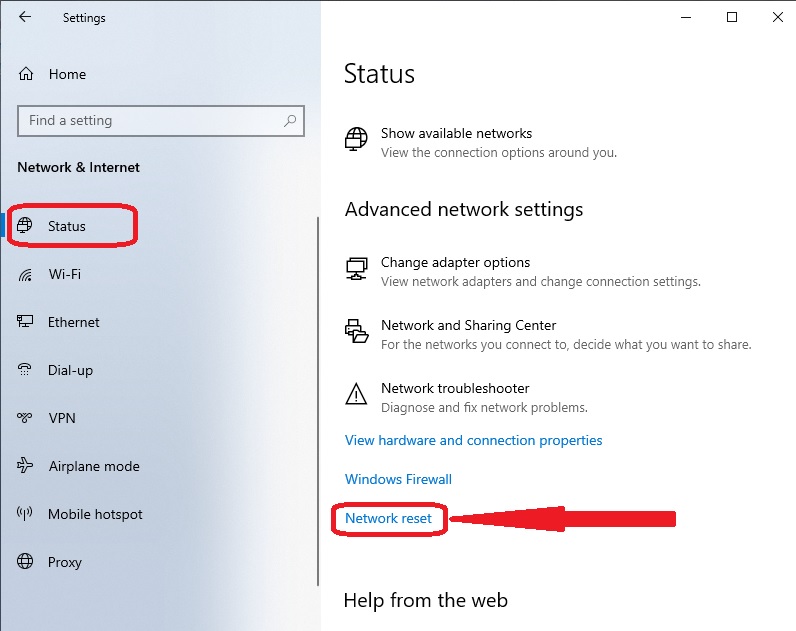
- Open Run utility by pressing the Windows Key + R key.
- Click OK to open the Settings tool.
- Open Settings from the Start menu.
- Click to open the Network & Internet section and stay in the Status tab at the left side of the window.
- Scroll down until you reach the blue Network reset button.
- Click it and follow the instructions which will appear on-screen.
Method 5: Uninstall Hamachi
Using Hamachi is specific to some users as users need to choose between the two programs. However, Uplay is more important so you should consider uninstalling Hamachi for a while to see if the problem is resolved.
- Click the Start menu button.
- Open the Control Panel by searching for it.
- In the Control Panel, select View as at the top right corner.
- Click on Uninstall a Program under the Programs section.
- Locate LogMeIn Hamachi tool in the Control Panel or Settings.
- Click on Uninstall.
- Its uninstall wizard should open so follow the instructions to uninstall it.
- Click Finish when the uninstaller completes the process.
- Restart your computer to see whether errors will still appear.
Now that we have talked about the top 5 methods regarding how to fix “a ubisoft service is currently unavailable,” hope you are now able to solve the problem.







Add Comment