YouTube Frame by Frame Feature is very useful if you want to look at some specific scenes. let’s talk more about it, and find out the ways to go frame by frame on YouTube
Have you ever needed to watch a video to just look at some scenes specifically or something you missed while watching the video and now you want to find that out?
If yes, moving frames in YouTube will be the topic of your interest as it is the right choice in which you can go to each frame of the video to find the scene(s) you wanted to watch.
There may be different reasons for going frame by frame in YouTube videos; such as maybe you observed something suspicious, or you want to learn a cool trick which you are not able to learn when the video plays usually. In short, you are not able to learn with the Playback speed, and you want to make things the way that you see each frame of the video slowly like still images.
Whatever the reason be, let’s discuss how to go frame by frame in YouTube, and in fact, you will also learn how to move in YouTube one frame at a time.
3 Methods to Go Frame by Frame in YouTube
Let us now take a look at the first method, which is on how to watch a YouTube video frame by frame Using YouTube Frame by Frame Hotkey.
Using YouTube Frame by Frame Hotkey
This is the easiest and the most recommended option that you can use to go frame by frame on YouTube; well you can use this only when you are watching a YouTube Video on your Desktop PC. To go frame by frame using YouTube frame by frame hotkey, you need to follow these steps carefully:
- First of all, open YouTube on your web browser on your desktop PC.
- Play the video in which you want to go frame by frame for.
- Now pause the video at the desired time by either clicking on the Pause button or by simply pressing the Spacebar key on your Keyboard.
- Now to go frame by frame, press the “>” key on your keyboard to move a frame forward or press the “<” Key on your keyboard to move a frame backward.
This is how you can go frame by frame in YouTube using the hotkey.
Note: This method will only work if the video creator has enabled the frame by frame option in the video.
Most of the creators do this, so the chances are the video you are watching has this feature active. If for some reason, it does not work, don’t worry try the other two methods explained further in this post.
Using a third-party app/website
There is a third-party site available online as well which allows you go frame by frame in YouTube videos.
Follow the below steps to do that:
- First of all, open YouTube in your web browser on your desktop PC.
- Now search and click on the Video for which you want to go frame and frame for.
- Copy the link of the Video from the address bar of the Browser.
- Now go to Watch Frame by Frame online tool.
- Here, paste the URL that you copied earlier and click on Watch Video button or simply press the Enter Key.
- Now the video will be loaded with the controls in the player which you can use to go frame by frame in the Video easily
- There is an option for selecting the fps which contains various options like 60fps, 30 fps, 25 fps, 20 fps or frames per second. You can select accordingly.
- There is also an option to set the number of frames to be skipped when you press the backward or forward button in the Player.
This way, you can go frame by frame in YouTube easily. You can use this option if the hotkey feature doesn’t work for you on YouTube for some reason.
Using VLC Player
A lot of people actually don’t know that they can use VLC Player to go frame by frame in YouTube Videos. Well, in order to go frame by frame Using VLC Player, you need to follow these steps carefully:
- First of all, make sure you have VLC Media Player installed on your PC. You can get it for free from here.
- Get the desired video link from YouTube.
- Now, launch VLC media player on your desktop PC.
- Click on the Media menu and choose Open Network Stream… from the list.
- Now, in the text field, paste the copied URL by either right click >> Paste or by simply pressing Ctrl + V key.
- To play the Video, click on the Play Button at the bottom right corner.
- Now, the video should start playing in the VLC Media Player. Now, to go frame by frame, you can use the VLC Frame by Frame Hotkey, which is E by default.
In case you want to learn more about VLC Frame by Frame and How to go about it, then you can take a look here. Similarly, you can go about VLC media player frame by frame backwards as well.
It was our take on how to advance frame by frame in YouTube, in case you are facing any error or have any queries related to the same, feel free to leave them in the Comments Section down below, we would love to answer all your questions. By the way, I tried to know how to go frame by frame on YouTube mobile but I didn’t see anything like this. But, I am trying to find out how to do the same on mobile as well. If I get to know, I will update the article with that information.
Do you know any other methods to go Frame by Frame in YouTube? Share them via comments.

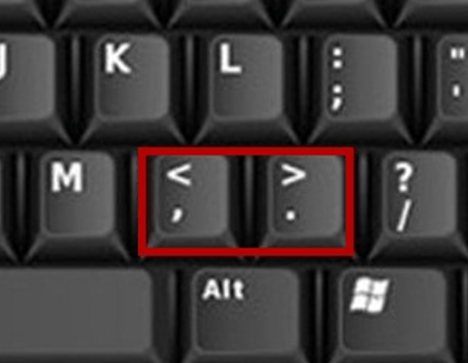
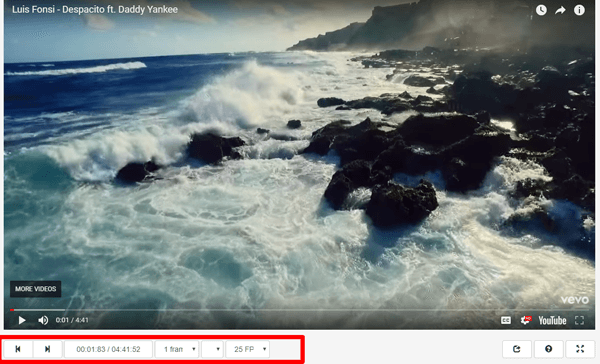
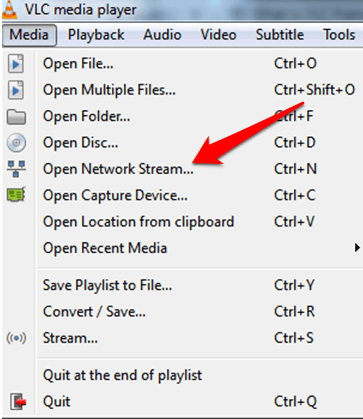







I just noticed, my player is doing this too, Thanks , i know that symbol key technique and other methods are new to me, will surely try this, thanks for this amazing information 🙂 loved i t:)
Hello
Techtricksworld team,
The frame by frame trick for YouTube videos is new to me and I have never heard before about this trick. I am very excited to use this trick. Really, these tricks will help to watch our favorite YouTube video scene as we want.
I will try all these tricks one by one.
Thanks for sharing.
Have a great day ahead.
Praveen verma
nice information, i never noticed that my vlc player keep that kind of features also. Using hotkeys also a hidden facts, thanks for sharing such knowledgeable information.
Great description. It works just fine. This helped me for doing my projects and getting required screenshot. Thanks a lot. Keep posting.
Nice new trick. This works just fine. Can you suggest would this work for Amazon prime or Netflix ?
Everytime I use vlc . I get to know different features of it. It’s amazing to know this trick. Thanks for that. It really helped me for my piano lessons.
Hey Atish,
Thanks for this cool tip. I didn’t even know it can do that. I’ll definitely be able to watch more YouTube videos in much better detail.