Don’t you think sometimes technology, the internet, and OTT seem useless whenever technical glitches interrupt you to watch your favorite entertainment delight. Last weekend, I planned to finish watching all my playlists on Paramount Plus, but Alas! Error code 4200 Paramount Plus spoiled it all.
Paramount Plus Error Code 4200 is a non-specific error that displays on your screen. Paramount+ itself is clueless as to exactly what and where the problem is. There may be multiple reasons to stop streaming content. Since there is no specific reason, you need to try different troubleshooting steps to get the error resolved.
After a lot of trial and error, I am finally able to figure out why Paramount Plus is not working. Here I am sharing my experience in the form of some effective yet simple tips to say this error bye-bye.
How To Fix Paramount Plus Streaming Issues?
Paramount Plus has quickly become one of the most popular streaming platforms, offering a wide range of movies, TV shows, and exclusive content. However, like any online service, it is not immune to technical glitches.
One common issue that users may encounter these days is Error Code 4200 Paramount Plus. If you’re facing this error code, don’t worry. In this article, I shall discuss some effective ways to fix Paramount Plus Error Code 4200, so you can get back to enjoying your favorite shows without any break.
Sign Out And Sign in Again
Sometimes such non-specific errors occur on and off. So, whenever you encounter such random errors, simply cancel the error message on your device screen. The first thing you should do is to come out of the App or website. Then sign in back. Play the same video again. In the majority of cases, viewers have reported that the video starts playing without any error. However, if it is your unlucky day, try out all the following workarounds one by one until you successfully wipe out this error.
Check Your Internet Connection
A weak or unstable internet connection can often be the root cause why Paramount Plus is not working. Start by checking your internet connection to ensure it is stable. You can do this by opening other websites or streaming services to see if they are working fine. If your connection is unstable, try resetting your router or contacting your internet service provider to resolve any issues.
Clear Your Browser Cache
If you are accessing Paramount Plus through a web browser, clearing your browser cache can help fix Error Code 4200. Caches and cookies can sometimes interfere with the streaming service and cause errors. To clear your cache, go to your browser’s settings and locate the option to clear browsing data. Make sure to select the option to clear cache and cookies, then restart your browser and try accessing Paramount Plus again.
Update Your Streaming Device
Outdated software can often lead to compatibility issues with streaming services. Ensure that your streaming device is updated to the latest version. Updating to the latest version can fix bugs and compatibility issues, including Error Code 4200.
For Android Devices:
- Go to the “Settings” app.
- Next, go to “System” in Settings.
- Select ‘Software Update‘.
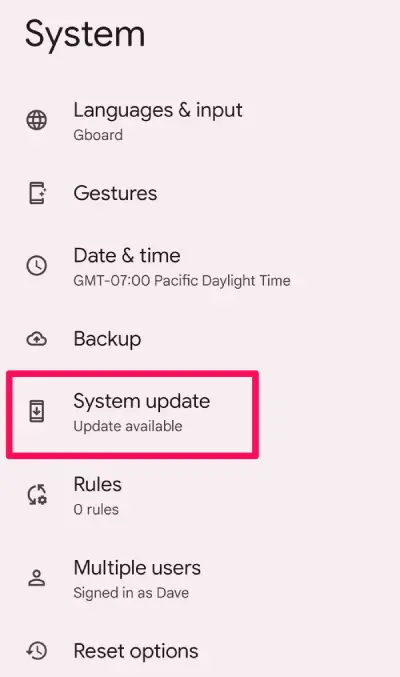
- Install the latest updates, if any are available.
For iOS Devices:
- Go to the “Settings” app.
- Next, go to “General” in Settings.
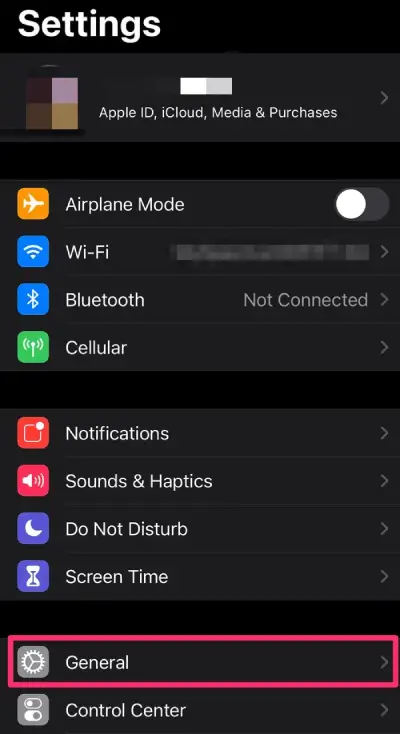
- Select ‘Software Update‘.
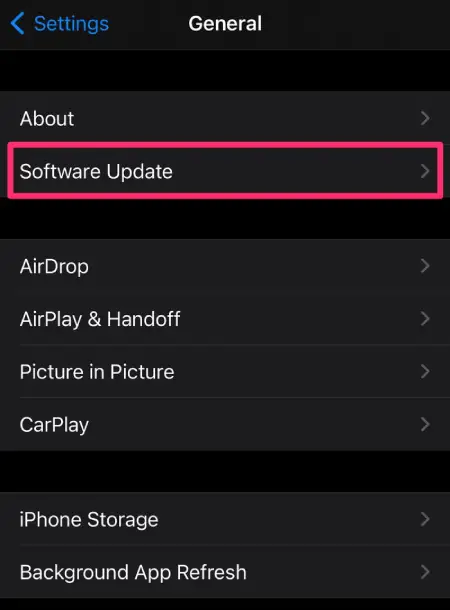
- Install the latest updates, if any are available. The latest iOS version is iOS 16.
For Roku TV Device:
- On your Roku TV, you may find a list of different options on the left side panel.
- Click on “Settings“.
- Next, select “System“.
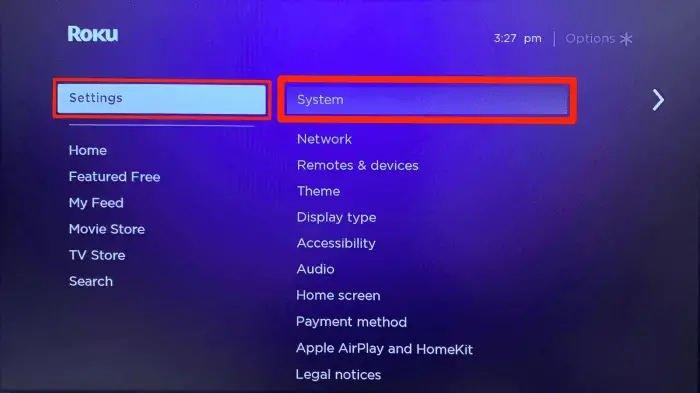
- Head to “System update“
- Then click on “Check Now”.
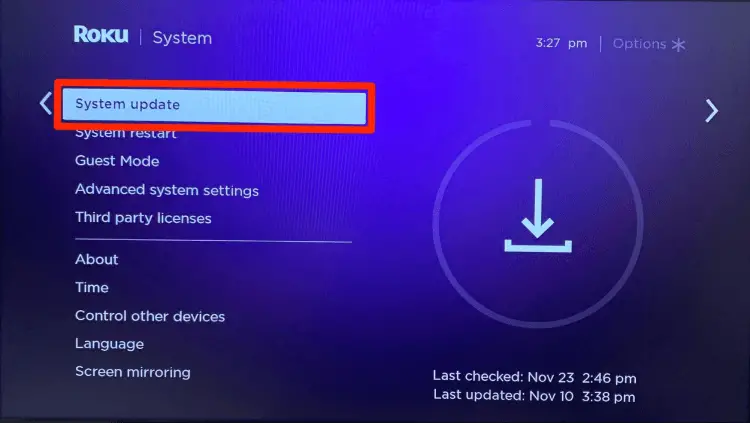
Roku TV looks for available updates on your device. If any update is available, there appears a pop-up on the Roku TV screen asking for Update Now or Later. Click ‘Update Now’. It will take a few minutes to install the new update. Then, it will reboot again. FYI, Roku 10.5 is the latest OS release.
For Amazon Fire TV Player
Amazon Fire TV keeps on updating automatically by default. However, to do it manually, do as directed below:
- Turn on Amazon Fire TV.
- Go to the home screen.
- Select ‘Settings‘ which looks like a gear icon.
- Next, click on ‘My Fire TV‘. In some Fire TV devices, you may see ‘System‘ or ‘Device‘ instead.
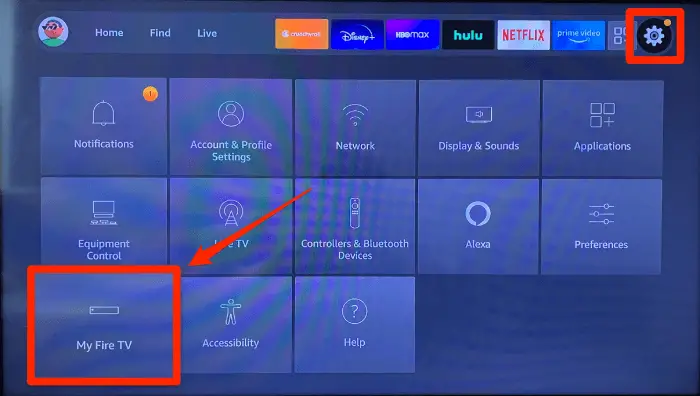
- Then, click on ‘About‘.
- Scroll to check if any latest update is released.
- It displays the latest version of Fire TV and the last when you update it.
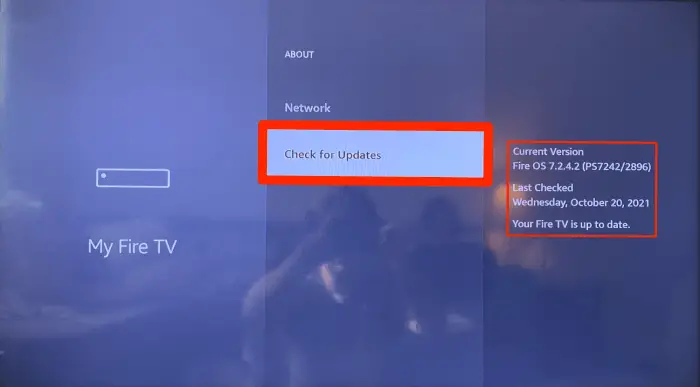
- If any update will be available, it gives you the option to ‘Install Update‘. Click on it.
Soon the update will be downloaded and installed on your device. After installing the update, Fire TV will shut down and restart all over again.
Update Paramount+ App
Make sure that whatever device you are using is running the latest version of Paramount+ App. This will avoid intermittent streaming issues. I am using my Android Phone to stream Paramount Plus App, so here I am explaining how you can update this app on Android. If you are using any other device, click here to know the process of updating the app
On Android phone or Tablet:
- Go to ‘Google Play Store‘.
- Next, go to “My apps & games“
- Search the Paramount+.
- If any update is available, the option of ‘Update‘ will be shown next to the app.
- Tap “Update” to install the latest version.
Disable VPN or Proxy
Using a VPN or proxy service may sometimes trigger Error Code 4200 on Paramount Plus. This can occur due to regional restrictions or conflicts between the VPN/proxy and the streaming platform. Try disabling your VPN or proxy temporarily and check if the error persists. If the error is resolved, consider using Paramount Plus without a VPN or try a different VPN/proxy service.
Restart Your Device
A simple but effective solution for many technical issues is to restart your streaming device. Turn off your device completely, wait for a few minutes, and then turn it back on. This can help refresh the system and resolve temporary glitches that might be causing Paramount Plus Error Code 4200.
Contact Paramount Plus Support
Still unable to play videos? If none of the above solutions work, it’s time to reach out to Paramount Plus support for assistance.
They have a dedicated support team that can guide you through troubleshooting steps specific to your device or account. Visit the Paramount Plus website or app and look for their support or help section to find contact options such as live chat, email, or phone support.
All you have to provide them with relevant information like the name of the show, season, and the episode not streaming. Having all the necessary details, Paramount+ will help you better.
Conclusion
To summarize, Paramount Plus Error Code 4200 can be frustrating, but it’s not an issue without a solution. By following the effective ways mentioned above, you must have learned how to fix Paramount Plus streaming issues. It is quite easy to troubleshoot and fix the error, allowing you to enjoy the uninterrupted streaming of your favorite movies and TV shows. Remember to check your internet connection, clear your browser cache, update your streaming device or app, disable VPN or proxy if applicable, restart your device, and contact Paramount Plus support if necessary.



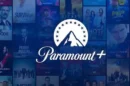


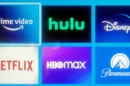
Add Comment