Internet connectivity has become one of the most essential elements of our very existence. We have grown dependent on the internet for most of our day to day tasks and that is exactly why a disconnection causes a huge annoyance, even when it is for a few minutes. To add salt to an injury, Windows 10 is known for frequent issues and problems with respect to the connectivity.
While both wired and wireless connections on Windows 10 are known to be facing severe issues, our focus today will be on the frequent disconnection of Ethernet connectivity on Windows 10.
Ethernet connection keeps dropping on Windows 10 – How to fix it?
There can be varied reasons why your internet connection drops on Windows 10. Since it may not be easy to pinpoint the exact reason that may be causing the issue, it would be advisable to take up the fixes one by one and find which of them resolves the issue for you.
Wondering why does my ethernet keeps disconnecting? Seriously, we do not know, but we can help you address the concern by trying the fixes featured here one by one.
Fix 1: Replace your Ethernet Cable
Instead of trying out the more detailed troubleshooting options, it would be advisable and a better idea to ensure that the Ethernet cable itself is not a culprit. If you have a spare cable, it may be worthwhile to check it out with a change of cable.
However, do not decide to buy a cable right away. You can borrow a cable from your friends or colleagues and check if that resolves the problem. If you notice that the changing Ethernet cable resolves the problem, you can buy a new cable.
Yet another option would be to check if any debris has got collected in the Ethernet port on your computer. Cleaning the dust and debris can help you get your Ethernet connection back into shape.
Fix 2: Run the Network Troubleshooter
Running the network troubleshooter can be helpful in diagnosing and rectifying the network related issues if any. You can get access to the troubleshooter from within your Windows 10 settings.
Follow the steps here below:
- Open START and click on Settings
- Select the option for Update and Security
- On the left pane, pick the option Troubleshoot
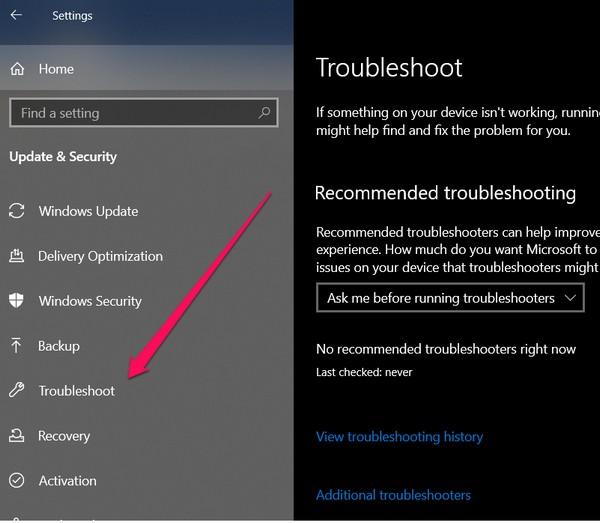
- Pick the option for Additional troubleshooters
- From among several troubleshooters, pick the one for Network Adapter
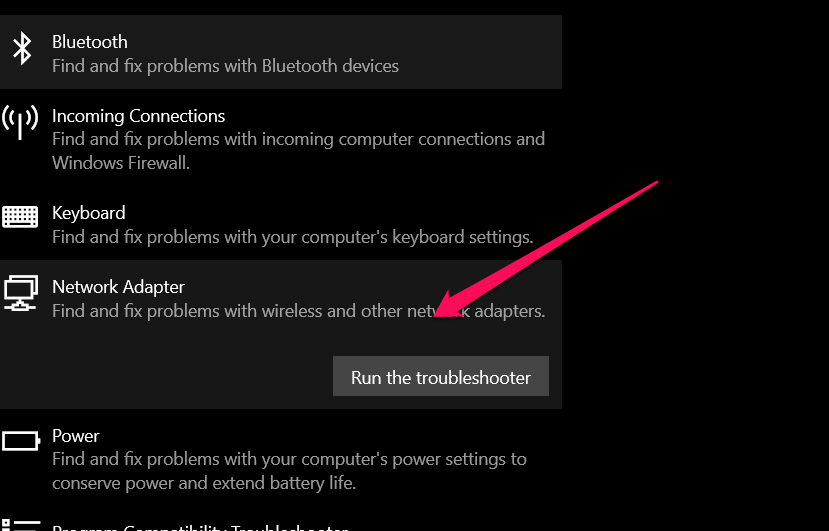
- Click on Run the Troubleshooter
Follow the instructions to troubleshoot the network adapter. If there are any issues with your network Adapter, they will get resolved.
Fix 3: Disable the Static IP for Ethernet
Using a fixed IP address or a Static IP address is quite beneficial and that is why we use a static IP address on almost all our computers and laptops. However, a wrong IP address configuration on the Ethernet Adapter can result in connection drops.
Disabling the Static IP for Ethernet can be something that can help you resolve the errors.
Here are the steps that can be used to disable the static IP for Ethernet:
- Launch Settings and then go to Network and Internet.
- Go to the Ethernet menu and top on Ethernet.
- Go to IP address settings
- Check if the IP assignment is set to Automatic DHCP.
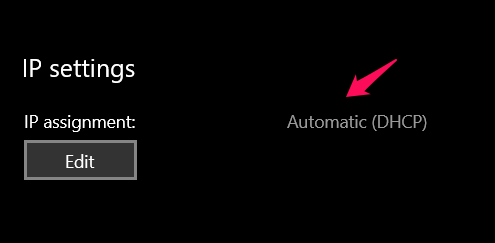
In case the settings are configured to manual assignment, you are using a fixed or static IP address. It would be advisable to change it to Automatic to rule out any issue. You can simply click on the Edit button and change it to Automatic configuration.
Fix 4: Update your Ethernet driver
A missing, wrongly configured, or corrupt Ethernet Driver can create issues in your connectivity. This can be one of the reasons for dropped Ethernet connections. Updating the Ethernet driver can help you resolve the error rather efficiently.
Here we go with how to update your Ethernet adapter:
- Launch Windows Quick access by pressing the Win key and X.
- Choose Device manager from among the options available.
- On the Device Manager, expand the Network Adapters
- Right click on your Ethernet Adapter.
- Select the option to Update Driver.
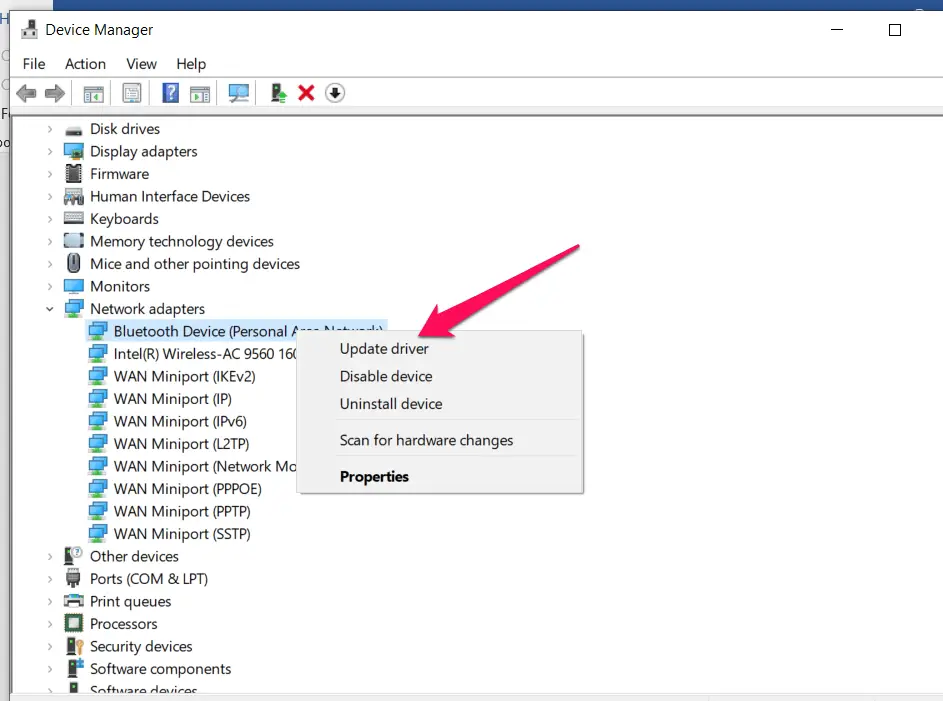
- On the next page, choose the option for Search automatically for updated driver software
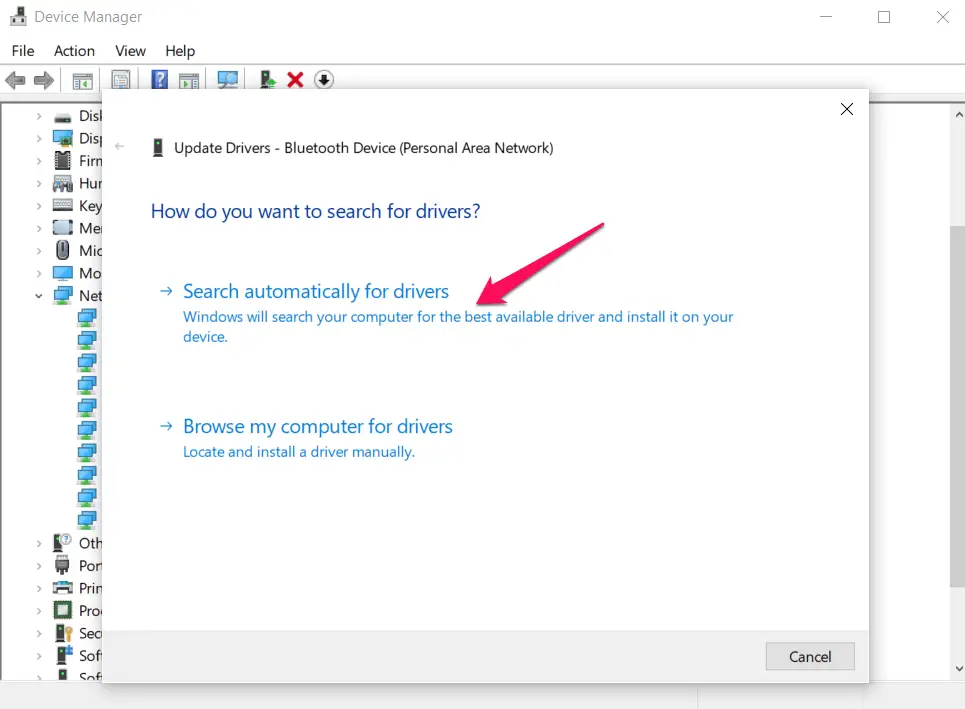
Wait till the Device manager scans the internet for the updated version of the driver, and if it finds one, you will be asked to confirm if you want to install the updated driver. Follow the instructions carefully to update the driver.
Fix 5: Disable LAN Proxy Settings
The dropped connections on the Ethernet connection may be due to a system wide issue or may even be apps specific. If you are using a proxy server with LAN connections, it can be a severe concern and you may need to focus on resolving the issue.
Follow the steps here below:
- Launch the Run dialog box and enter inetcpl.cpl
- Go to the Connections tab and then pick LAN Settings
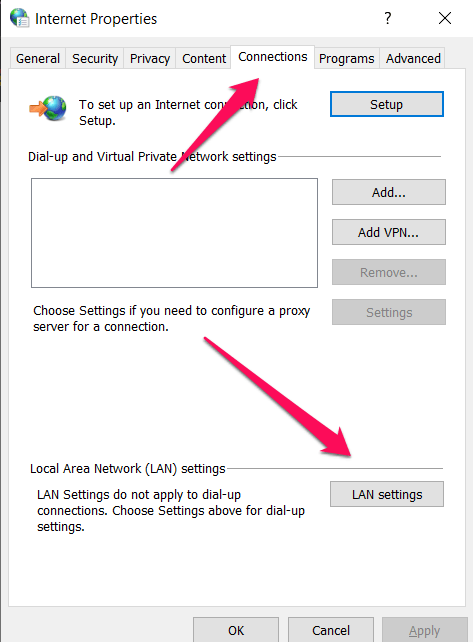
- Under the Proxy Server section, uncheck the option for Use a proxy server for your LAN
- Click on OK
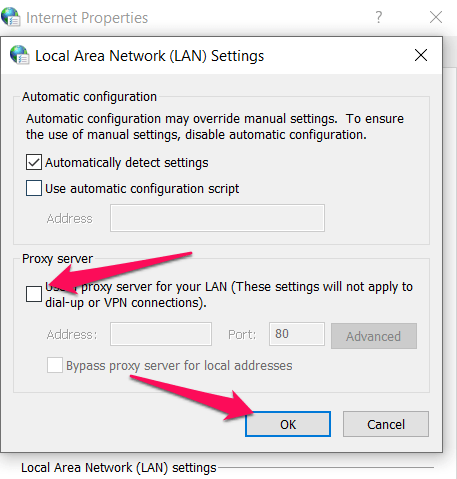
Fix 6: Update Router Firmware
Sometimes, the case of ethernet keeps disconnecting may be due to the router and not with any of the issues with the computer or its components. One of the major components can be due to the router firmware being outdated. Some of the Windows 10 users have reported that updating the firmware has resolved the issue.
Go to the control panel on your router and check for the options to update the firmware for your router.
Fix 7: Modify the power management settings
If you are looking to conserve power, your computer may decide to disable the device functionalities. This is one of the common options for Windows 10 for controlling the functionality. This is more common in the case of battery powered laptops.
Here is how you would address the issue of ethernet connection keeps dropping Windows 10:
- Launch the Quick Access menu and choose Device Manager.
- Under device manager, choose the Ethernet Adapter.
- Pick the options for Properties
- Choose the Power Management tab.
- Choose the option for Allow the computer to turn off this device to save power and uncheck it.
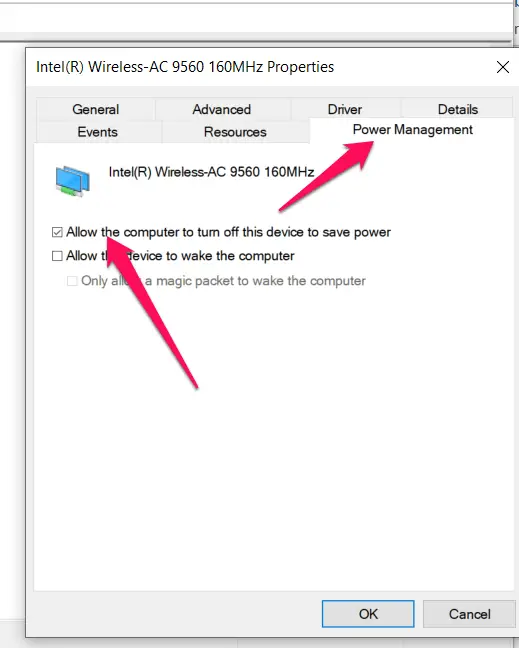
Restart your computer and you would be good to go.
The Ultimate Solution
If everything fails and none of the solutions above help you resolve the Ethernet keeps dropping error on your computer, the issue may be with your router. Make sure that your router is in good condition.
It may be worthwhile to check if different ports on your router and try out different combinations and permutation.
If everything fails, it would be worthwhile to get in touch with your router manufacturer to get the issue resolved.
The Final Wrap Up
Well, that was all about how to address the concern where ethernet keeps disconnecting and reconnecting. If you are wondering why your ethernet connection keeps dropping Windows 10, the tips and solutions outlined in the above discussion should ideally help you achieve the right fixes for the trouble.







Add Comment