To save the time of the users, the modern camera apps come with many default settings like slow motions to shoot the video directly without later edits to slow down. While these options made slowing mode easy for users, they may also raise minor issues.
Say a user has accidentally recorded a video in slow motion and now wants to convert it to normal speed. In such cases, they may come up with queries like how to speed up a video on iPhone.
If you are one of those who are looking for the same, check out this post till the end to explore not one but three methods in detail.
How to Speed Up a Video on iMovie on iPhone? – [Simple Methods]
Evidently, iPhone users may look for default options in the phone to resolve how to speed up a video on iPhone issues. For them, a photo app can be the best option. For more customisations and settings, they may need to look towards the iMovie app or any other third party app. We here will look into the process of speeding up all these methods for you.
Method 1: How to speed up a video on iMovie on iPhone Using Photos App
Using the default available photo app may turn out to be the easiest way how to speed up a video on iPhone. If you are unaware of the process behind the same, check out the following steps to comprehend it:
Step 1: Navigate to the Photos app in your iPhone and tap on it to open.
Step 2: Now, find and tap on Albums.
Step 3: In the new screen that appears, scroll down and find Media types, then choose Slo-mo.
Here you can get to see your slow motions videos which you might need to speed up.
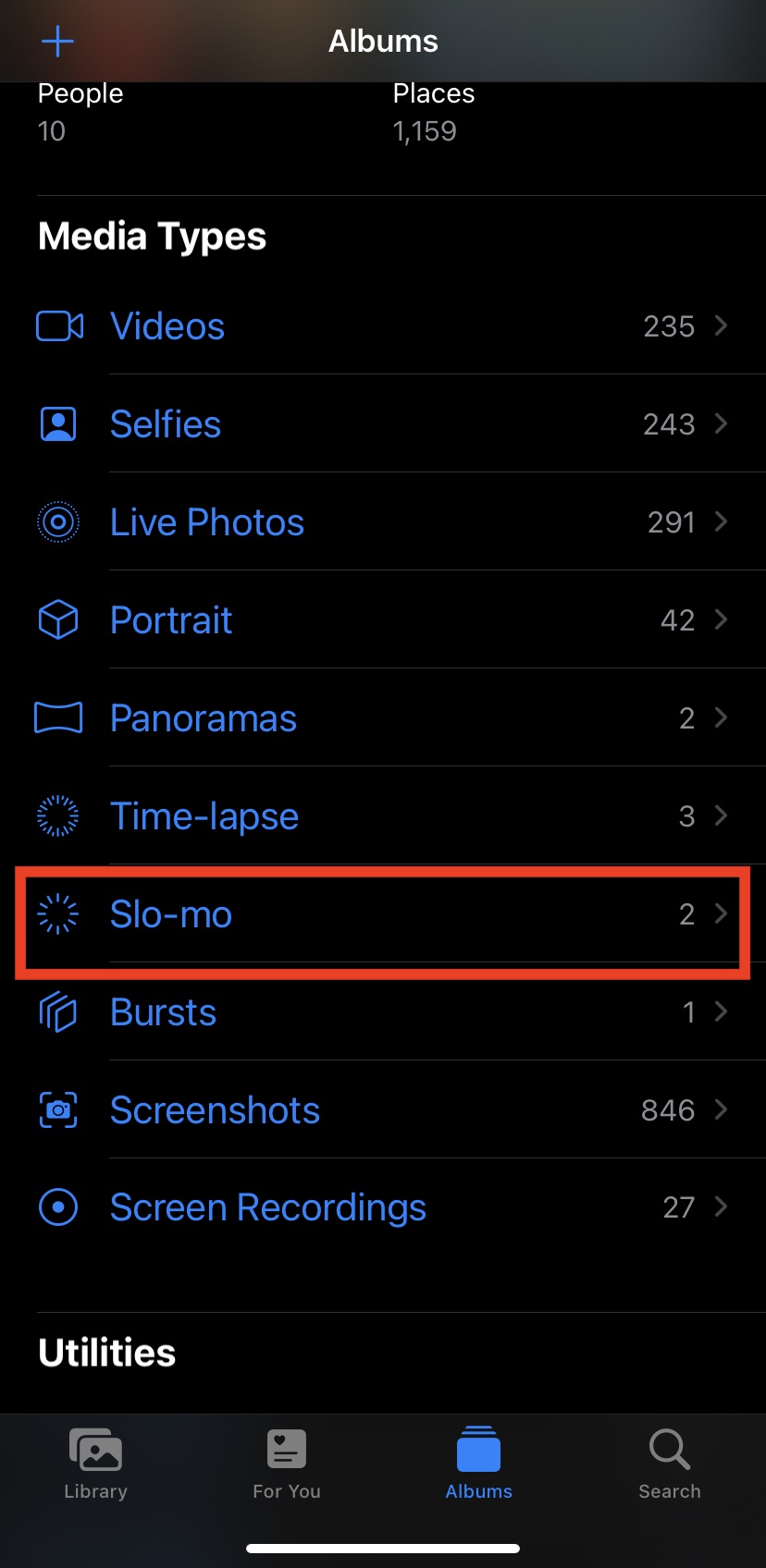
Step 4: The set of videos that are shown on the screen, find the video that you want to speed up and tap on it.
Step 5: Once the video is opened, tap on Edit on the top-right side of the screen.
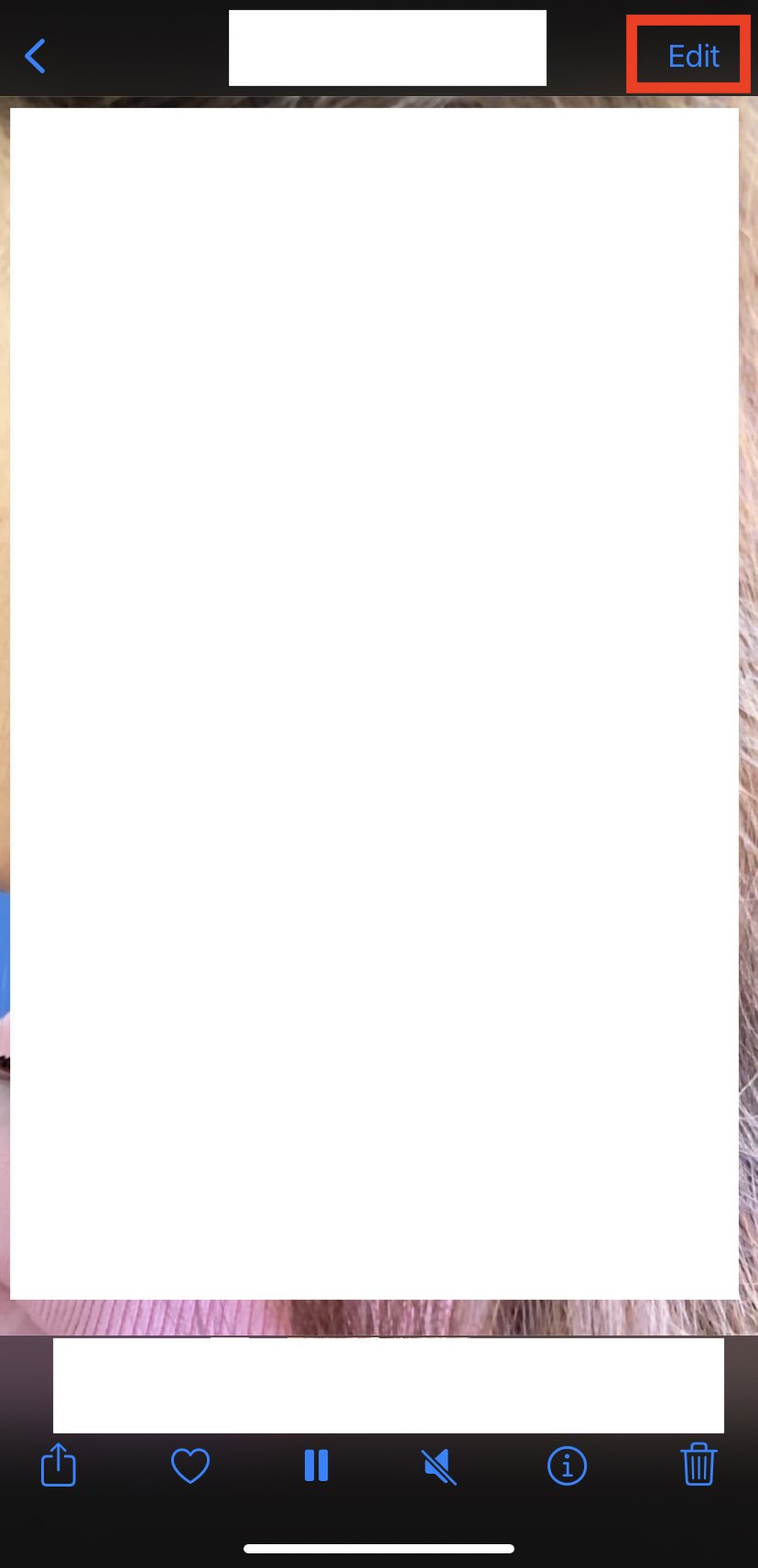
Step 6: You can see a bunch of editing options on your screen. Below the video, you can see a horizontal slider; this is to be used to speed up.
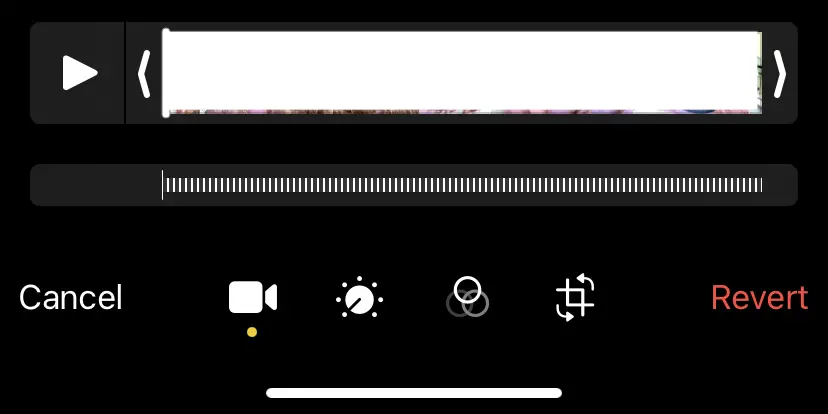
Step 7: Lines that are closer in the bar indicate normal speed, and the lines far away indicate slower speeds. Thereby, you need to slide the slider to the left to that speed you feel is appropriate.
Step 8: Once the appropriate speed is achieved, find the Done option on the right-bottom side of the screen and tap on it to save the new settings.
Method 2: How to speed up a video on iMovie on iPhone
Apple’s app store has almost all the obligatory apps needed by its users. As part of the list, it also has a complete video editor app, known as iMovie.
Being free to use, it can be effortlessly downloaded from the app store. Due to additional customisation options, iMovie can be a better option compared to the Photo app.
Accordingly, here we look into How to speed up a video on iMovie on iPhone:
Step 1: Go to the app store and download the iMovie app.
Step 2: Once downloaded, navigate to the iMovie in your iPhone and tap on it to open.
Step 3: Find and tap on Create Project.
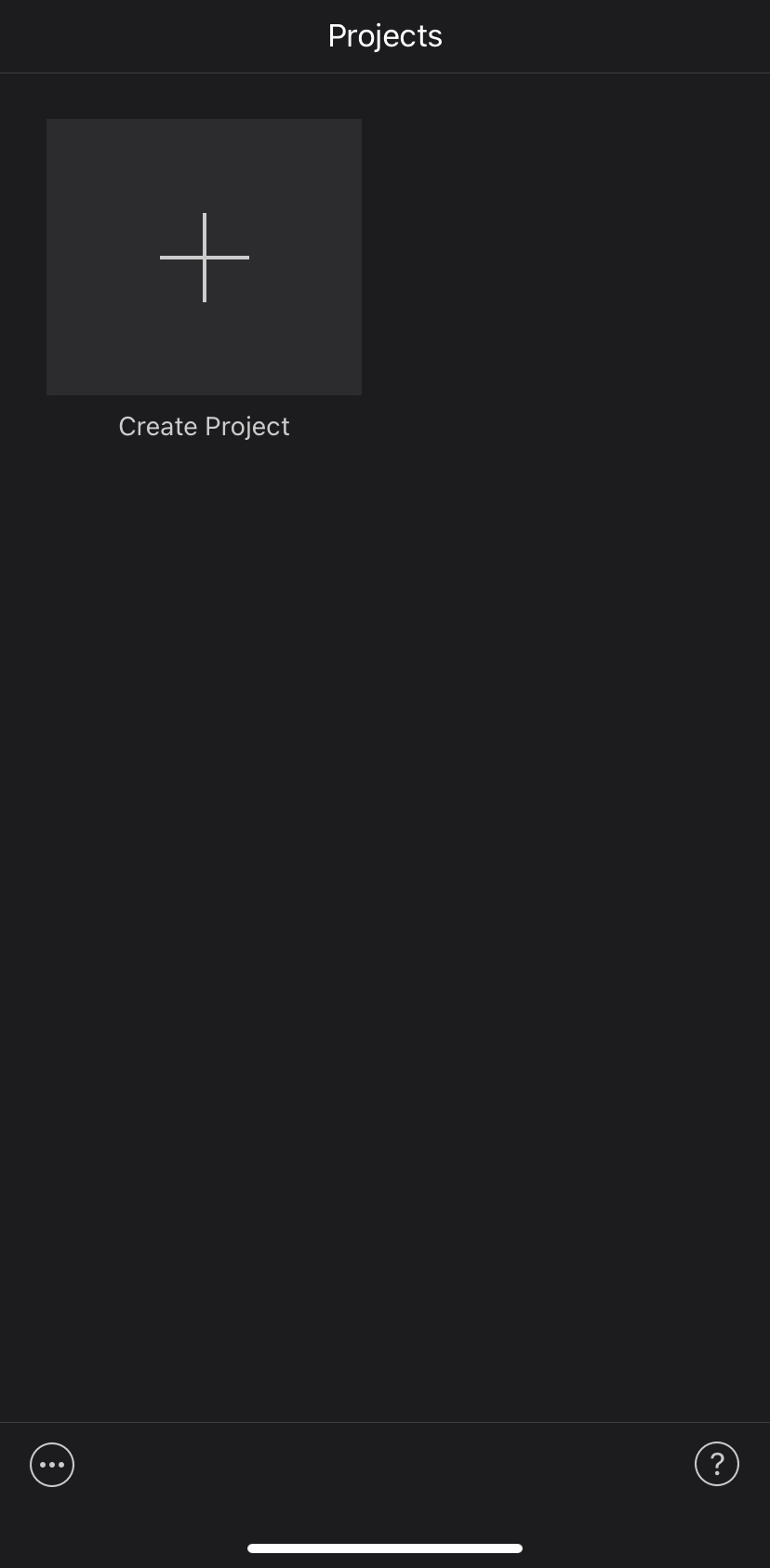
Step 4: Find Movie from a couple of options you see on the new screen.
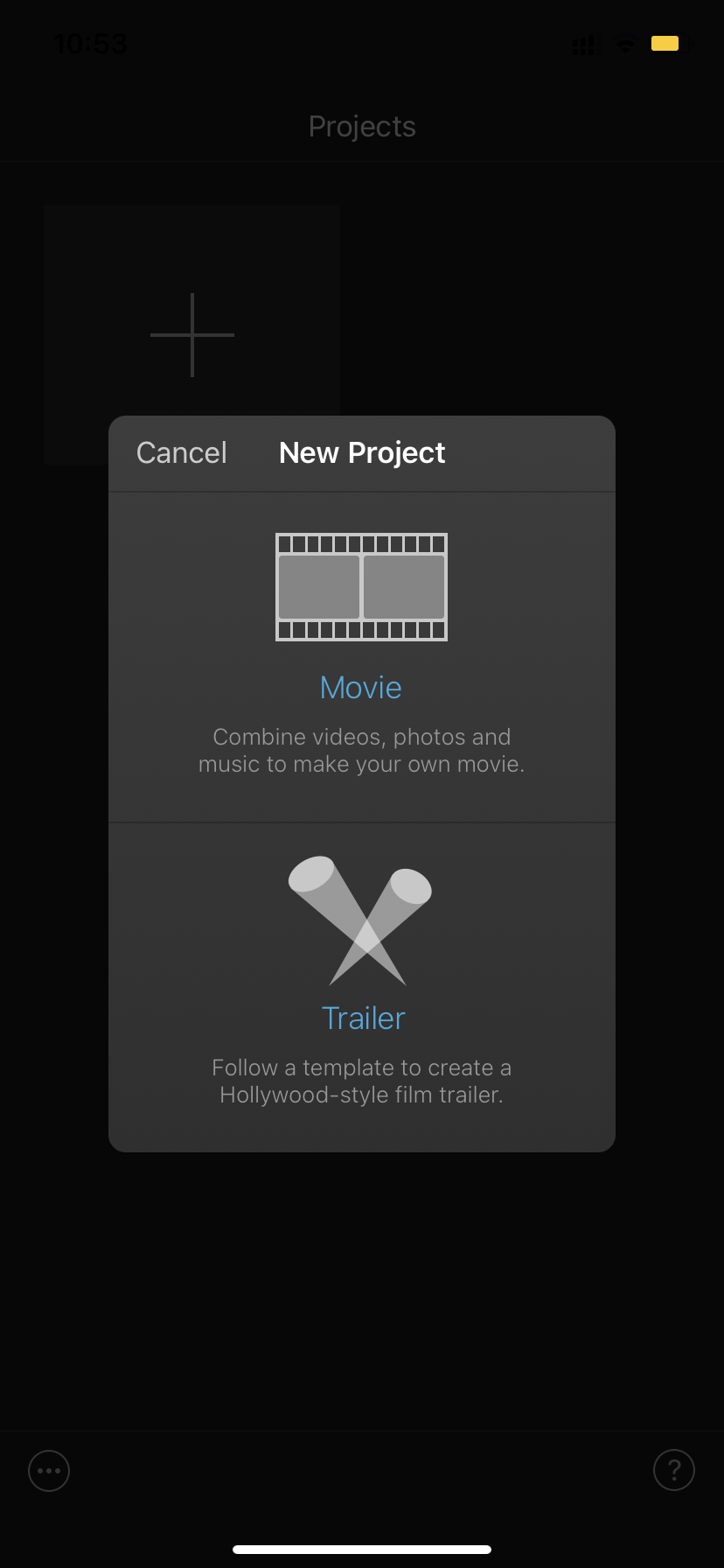
Step 5: In the new screen, find Media on the left-top side of the screen and tap on it.
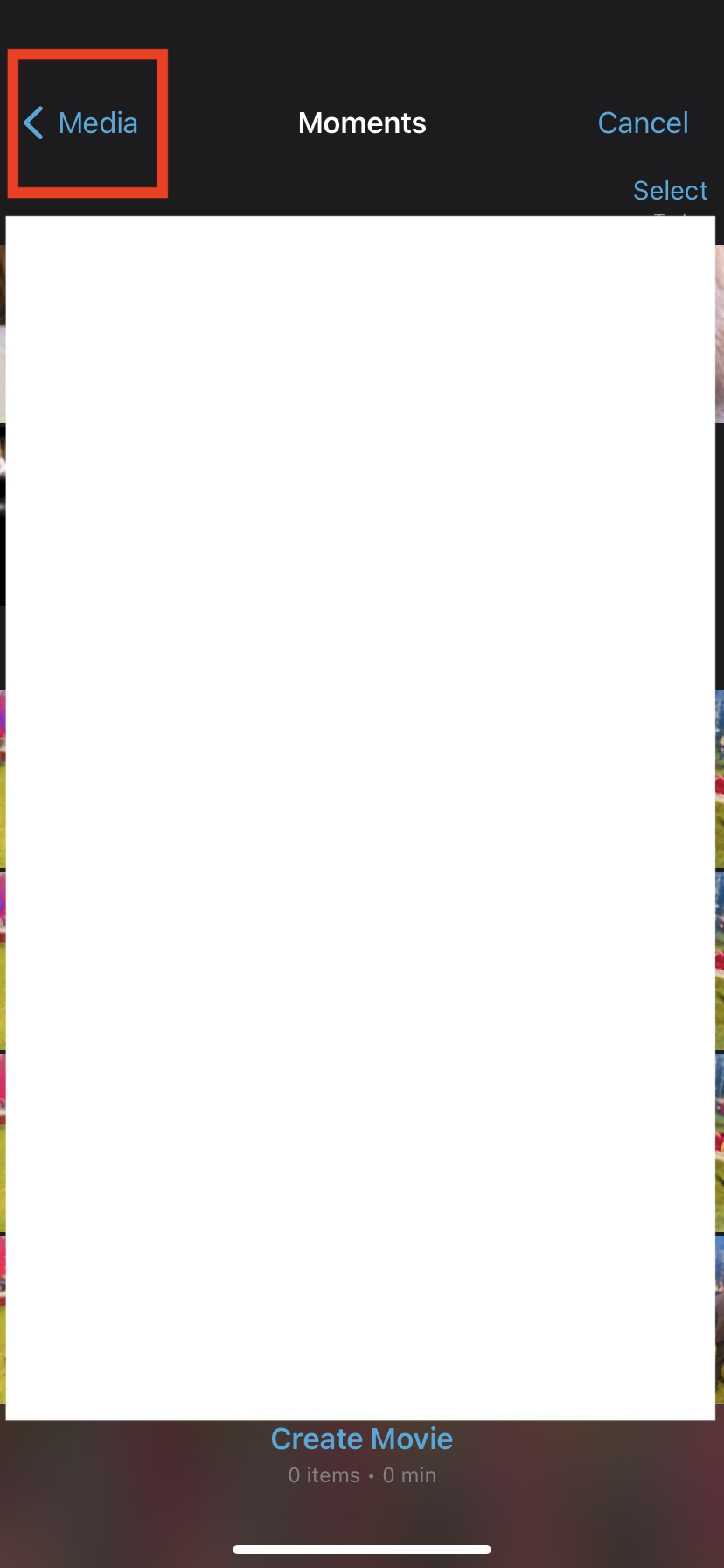
Step 6: You can see some different options; choose Video, the second one in the list.
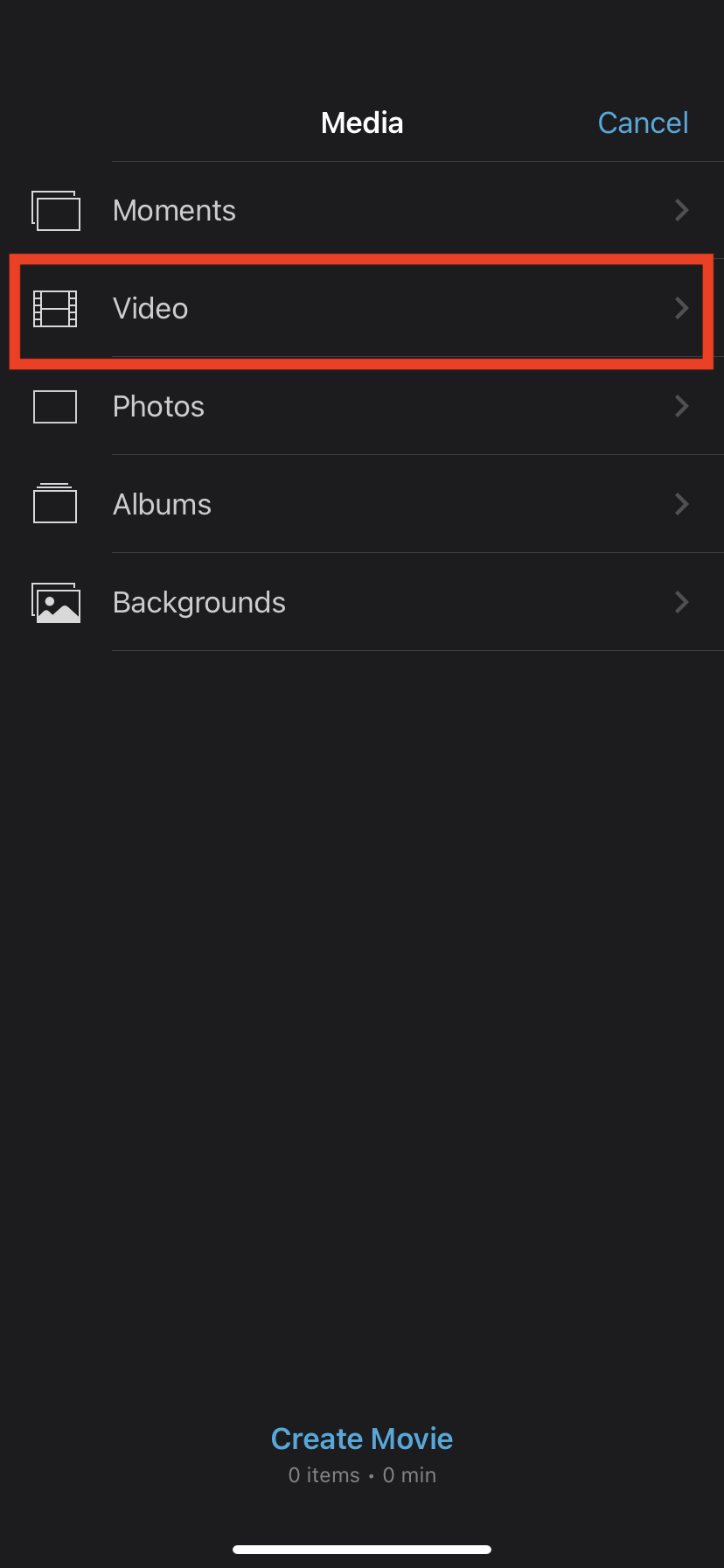
Step 7: You can see the list of documents and types of videos to choose from. Choose Slo-mo
Step 8: in the list of videos you see on the screen, choose the video that you want to speed up and then select Create Video.
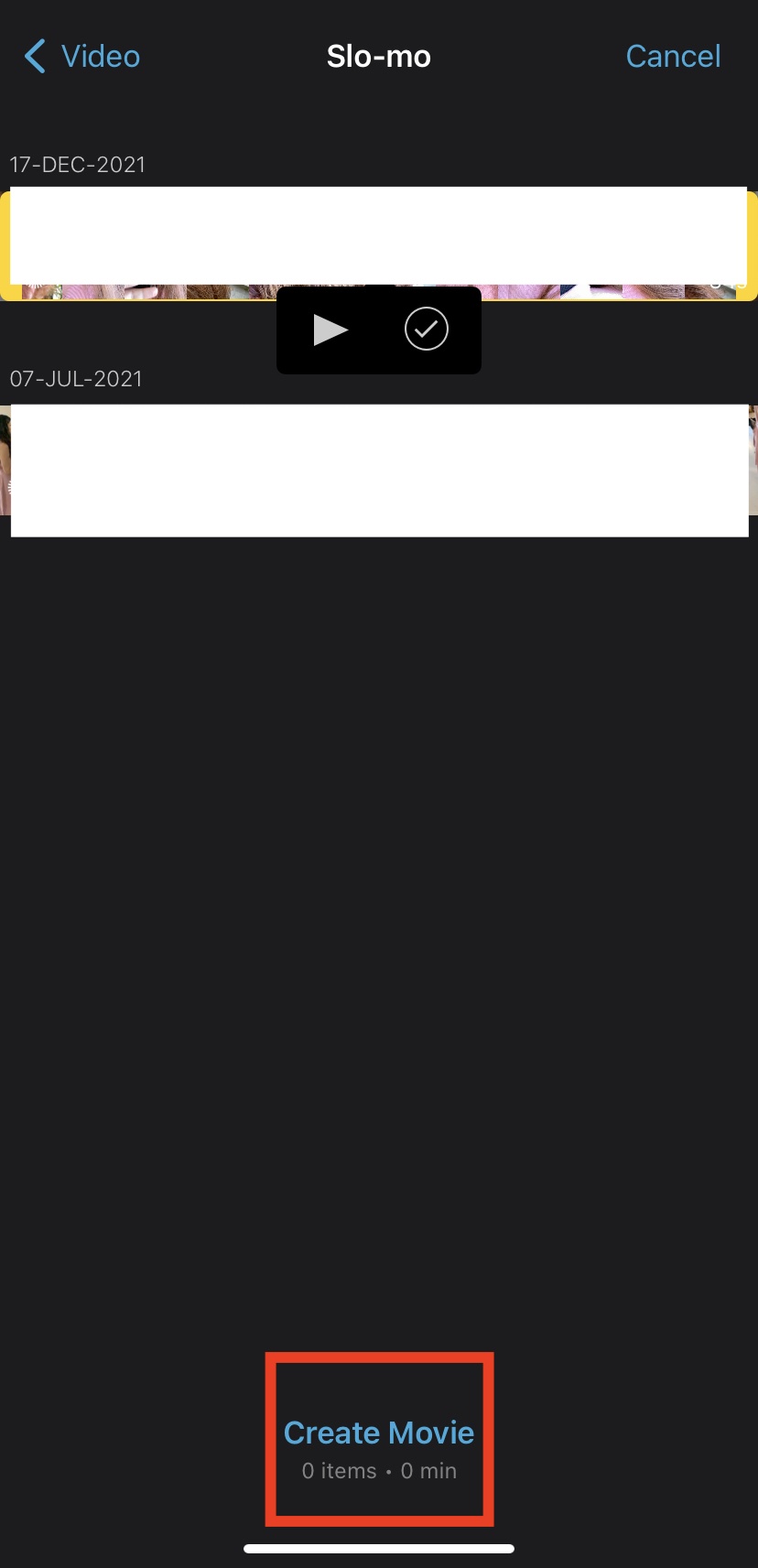
Step 9: The video is opened now in editing mode. Find and tap on the Clock symbol on the bottom of the screen.
Step 10: Now, check out the slider and move it to the right till the rabbit beside it shows 1x.
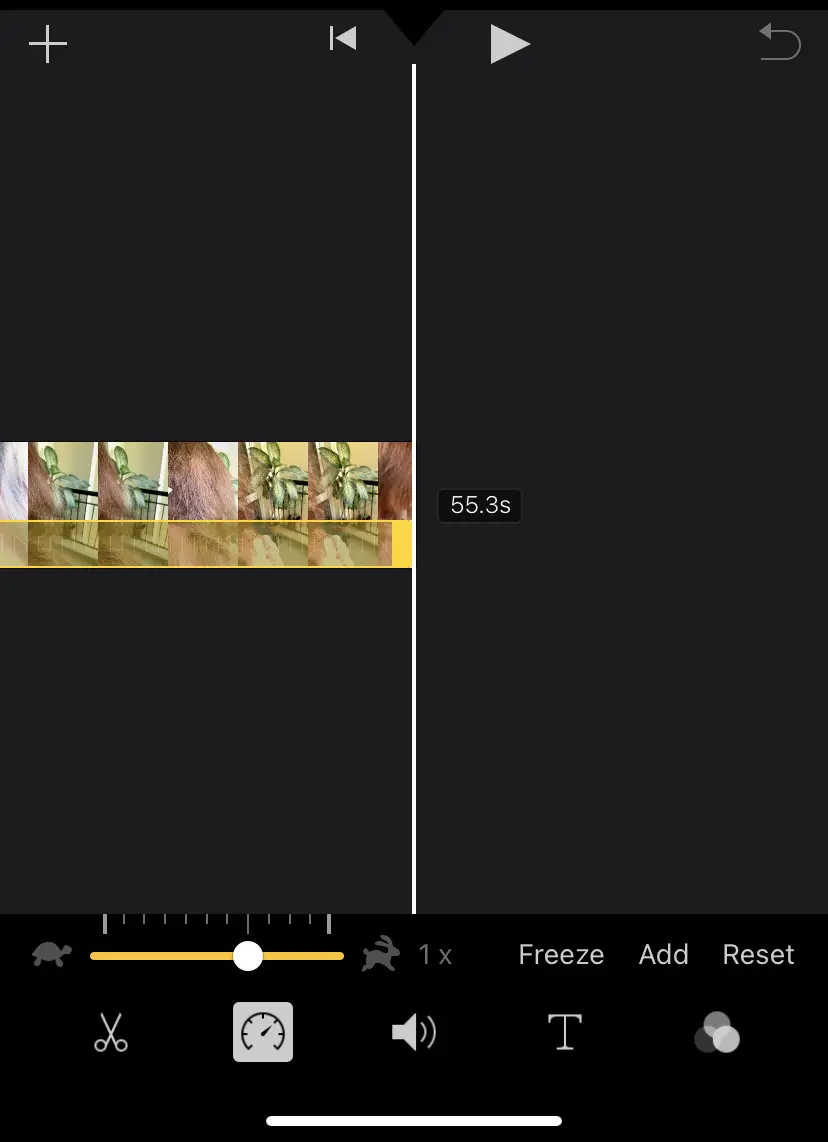
Step 11: Once you feel the speed of the video is set right, Choose Done on the left-top side of the screen.
Step 12: You edited video is saved in the photos app. This can be changed in the settings.
Method 3: Using third-party apps
If you are looking for how to speed up a video on iPhone, employing a photo app or iMovie can be befitting. Nevertheless, if you are looking for an alternative, you can choose among a number of third-party apps available on AppStore. Some of the popular examples are Videoshop and Filmorago.
The process of speeding up the video in all these videos is almost the same. All you need to do is open the app, choose the video that you want to speed up and then change the speed before you save it. Here we look into how is this done in videoshop (for instance):
Step 1: Go to the app store and download the iMovie app.
Step 2: Once downloaded, navigate to the Videoshop in your iPhone and tap on it to open.
Step 3: You can see two options: Record new Video and Import Existing Video. Choose Import Existing Video.
Step 4: You can see the list of videos on your device, scroll and find the video that you want to increase speed, and tap on it to add to the editor.
Step 5: At the bottom of the video editor screen, you can find a toolbar. Find the slider to change the speed.
Step 6: Drag it to the right to such an extent where you feel it right. This changes the speed.
Step 7: Once the speed is set right, find the Done Button on the top-right side and tap on it to save the settings.
Concluding Thoughts
That’s it! You now know how to speed up a video on iPhone. While it is easy to use a photo app for this, you can also use the iMovie app for better customisations. Note that ordinary videos can also be slowed down using the iMovie app, as it is only the matter of sliding the speed bar. Further, various other third-party apps can also be used for the same. Evidently, the choice of the best method is up to you; all of these are for sure working for you to rely on.







Add Comment