Be it from occasional serene or to aid eye strain, some users prefer to choose to invert colours in their devices. These features are evident in the iPhone too. Fascinatingly, there are a couple of relevant options to choose from to invert colours. By the way, how to invert colours on iPhone? And, What are the two types of inverted colour options that you get in an iPhone?
We will check all about the same in detail in this post for finer comprehension.
How To Invert colours On iPhone?
Inverting colours is easy on the iPhone. All you need to do is visit the settings> accessibility> display accommodations> invert colours.
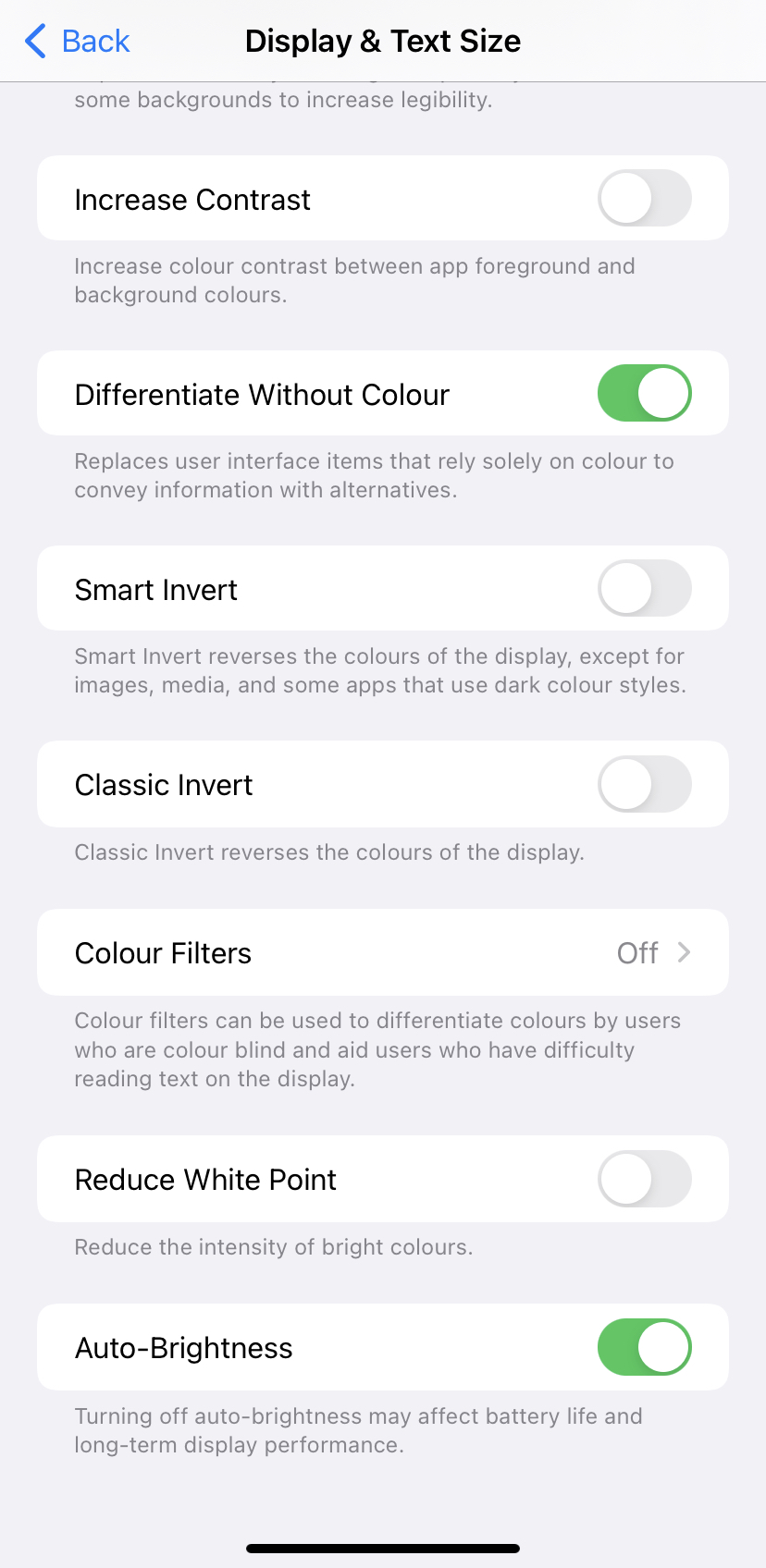
The process of inverting colours in iOS 12 and the latest versions from iOS 13 is distinct. We will look into both of these in the following lines.
How To Invert Colours On iPhone in iOS 12?
If you ask how to invert colours on iPhone, here is the procedure to invert colours in iOS 12 devices or other older versions:
Step 1: Open the Settings app on your phone.
Step 2: Go to General settings.
Step 3: Now, choose accessibility from a list of general settings.
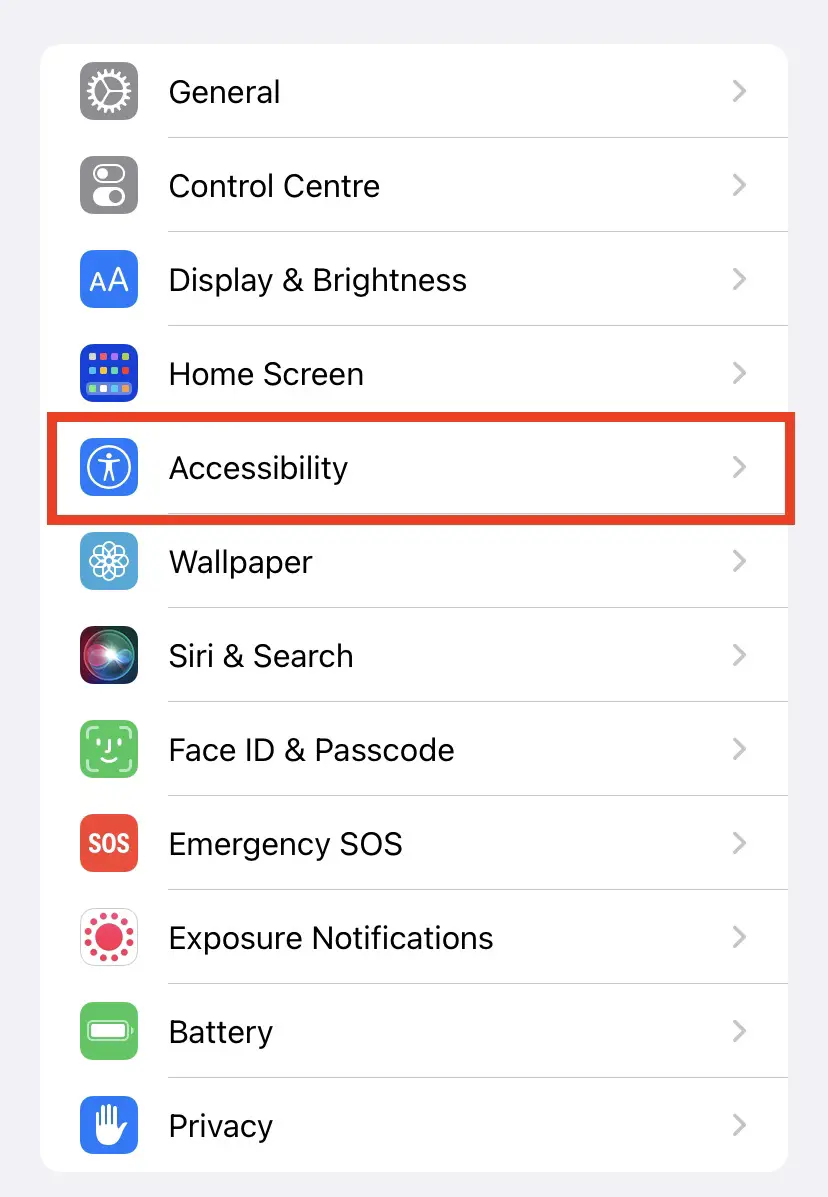
Step 4: You can see an Invert colours option; tap on it.
Step 5: In the new screen, you can check out two types of invert options, Smart invert and Classic Invert. Tap on one of your choices to turn it on. You can see the screen colour changes instantaneously.
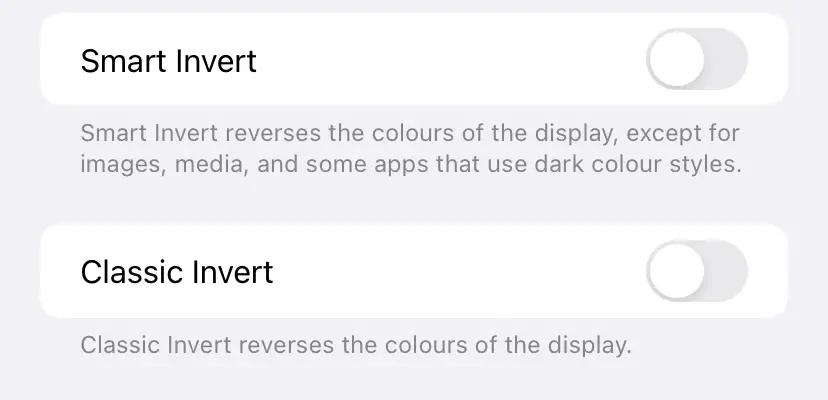
Boom! You have successfully inverted colours on your iOS 12.
How To Invert Colours on iPhone in iOS 13?
If you are using an iPhone with iOS 13 or a newer OS and want to know how to invert colours on iPhone, you may need to check out the following steps:
Step 1: Go to the Settings app on your iPhone.
Step 2: In the settings screen, find and tap on Accessibility.
Step 3: Now, tap on Display & Text Size.
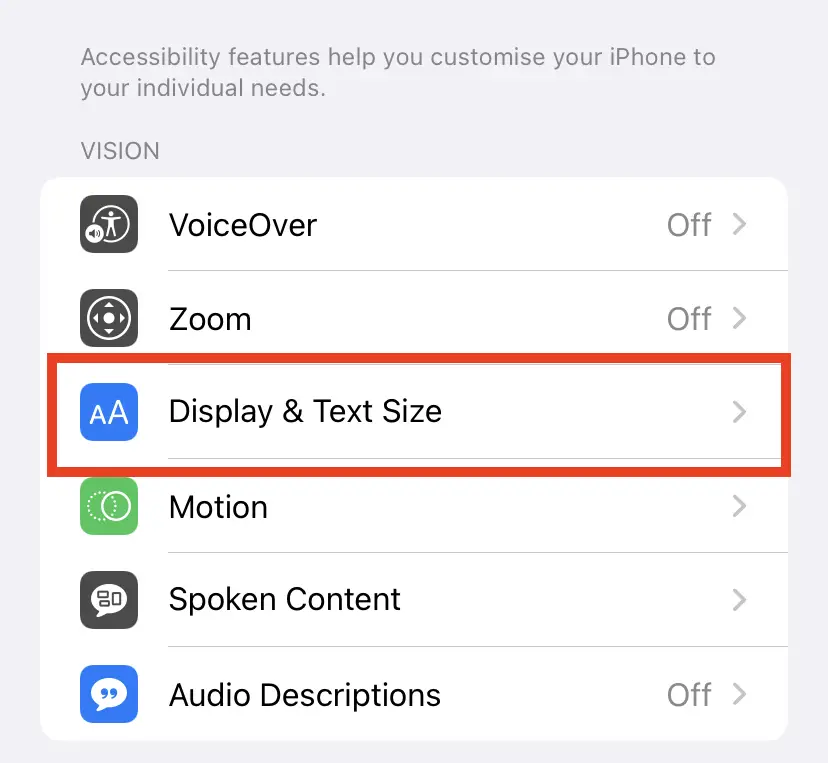
Step 4: Scroll down to find Smart invert and tap on the toggle switch beside it to turn it on.
How To Invert Colours On iPhone Shortcut?
By following the above-mentioned steps you can for sure switch to and out of invert mode. Nevertheless, it can be a taxing procedure if the user needs to invert colours frequently. To facilitate such users, a shortcut can be activated. Once this is turned on, the user can turn on invert mode by just triple tapping on the home screen.
How to Invert colours on iPhone Shortcut in iOS 12?
Here is how you can turn on this accessibility gesture in iOS 12 or older OS phones:
Step 1: Navigate to the Settings app on your iPhone and tap on it open
Step 2: In the list of settings, find and choose General.
Step 3: Tap on Accessibility to enter accessibility settings.
Step 4: Now, choose Accessibility Shortcut.
Step 5: You cannot choose any one feature that gets activated on triple tap. Choose Classic invert colours or Smart Invert colours as per your choice.
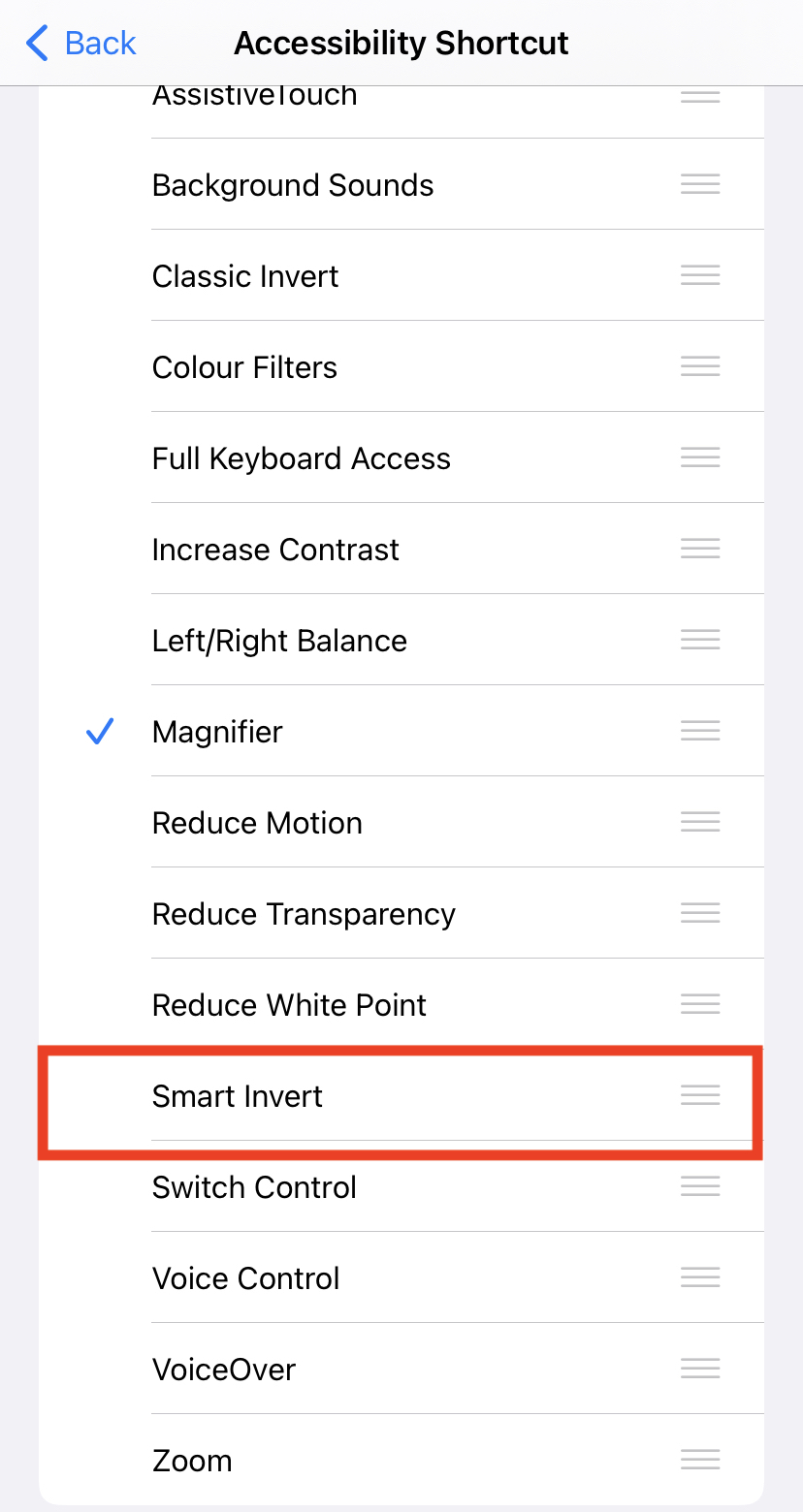
How to Invert colours on iPhone Shortcut in iOS 13
If you are using an iOS 13 or any other newer version, check out the following to know How to Invert colours on iPhone Shortcut :
Step 1: Find the Settings app on your phone and tap on it to open.
Step 2: Choose Accessibility in the options.
Step 3: Scroll down and tap on Accessibility Shortcut.
Step 4: You can find a list of options on your screen; choose colour filters, and Smart invert colours by tapping on them.
Step 5: Now you have set a shortcut for your phone. Triple tap on the home screen to see two. options: Smart Invert and colour Filter, Choose one among them of your choice.
How is Smart Invert Distinct From Classic Invert?
Smart invert is the latest version of inverting colours, where the phone detects where to invert two colours and where not to. Accordingly, in smart invert, images, videos and selected apps do not invert. However, this is not the case with Classic invert or colour Filter. In Classic invert, the display itself inverts colours; therefore, even multimedia plays in inverted colours.
Concluding Thoughts
There you Go! You now know how to invert colours on iPhone. While the process for the same may be distinct for older and newer versions of iOS, the option is evident in all these devices. The process to invert colours in these devices is depicted in the previous lines. Further, the difference between a couple of inverting types is also elucidated. Now that you are aware of the solution ensure to get ready with shortcuts and invert colours instantly when you need it.







Add Comment