You find it useless to buy an AirPod when it keeps disconnecting. And you certainly ask yourself why my AirPods keep disconnecting despite everything being right. Occasional disconnection issues are ok but when the problem persists, it becomes an irritation. And imagine if it happens in the middle of an extremely important call, Ah! It sounds terrible, right?
AirPods were launched in 2016 and since then, the problem of disconnection is often reported by the users on Apple’s support forum. So here in this post, we have got you covered with all the possible workarounds with a detailed briefing so that you never again face such disconnection issues.
Why Do My AirPods Keep Disconnecting?
AirPods are the next-level version of Apple’s earlier Earbuds. However, nothing comes with 100% perfection and AirPods are no exception. They do have their limitations. For frequent disconnectivity, there could be multiple reasons. Some are easier to fix while some are a little stiff. Well, whatever the case, it is good to know the reasons for failed connectivity so that you find an exact solution. Here we are listing some possible reasons.
Bluetooth Impinging
There are headphones from different brands which work based on Bluetooth connectivity. When the wavelength of the two connectivity overlap, it causes interference in the connection of the two devices. For illustration, suppose you are within range of a Wifi, then Bluetooth may create an issue in connection because the wavelength of the Wifi router and Bluetooth are usually the same.
Outdated Version of iOS
This is a very common cause of AirPod connectivity problems. A lot of users often avoid or delay updating iOS latest versions and therefore they face issues in the form of failed or broken connectivity of wireless devices like AirPod. It is always recommended to update the operating system of your device timely so that compatibility issues do not arise.
Problem With The Hardware
Another reason for disconnectivity is any kind of physical damage to the hardware of the AirPod. As the design of AirPods is portable, made to travel with you everywhere sitting inside your pockets and bags, any physical wear and tear are likely to happen. To escape from this, keep your AirPods in a protective case. Plus clean them now and then because continuous usage of AirPods allows debris and wax to settle in.
Disturbed Device Settings
Check your device settings and configurations to guarantee uninterrupted connectivity 24×7. To make sure there remain no oddities, modify the Bluetooth settings as per your preference. Also, do not tamper with the default settings of Bluetooth otherwise you may permanently lose connection.
Default settings of AirPods will trouble you when you try to connect it with an Android device. Although technically there is no problem it needs certain changes in the settings with limited features to use.
Battery Low
High battery consumption is the biggest drawback of using a wireless device. Low battery percentage keeps your AirPod disconnecting. So always keep your Airpods sufficiently charged to get connected easily with the other devices. If the device battery gets discharged or is about to discharge, AirPods get disconnected automatically.
Outdated Bluetooth Versions
AirPods from Apple cannot be connected seamlessly to incompatible versions. You need to have a Bluetooth version of 5.0 and above for excellent connectivity. This happens generally when you try to connect AirPods with a Windows PC having Bluetooth lower than the 5.0 version. The quality of the connection will not be optimal because the AirPods have to downgrade their connection to align with the audio of the Windows PC.
Firmware Issues
After the recent firmware update of 6.8.8, many users have reported the identical issue of poor audio quality in different devices which include AirPods also. Some of the commonly reported issues were AirPods disconnected automatically in 30 minutes when playing music, disconnecting in the middle of calls in 10 seconds, or problems in connection when switching between calls and playing music or sometimes only left Airpod keeps disconnecting. Soon the company released a newer update of version 3E751 in AirPods 2 and AirPods Pro.
How To Fix “AirPods Keeps Disconnecting Issue”?
Apple AirPods are compatible with multiple Apple products and Windows PC. So here we are trying to cover all the devices in a row to provide concrete solutions to all types of device users who are facing frequent disconnection. Here you go –
[MAC Devices]
To resolve connection issues between Mac and AirPods, you need to select your AirPods as your preferred output in the Mac system. Here is how you can do that:
- On your Mac device, open settings and go to ‘System Preferences’.
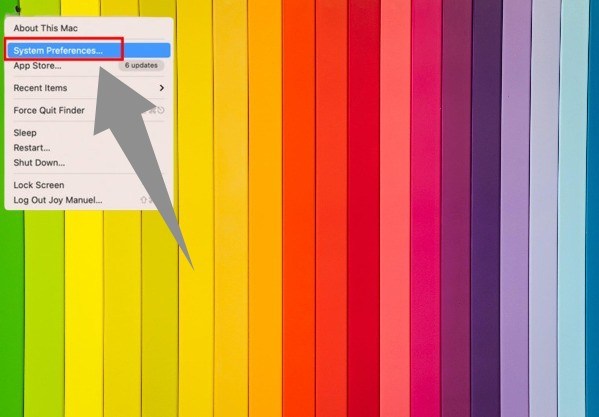
- Soon multiple options will be displayed on your screen. From there, select ‘Sound’.
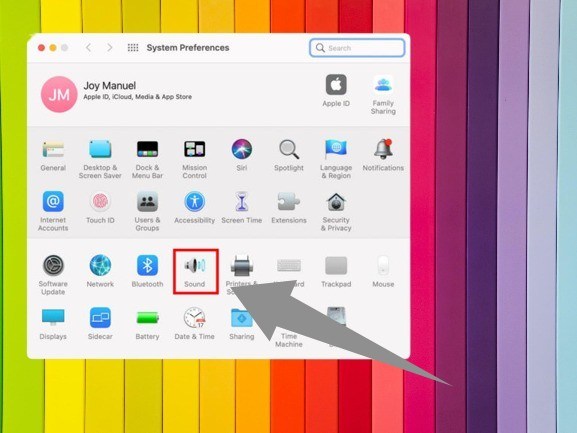
- Under the ‘Sound’ menu, go to the ‘Output‘ tab.
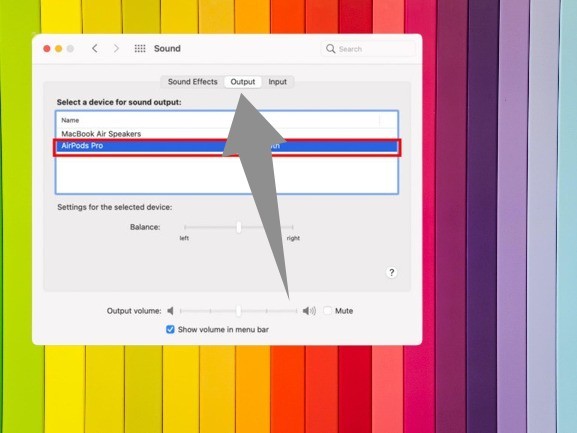
- Select a device for sound output from the list of audio output devices. Make sure AirPods is the selected output device.
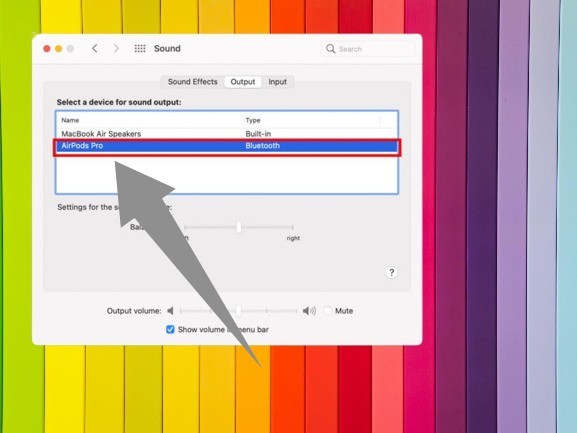
[iPhone/iPad Devices]
Since the iPhone is the most connected device with the AirPods, there are many things you can try to fix the issue. We are listing some of the effective ways that you can certainly do with your iPhone to connect AirPods without any interruption.
Disconnect AirPods And Reconnect It Again
To get rid of connection issues with iPhone and iPad, the best thing you can do is disconnect AirPod and pair them again as if they are new. To do so, you need to forget the earlier connection. Here are the steps to do it but before that make sure you keep the AirPods in the charging case.
- Go to the ‘Settings’ Application on your iPhone. There you will see the ‘Bluetooth’ option.
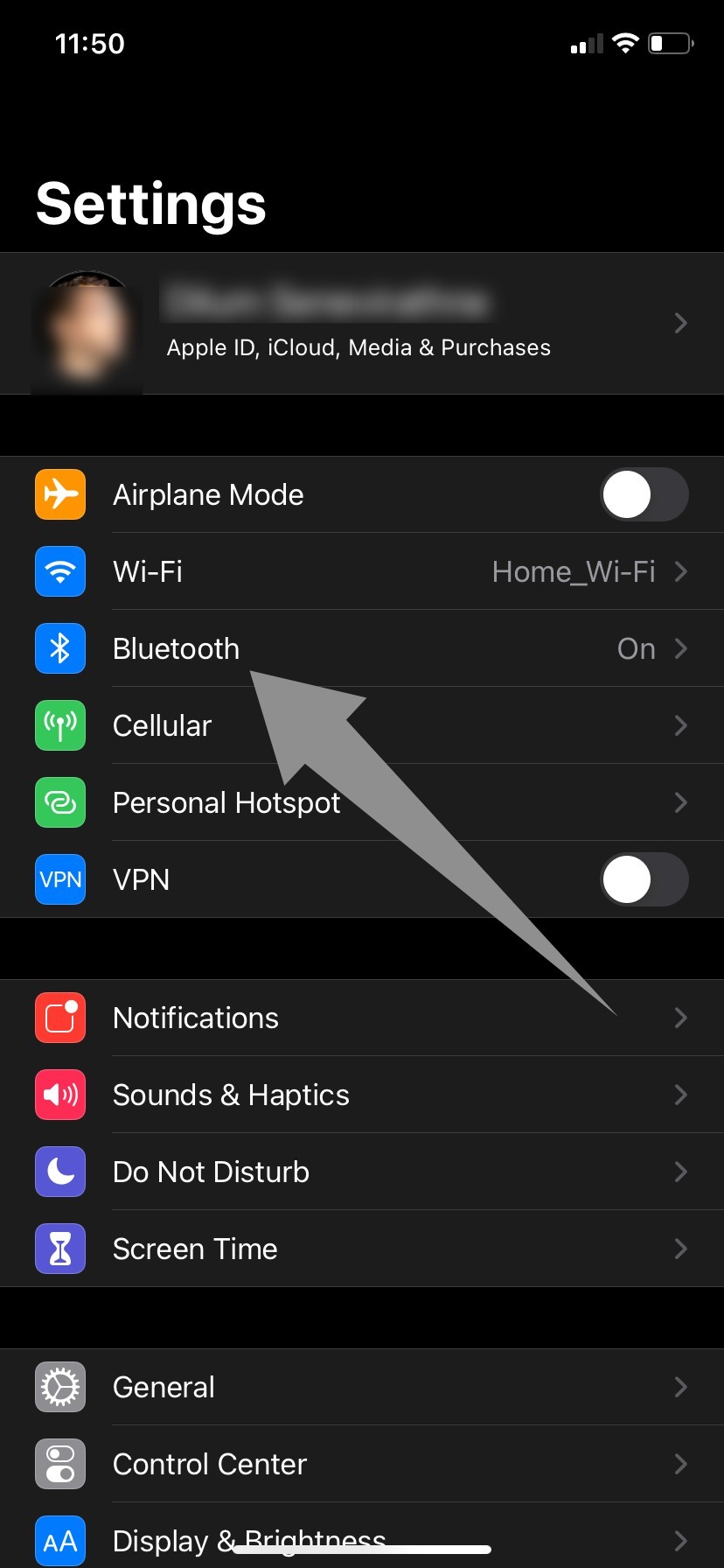
- Then, tap the ‘i‘ icon in the circle located next to the ‘Bluetooth‘ option you selected.
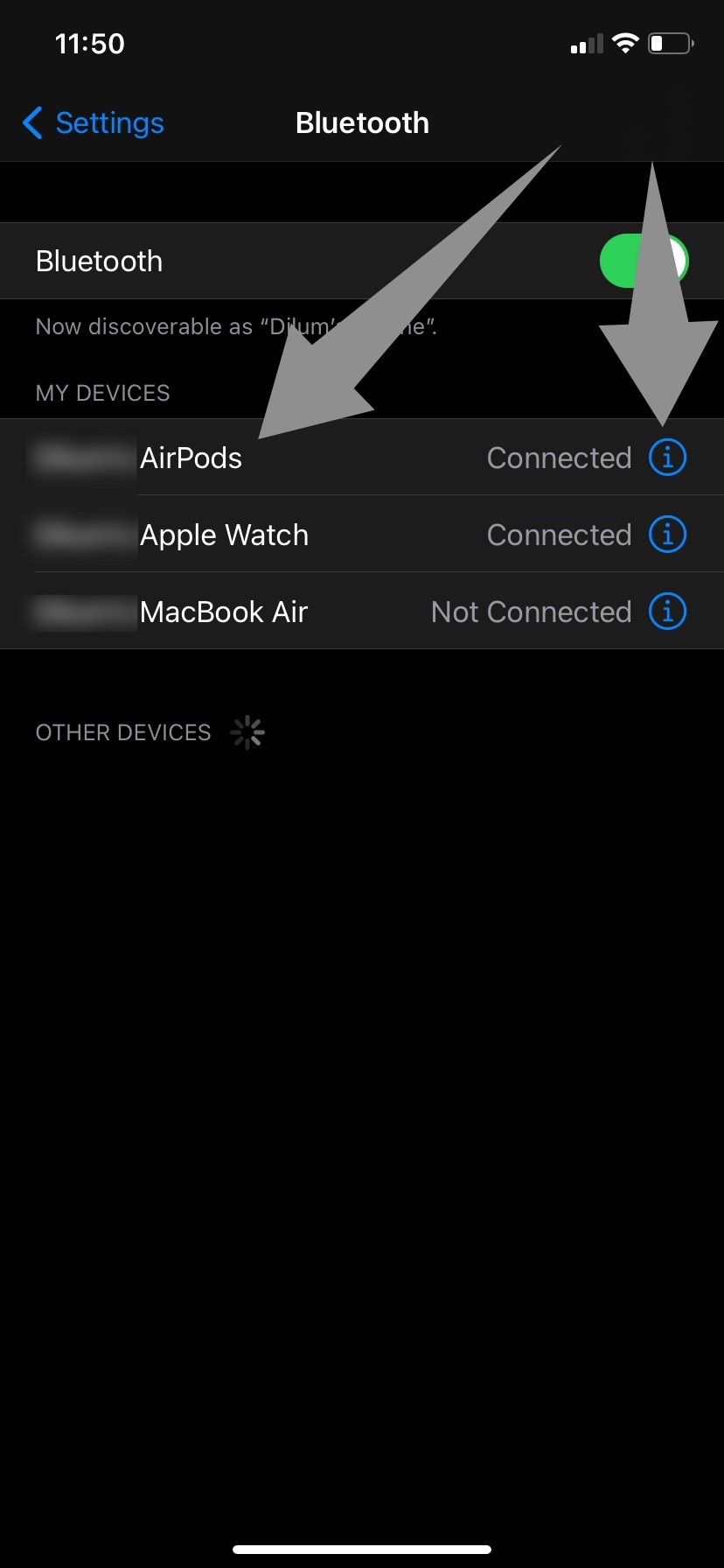
- Scroll down to the last and tap on the ‘Forget This Device’ option.
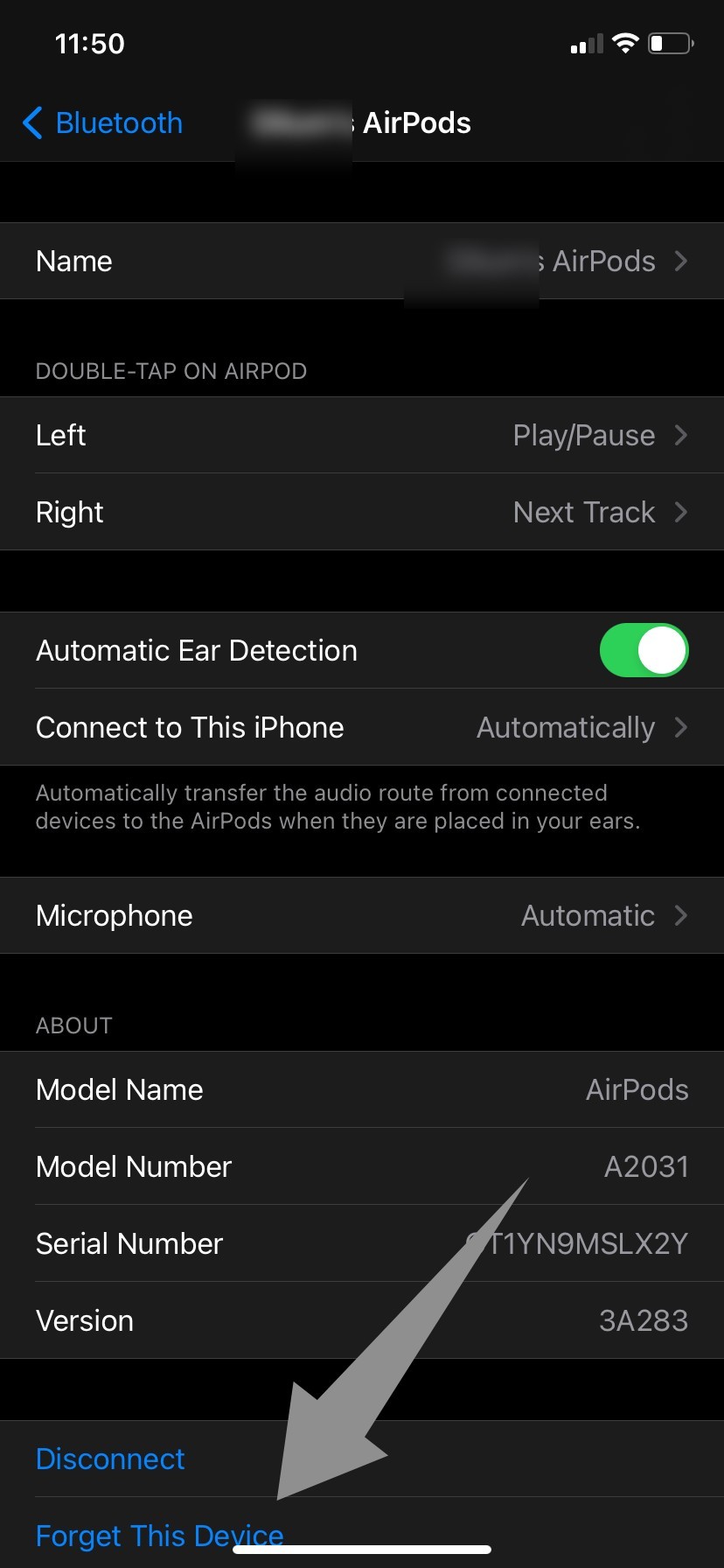
By doing this, your AirPods will be disconnected from the iPhone/iPad device. Then, simply restart the device and connect the AirPods again as if they are new.
Disable Automatic Ear Detection
As the name suggests, this feature when activated automatically detects AirPods in your ears. Apple users often ask in the community section why does my left airpod keep disconnecting? Automatic Ear Detection could be a possible reason because it causes the audio to disconnect. Especially when you jiggle around, sometimes the right or left AirPod disconnects, and sometimes both. If this happens with you too, try disabling them and see if the problem persists. Here is how you can disable the automatic ear detection feature in your iPhone.
- Go to the ‘Settings’ Application on your iPhone. There you will see the ‘Bluetooth’ option.
- Then, tap the ‘i’ icon in the circle located next to the ‘Bluetooth’ option you selected.
- Scroll down and toggle OFF the ‘Automatic Ear Detection’ feature.
Disable Automatic Switching
After launching iOS 14, Apple AirPods can switch between 2 active iPhones. This causes an unintentional connection with other active iPhones, iPad, and Mac lying around in the range of AirPod. Let us show you how you can do that with the help of screenshots.
- Go to the ‘Settings’ Application on your iPhone. There you will see the ‘Bluetooth’ option.
- Then, tap the ‘i’ icon in the circle located next to the ‘Bluetooth’ option you selected.
- Tap on the option ‘Connect to This iPhone’.
- On the next screen that comes, change it to ‘When Last Connected to This iPhone’ from ‘Automatically’.
Repeat this process on all the iPhones and iPads you have. If you have a Mac device as well, you may do this on the Mac also. You may find these settings under ‘System Preferences’ > ‘Bluetooth’ > AirPods settings.
Update The Firmware of AirPods
As we have discussed above one of the reasons behind the frequent disconnectivity of AirPods is the outdated Firmware version. You can update the Firmware version of your iOS device right from the settings App. Don’t know how? Let us help you –
Note: Assuming your AirPods are connected with your iPhone.
- Go to the ‘Settings’ App. Scroll down and select ‘General’.
- On the next screen, simply Tap on ‘About’.
- Next tap on ‘AirPods’.
- On the next screen, you can see the version of Firmware on your iPhone.
You may then check the latest version of Firmware on the Internet and update the same on your AirPods. In case your AirPods are still running on the older version of Firmware, update the same.
Reset The Network Settings
Sometimes it happens that your iPhone is not able to communicate with the AirPods properly because of the corrupt network settings. Resetting the network settings helps in resolving the network issues. Here we are showing you how:
- Go to the ‘Settings’ App. Scroll down and select ‘General’.
- Then tap on the ‘Transfer or Reset iPhone’ settings.
- Then tap on ‘Reset Network Settings.
You need to enter your password here. As soon as you enter the correct password, your network settings will be reconnected. As a result, your connection with AirPods will be lost. You need to reconnect the AirPods again with your iPhone. When you reconnect, it is expected the problem will not occur again. If it still occurs, try other workarounds or contact Apple support as a last resort.
[Apple Watch]
A lot of users are there who connect AirPods with the Apple Watch for seamless working and usage. If you are one among them, the fix is the easiest. All you need to do is follow the directions below:
- Turn off your Apple watch and after that your iPhone.
- Now turn on your iPhone and after that Apple watch.
- Now connect the AirPods with the Apple watch just like the first time you did and it will be connected in no time.
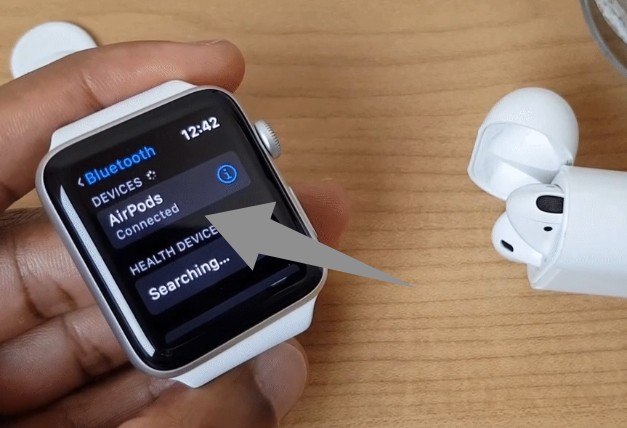
[Windows PC]
There are no direct settings provided by either Apple or Microsoft to connect the Apple.AirPod with Windows PC. So it is a little tricky to enjoy AirPods with Windows. But we have tried out some possible ways to get AirPods functional with Windows PC. Look at them. But before you start, make sure your AirPods have the latest firmware updated.
Disable Power Management
While using AirPods with Windows PCs, a lot of users have reported similar issues. When a song is paused on Windows, AirPods automatic on/off activates and AirPods are disconnected. This is to save power as for AirPods, it indicates that the device is no more connected. To fix this, do as directed below:
- Access Device Manager.
- Tap on the ‘View‘ tab and select the option of ‘Devices by type‘.
- Toggle “Human Interface Devices“. Look for the 2 options viz, “AirPods Audio/Video Remote Control HID” and “AirPods Hands-Free Call Control HID“.
- Right-click on both of these options and select ‘Properties‘ as you can see in the screenshot.
- Tap on the ‘Power Management’ tab and select the option of Allow the computer to turn off this device to save power. Finish by clicking ‘Ok‘ to save the settings.
If the AirPods are not shown under “Human Interface Devices“, go back to the ‘View‘ tab in the taskbar and select the option of “Show Hidden Devices“.
Setting Automatic Bluetooth Services
Setting this, Bluetooth when turned on, will run in the background of your Windows PC without any manual interference. This can be done through the services App in the Windows system. For this, do the following:
- Hit the Windows button and search ‘Services App’ in the search bar. Open the ‘Services App’.
- You will see a long list of services on your Windows screen. Continue to scroll until you find ‘Bluetooth Audio Gateway Service‘ and ‘Bluetooth Support Service.
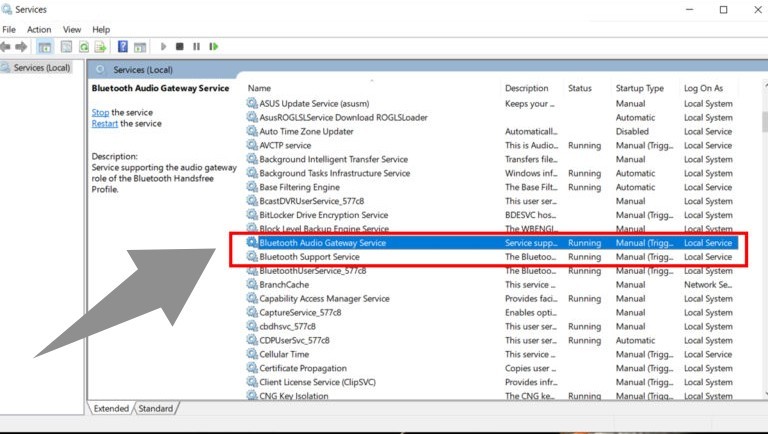
- Double-click on both of these options and select Start Type to ‘Automatic’ as you can see in the screenshot.
After doing all that, restart the Windows PC and plug in the AirPods to check if the problem is resolved and AirPods are connected seamlessly.
Conclusion
What has been explained above covers all the possible solutions to resolve your AirPods connectivity issues and we hope that you get the answer that causes you to wonder – “why does my AirPods keep disconnecting“. And now that you are well aware of all the tricks to get back the lost connectivity of your AirPods, enjoy listening to your favorite audio without any glitches.







Add Comment