USB flash drive is a portable external storage device, bringing great convenience to store important files. But when the USB drive is inaccessible or formatted, or you accidentally deleted some files on it, how can you get back the lost files from it?
Relax, we’ll show you the useful solutions for USB drive data recovery. Among them, the easiest way to retrieve the lost files from a USB flash drive is to use professional data recovery software.
Identify Your Situation of USB Drive Data Loss
When you run into the USB data loss problem, the first thing you need to do is not recover the files right now but identify your scenario.
Your USB Drive Has Hardware Issues
Perhaps, you’ve accidentally dropped your USB drive or ever submerged it in water, leading to the USB disk can’t be detected and recognized by your computer.
Mistakenly Format Your USB Flash Drive
Your USB drive may appear some issues and you try to fix them via formatting the drive. Unfortunately, you haven’t backed up your USB drive before formatting. So, data loss happens.
Accidentally Delete Files on Your USB Drive
You delete files on the USB drive via pressing the Delete key by mistake, or you right-click a file and select the Delete option to remove it from your USB drive. Luckily, you can find them from the Recycle Bin on your Windows computer.
However, if you permanently delete the files (press the Shift + Delete key combinations) on Windows, these files can’t be found in any place on your PC, even not in the Recycle Bin.
Your USB Drive Is Inaccessible, RAW, Corrupted, or Not Recognized
When you connect your USB drive to your computer, you receive the error messages alert you that:
You need to format the disk in drive X: before you can use it (Here X means the drive letter).
The disk is not formatted.
The disk is not accessible.
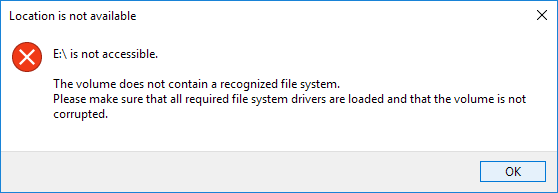
Or, your USB drive shows as a RAW partition in Disk Management.
How to Recover Data from a USB Drive?
When you can’t get the files on your USB drive, don’t save new data to it or reformat the USB drive. Adding new files may cause the previous data to be overwritten. And reformatting will reduce the data recovery success rate.
To recover lost files from a RAW, formatted, inaccessible, corrupted, unrecognized, not working USB drive, or restore deleted data from a USB drive, you can try the following ways.
-
Restore Lost Files from a USB Drive with Data Recovery Software
Using USB data recovery software to retrieve the lost files is the simplest and quickest method. There are many data recovery tools but not all of them are secure and professional ones.
Here, we recommend iBoysoft Data Recovery. This data recovery software is expert at rescuing files off corrupted, formatted, inaccessible storage devices, including USB flash drives, SD cards, SSDs, HDDs, digital cameras, etc.
This USB data recovery tool supports types of file recovery, such as videos, audios, Office files, emails, etc.
Here’s how to use iBoysoft Data Recovery to recover data from a USB drive:
- Connect your USB drive to your computer properly.
- Free download, install and open iBoysoft Data Recovery on your Windows computer.
- Choose a data recovery module from Data Recovery, RAW Drive Recovery, and BitLocker Recovery to specifically fulfill your data recovery needs.
- Select your USB drive from the iBoysoft Data Recovery window and click Next.
- Preview the scanned results, select your desired files, and then click Recover.
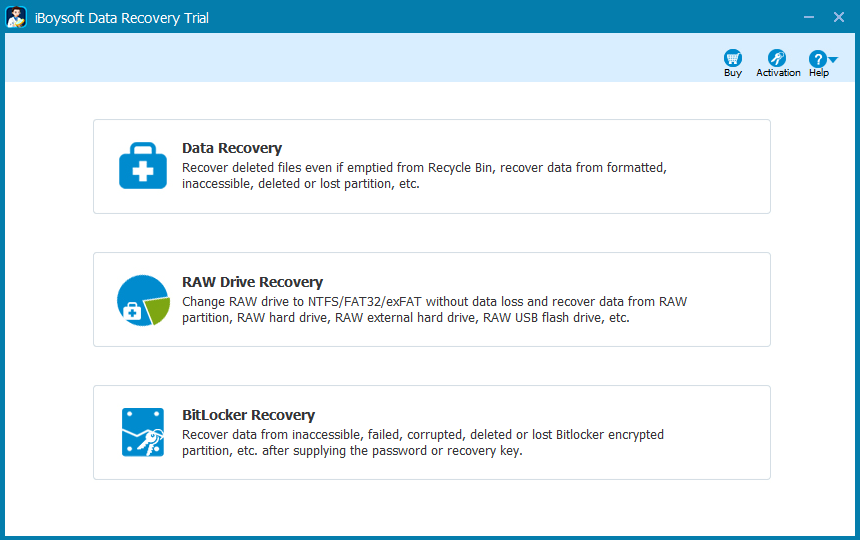
Now, your lost files come back. It is very easy to operate, right?
-
Restore USB Drive Data with Previous Versions
The Previous Version is a well-designed feature in Windows that offers you a chance to restore files to earlier versions. If you’ve enabled it before data loss, it’s a nice way to restore the lost files on your USB drive.
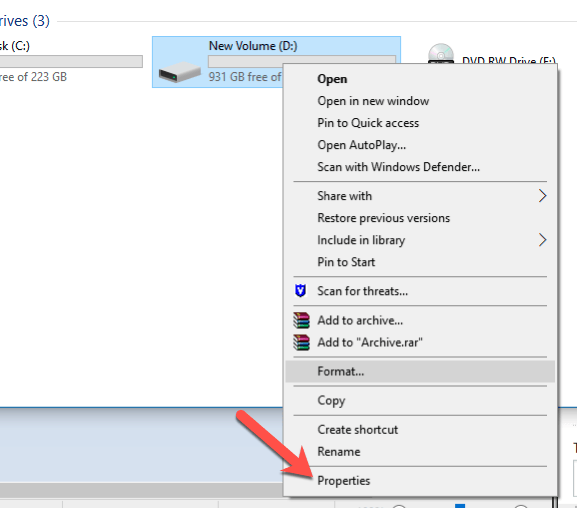
If you haven’t enabled Previous Versions in your Windows or the previous folder version of the USB drive doesn’t have your wanted files, you can try the next method.
-
Get Back Your Lost Files from USB Drive with Command Prompt
If you are familiar with or an expert in Command Prompt, you can also use it to restore lost data from your USB drive. If not, you’d better use data recovery software to help you restore the lost files as it is easy to use and requires no technical knowledge in computing.
Here’s how to use Command Prompt to proceed with USB data recovery:
- Connect your USB drive to your PC properly.
- Press the Win + R keys to open Windows Explorer and enter CMD in the explorer search box to show up the Command Prompt.
- Right-click Command Prompt and select Run as administrator.
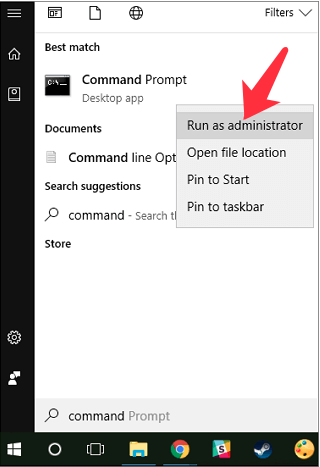
- Enter attrib -h -r -s /s /d e:\*.* (Here e: stands for the drive letter, please replace it with the drive letter of your USB drive). Then, hit the Enter key.
Wait until the Command Prompt finishes to put all the hidden files on the USB drive to a newly created folder. If your desired files are not included in the hidden files, you can use a data recovery tool like iBoysoft Data Recovery to help you get the files back.
-
Recover USB Data with A Local Data Recovery Center
If your USB drive even not showing up in Disk Management and Device Manager, it means that the drive has hardware issues.
To recover data from a damaged USB flash drive, you need to repair it first and then, the data on it can be recoverable. Thus, you need to contact a local data recovery service to help you.
Tips to Avoid USB Drive Data Loss
Data loss is a common issue in our life. So, you can do some operations to protect your USB drive and consequently, reduce the risk of data loss.







Add Comment