Twitch is one of the most popular streaming services if you are a gaming freak. It is one of the excellent options for streaming the gameplay to your heart’s content. However, a recent update on Twitch has resulted in the Mods tab not working as expected. Are you facing the issue where Twitch Mods not loading? The guide here can be helpful in achieving the best results.
What Results in Twitch Mods Tab Not Loading?
The issue of Twitch mods page not loading can come up because of several reasons. A few of the prime reasons that can result in Twitch mods not loading can include a few of the following major factors:
- The Mods tab may not load if you have not launched the application as an administrator.
- The Firewall may be blocking a few of the features on Twitch that can result in Mods tabs that may not be loading.
- You may not have signed in properly to Twitch.
- There may also be network loss which might result in the Twitch mods page not loading properly.
How to Fix the Mods Tab Not Loading on Twitch?
The first option you would find impressive in helping you fix the issue of Twitch mods not loading can be to sign in to twitch as an administrator. Here are a few of the steps that you can follow for this purpose:
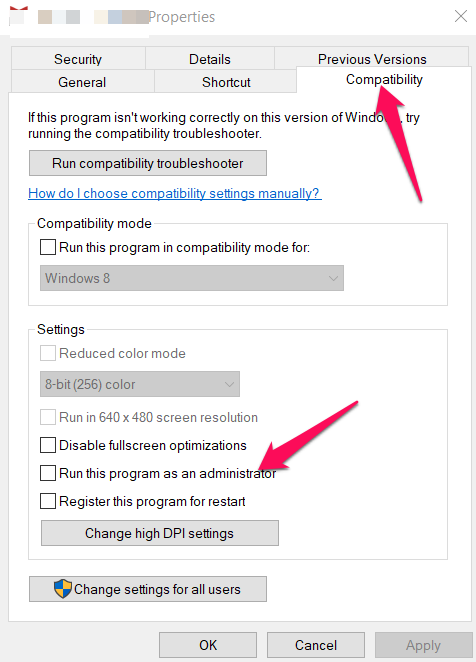
Other Options to Fix Twitch Won’t Load Mods Tab
Logging in as an administrator apart, there are several other options you can give a serious thought to fix Twitch could not load plugins.
Fix 1: Sign in to your Twitch to your account again
If you find that the Twitch mods tab not loading, signing to your Twitch account again can help you achieve better results. Simply sign out from your Twitch account ad then sign back in. Here is how you can do this:
- Launch Twitch application on Desktop.
- Tap on your Profile icon at the top right.
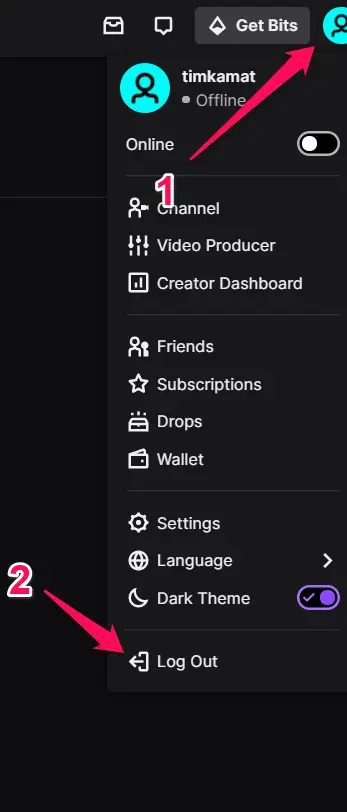
- Click on Log Out, and confirm if asked to
- Sign back in after a while.
Fix 2: Delete the App data for the Twitch app
The configuration files and setting files may have developed issues. The corrupted files can cause prevent the Mod files from loading. We can simply delete the config files and from within your AppData folder. Here is how you can go with it:
- Launch the RUN command. You can do this by tapping Windows and R keys.
- Type in %AppData% and press ENTER
- Locate the Twitch folder and remove all the data from the file.
Begin using the Twitch application once again. You should find your application working once again without hassles.
Fix 3: Install .NET framework
If your Windows operating system has any issues with the .NET framework, you can check out the best options for installing the .NET framework.
You can simply check if you have any updates pending through Windows update. In case there is an update available, simply update the same. You should ideally get the Twitch mods working once again.
You may also download and install the .NET framework from here.
Fix 4: Whitelist Twitch app inside Windows Firewall
One of the prime reasons why Twitch mods not loading can include the blocking of the Twitch files by Windows Firewall. Whitelisting the Twitch app from within the Windows Firewall can be useful in helping you get it working once again. Here is how you will be able to do that:
- Look for Control Panel from Windows Search.
- Pick the option for Large icons if it is not already configured so.
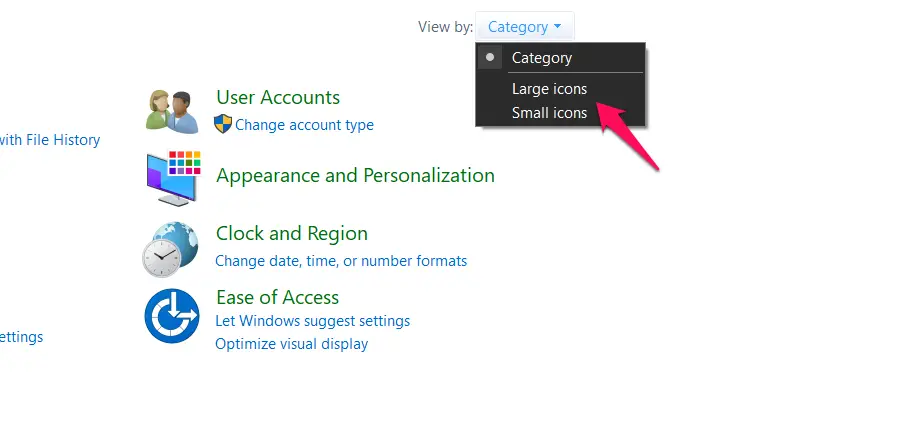
- Pick the option for Windows Defender Firewall.
- Locate and click on Allow an App or Feature Through Windows Firewall Defender from the left-hand side menu.
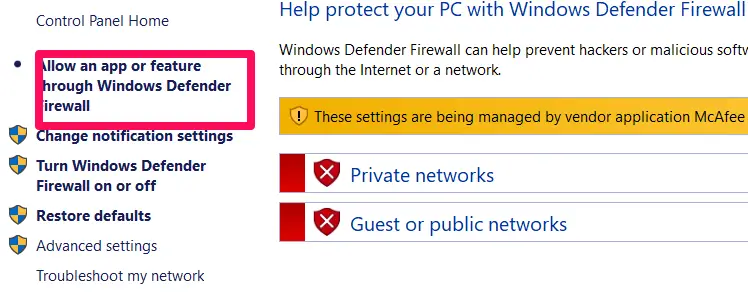
- Click on Change Settings
- Check the Private and Public networks in front of the Twitch app.
That does it. You may need to restart your computer for the changes to take effect.
Fix 5: Toggle Hidden Files
If you find that the issue of the Twitch mods tab not loading even after those steps, it may be worthwhile to consider toggling the Hidden files if you want to.
- Search for and open Show hidden files and folders
- Under File Explorer, locate the option for Change Settings to show hidden and system files.
- Check the option for Show hidden files, folders, and drives.
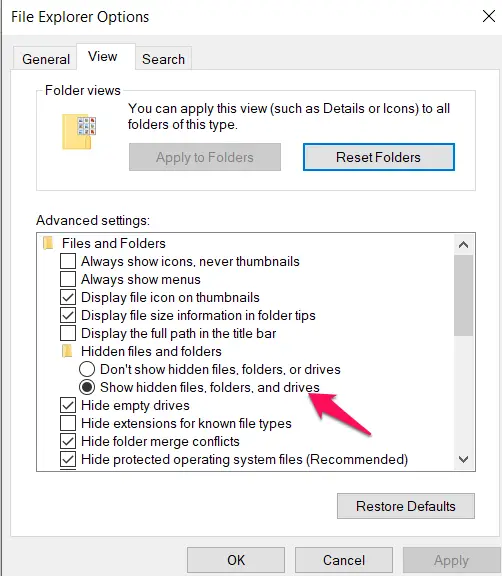
- Click on Apply and then OK.
FAQs
Is ‘Twitch Mods not loading’ a virus?
No. Twitch Mods not loading is not a virus. It is an error and you should be able to fix it by following a few simple steps
What causes the ‘Twitch Mods not loading’ error?
One of the most common causes that can result in the Twitch mods page not loading can be due to the corrupted files. It can also happen when your files are blocked by Windows Defender.
The Concluding Thoughts
Well, those were just a few of the prime factors that can be helpful in providing you access to an enhanced experience in terms of getting access to the best results in how to fix the Twitch mods page not loading. Do use those tips outlined here and let us know which of them helped you resolve the issue in your case.







Add Comment