Even when the cellular connectivity is one of the preferred connection options on an iPhone or for that matter, any smartphone, we tend to use WiFi for consistent internet connectivity. The major reason for that would be the lack of consistency with a cellular connection even when you are on a high-speed 4G connection. But, forgetting your WiFi password can be quite common as we normally save it on the device and do not bother about entering them over and again.
Why do you need to see password for WiFi on iPhone?
Well, your iPhone has already saved the password and will instantly connect to the saved WiFi connection as soon as it enters the zone. But, there are times when you want to connect a new device to WiFi.
That is where the question how to see password for WiFi on iPhone comes to the fore. You want to connect a new device and you cannot recollect the password. The only way left would be to check how to see password for WiFi on iPhone.
How to see password for WiFi on iPhone?
There are several ways that should help you in how to see password for WiFi on iPhone. Let us check out the options one by one.
Use your Router’s IP address to see password for WiFi on iPhone
You must be aware that iPhone is one of the most secure operating systems ever available. It does not let you view the saved passwords on your iPhone. This is indeed a limitation you would experience when using an iPhone.
That is precisely why you would need to find the IP address of your router. This is how you would be able to achieve it:
- From the main screen on your iPhone, launch the Settings option
- Tap on the WiFi option here.
- Tap on the WiFi name for which you want to find the password for.
- Scroll down and tap on the DHCP option.
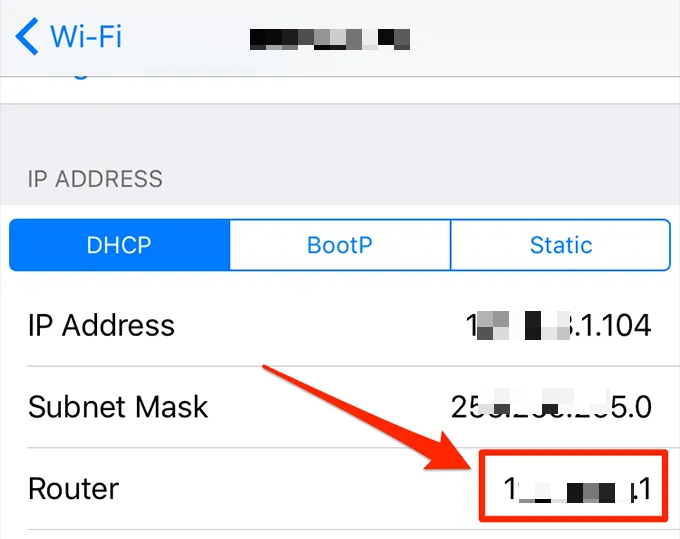
Image – switchingtomac
You should find the IP address for your router. Note it down as it will be needed to find your WiFi password.
Launch your Safari browser and enter the IP address you just noted down. Browsing it will give you access to the router configuration page.
You should now enter the user name and password to enter your router settings. Unless you have changed it, the default options would be admin for both the fields.
Go to the Wireless Settings option under the router settings. The exact appearance would be dependent on the router you use. Check for the options that indicate Wireless Security or WiFi security on your router settings. You should be able to locate your WiFi password here.
The setting may also display as WLAN settings, WLAN security or by any other name. You can refer to the instruction manual that came with your router or check with all the settings without changing any of the values unless you are sure what you are up to.
See the WiFi Password on iPhone using iCloud keychain
This is yet another method that should be helpful in how to see the password for WiFi on iPhone. The above process can have a few limitations. It will be useful for the connection that you have already connected to. What if you have forgotten the password for another network that you are NOT connected to?
The iCloud Keychain can be the right option if you are looking for a repository for all your passwords. This can be used for sharing your passwords across multiple devices. The keychain consists of passwords for your networks, and you can access them on your Mac or any other devices.
Check out this video to find out how you can access passwords using Keychain:
You will need to sync your passwords with your keychain. The first thing you will need to do would be to sync your WiFi passwords on the keychain.
Here is how you would be able to do it:
- Launch Settings on your iPhone.
- Tap on your profile and then choose iCloud.
- Next, choose the option Keychain. Switch the iCloud Keychain option to ON.
That would do it. Your iPhone will begin syncing the passwords saved on the iPhone with keychain. It may take a while to complete the process. You will now use the keychain to sync your passwords with your Mac.
Here is how you can go with it:
- Choose System preferences on your Mac
- Click on iCloud
- Turn on the Keychain option
- Click on the Launchpad and look for the option Keychain Access.
You should now be able to access the passwords saved on your Keychain.
How to find saved app passwords on iPhone?
There are several apps and services on your iPhone that need an account to access them. Subscription-based apps and services invariably need to create an account, and an account consists of the account user name and a password.
How to find saved app password on iPhone? Well, once again, it may not be necessary if you are using the app exclusively on your iPhone. The phone does save the passwords, and you do not need to enter it every time you access the app or service. However, there may be situations where you may want to have access to the password so that you can access the account on any other device.
It is quite simple and easy to find saved app passwords on iPhone. Follow the steps here below to achieve the task:
- Launch your iPhone settings.
- Then go to the Passwords and Accounts section.
- You should now find the option for Website and App passwords.
- You can now authenticate yourself with the Face ID, Touch ID or your Apple ID to access the saved passwords.
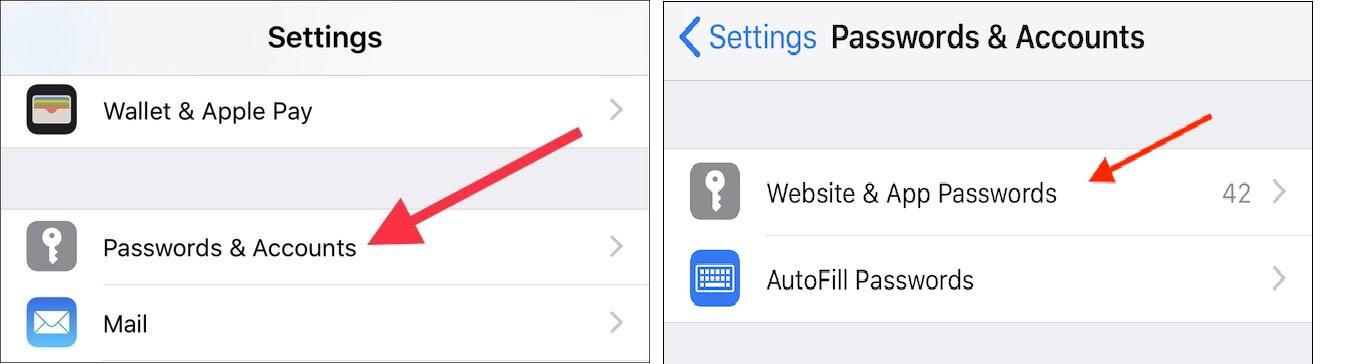
You should be able to search for the password by entering the name for the app or website that you are searching for. If you are unsure, you can scroll through the list of passwords.
That should be the easiest and simple option for How to find saved app passwords on iPhone. You can even edit or delete the passwords if you have changed them or uninstalled an app or de-registered yourself from the service.
How to save passwords on iPhone apps?
Now that you have found out how to find saved app passwords on iPhone, you would also want to know how to save passwords on iPhone apps. Under ideal conditions, this aspect does not need any sort of your manual intervention.
The right way to save all your passwords without having to remember it would be to opt for the Autofill settings on your iPhone. The Password Autofill for Apps section would be an excellent option to save your passwords without any sort of inhibitions.
Here is how you would add your app password manually on your iPhone:
- Go to your iPhone Settings
- Scroll down to Accounts and Passwords section.
- Next, tap on App & Website Passwords
- Authenticate yourself and scroll down to Add Password.
- Tap on the option.
Enter your details and then save it.
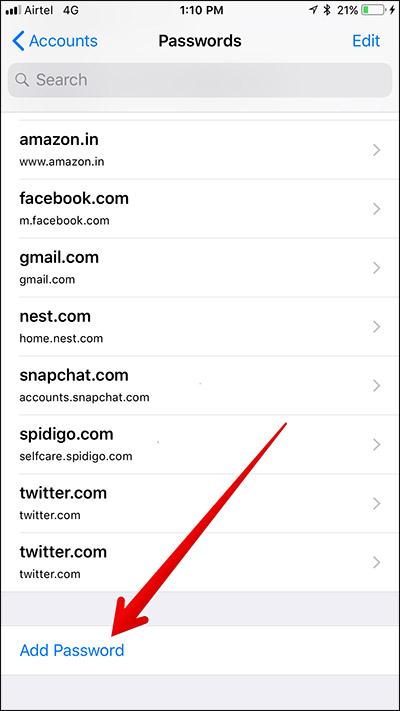
Well, that was a complete guide on How to save passwords on iPhone apps. Whenever you sign up for a new service or app, make sure you accept the suggestion to autosave for the password that should pop up. After all, it is your own device and your personal Apple account, and there should be practically no harm in saving your passwords on your device. That would save you from the need to remember each and every password and thus let you use multiple passwords for each and every service. That would be the right option to stay password safe.
Passwords play an important role these days in accessing your account or working with any of your apps. Whether you are using a social media service or any other app or website for your day t day tasks, the password remains to be the key to any of them. The ability of your iPhone in saving your passwords so that you will not miss them can be seen as an excellent option.
Right from how to see password for WiFi on iPhone to how to find saved app passwords on iPhone, we have covered most of the essential elements with respect to your password management. We have also learned how to save passwords on iPhone apps and configure autofill options for them. If you are still in doubt, do let us know about them through the comments here below.







Can this trick will work in android smartphone? How can we see wifi password in android?
Hi, this trick is applicable for iPhone.
Being someone with a virtual business, I’m ashamed to say I don’t know how to work my iPhone. I’ve been an Android girl from day one and I miss it every day. Due to the nature of my business, I have multiple accounts on different apps/websites. This article was SO helpful! Thank you.
KB
seeing wifi password in android is very simple but newly i bought new iphone and i don’t know all his function now by seeing your post i learn something new thanks for that