Do you want to get rid of your Google Photos? There are various ways to securely and permanently delete your photos from Google Photos, whether you’re transferring to a different backup service or cleaning out some unnecessary cloud clutter.
People find Google Photos to be a handy backup tool. Unfortunately, Google Photos will stop its free service for unlimited free storage as of June 1, 2021. Instead, you’ll be limited to 15GB of free storage, with anything beyond that requiring a Google One membership that starts at $1.99 / £1.59 per month for 100GB. The update may indicate that you may need to delete some old images to free up space on the account. Alternatively, it may suggest that you migrate to another photo backup platform that better meets your needs.
The procedures to delete your Google Photos are simple enough that they only take a few minutes to complete.
Let’s explore methods to permanently erase all of your photos from Google Photos.
Know the difference between Archive vs Bin vs Delete
Before you delete anything, it’s usually a good idea to know the difference between Google Photos ‘Archive’ and ‘Bin’ functions. Although they appear to be the same, they have different functions. Among them, only one option will permanently delete your photos from Google Photos.
Archive: Sending pictures to the Archive, will not delete them. Archived photos continue to be visible in search results. Sending a photo to the Archive removes it from the main thumbnail grid, but it remains accessible. Images are not erased or saved when they are archived.
Bin: The Bin is where photos are truly deleted. When you delete a photo, it goes into the trash can, which is the first step toward permanent deletion.
Delete. Removes the image permanently from the device
How to back up your Google Photos?
You can simply backup anything because Google allows you to download huge groups of photos and even entire albums at once. For convenient storage, all of this will be compacted into a small.zip file. You’ll need to choose a backup service if you want to save all of your photos. All images should be saved to your smartphone or an external hard drive, and a backup should be done with another service.
Follow the below step to export your data to other external sources.
- Click on the setting icon on the screen and select Export your data option
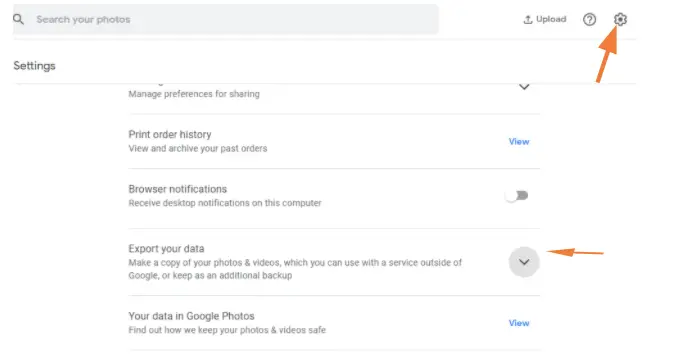
- Click on the Backup an archive of your data to export your data
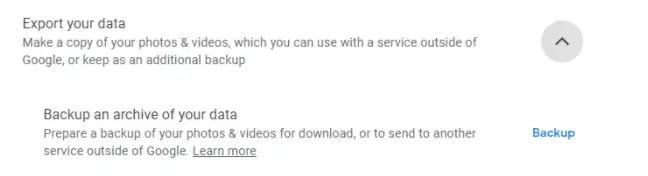
How to delete all photos from Google Photos?
You’ll only need to take a few steps to clear your camera roll and remove the photos after backed up your images to your device or another cloud storage site.
Deleting Photos Using the Web Browser
- Sign in to your Google Photos account. You will see similar screen as shown below
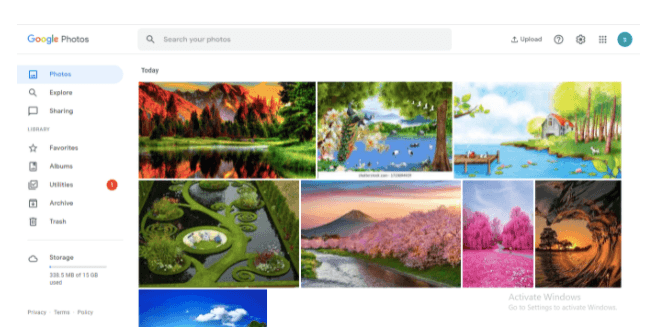
- Click on the Albums option which appears on the left corner of the screen
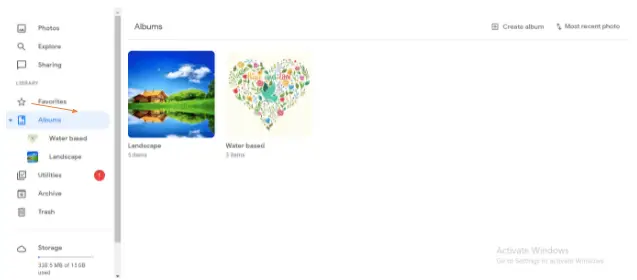
- Select one or all the albums that you wish to delete
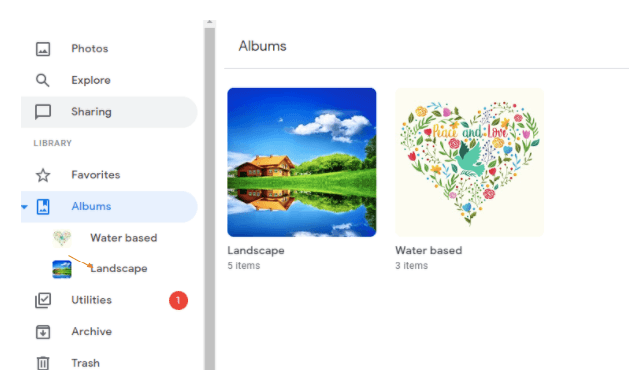
- As you hover on the image, you will see a white Tick Mark
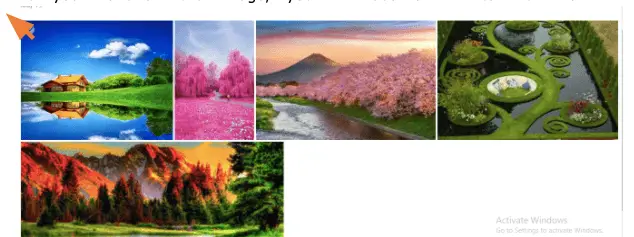
- Click on the Tick Mark and the image turns to blue
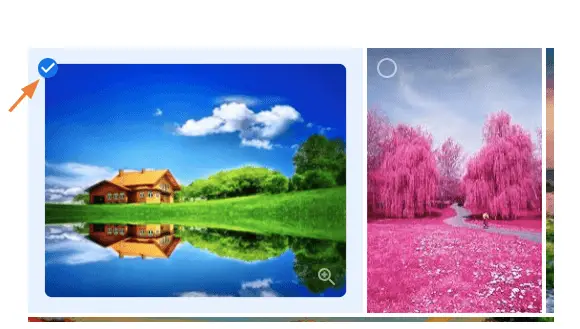
- In case, if you want to delete a lot of photos, click and hold on the Shift Key and scroll down. As you continue holding the Shift key, click on the last image. You will find all the required photos have been deleted.
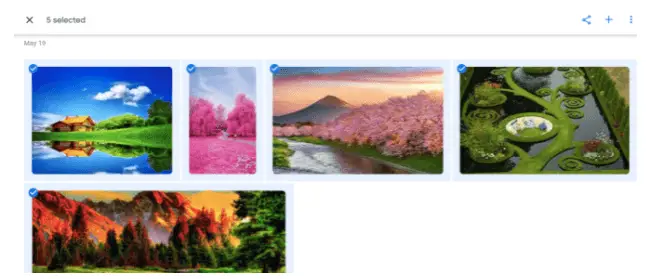
- Once the images are selected, click on the three vertical dots located on the top right corner of the screen.
- A dialog box appears on the screen. Select Move to trash option
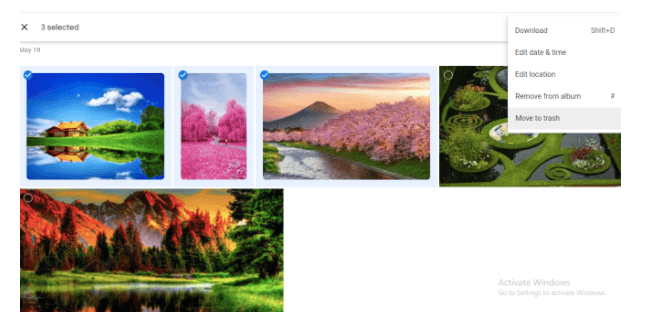
- Select Got it to confirm deletion
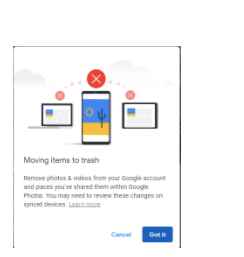
Deleting Photos from the Mobile App
It takes a little longer to delete photos using the mobile app. Follow these methods to remove photos and videos:
- Launch the Google Photos app on the mobile device
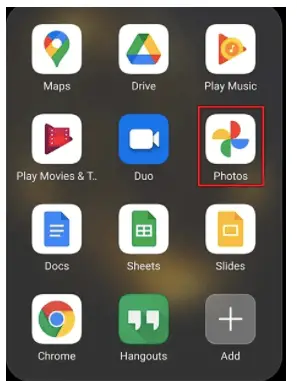
- Long press on the first image and keep selecting the photos to be deleted.
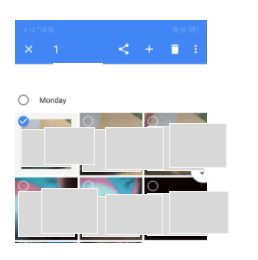
- When you’ve finished selecting everything, tap on the trash symbol present in the top right corner.
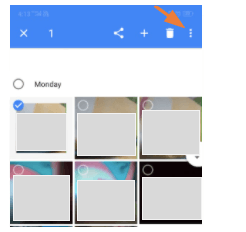
- Select Move to Trash option
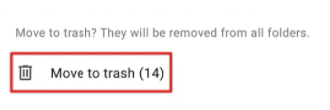
How to delete Google photos from the device only
Google Photos saves two versions of your photos
- One on your device
- Other in the app.
Saving on your device can use up a lot of storage space. Therefore, if you’re travelling and you have run out of space on your device, you may want to remove copies on your device but keep them on the cloud. Simply ensure that your photos are in sync.
Open the Google Photos app on your phone.
- In the top left corner, click the Menu symbol.
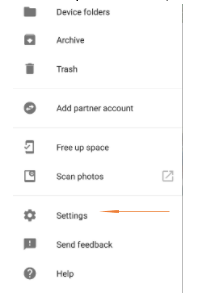
- Go to Settings, then Backup & Sync.
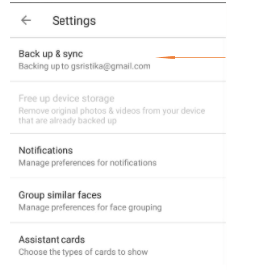
- Turn it on if your photos haven’t been backed up before and wait for them to sync. An icon of a crossed cloud will appear if you are out of sync. Switch Backup & sync off once your photos have been synced.
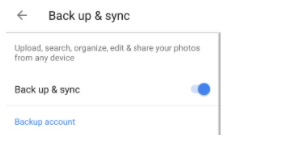
- Return to your Settings and select Free up device storage. Any synchronised photos will be removed from your photo gallery.
How to delete Google Photos from the cloud only?
You can erase images from your cloud and all other synced devices but retain them on your phone if you’ve had enough of Google. The original images will be saved in your Camera folder, which can be found under File Manager on an Android smartphone or in your Photo Gallery on an iPhone. All pictures will be transferred and reappear on your Google Photos account once the sync is enabled again.
- On your phone, open the Google Photos app. Backup & sync can be found under Settings. Make sure Backup is turned off.
- Sign in to your Google account on the Google Photos page.
- Select all of the photographs you wish to get rid of and then click the bin button in the upper right corner.
How to delete Google Photos from all platforms
If you haven’t stored your images anywhere else, this might not be the greatest option; if you want to save them, make a backup before proceeding. When you delete photos from the Google Photos app, they are removed from your smartphone, the Google Photos app, the Google Photos website, and your file manager software. Even if your Backup & Sync functionality is turned on, and whether you’re using an Android or an iPhone, this will happen.
- Go to the Google Photos app on your phone.
- Select the photos or albums you want to get rid of and click the bin icon.
How do I Permanently Delete Photos from Google Photos?
Your images will not be permanently lost even if you delete them from all devices and platforms. This is great news if you mistakenly deleted them and want to recover them, but disappointing news if you want to get rid of them. All of your deleted pictures and videos are moved to the trash in Google Photos, where they will remain for 60 days. They are automatically destroyed after this time period.
- To keep track of the images in your bin, do the following:
- Click on the Menu icon on your Google Photos app.
- Select the Bin by clicking on it. Select photographs and videos one by one and delete them, or select Select and Delete All to delete them all.
How to delete multiple Google Photos snaps?
Deleting a big number of photographs from your Google Photos library individually will take more time. Fortunately, Google makes removing photos in batches.
Begin by selecting the photographs you want to remove. Click on the Tick mark in the top left corner of the related thumbnail to pick snaps on the web. Click on the image thumbnails you want to pick in the smartphone app. Select snaps will be emphasized with a blue border and a tick, regardless of which method you use.
We hope this guide would guide to free up your drive space, by deleting your photos. This is a drastic approach to clean up majority of your photos.







Add Comment