Have you ever tried Conditional Formatting?
Conditional formatting is a feature commonly found in spreadsheet applications, such as Microsoft Excel or Google Sheets, that allows users to apply formatting rules to cells or ranges based on specific conditions or criteria.
It enables users to visually highlight or format cells based on their content, making it easier to identify patterns, trends, or important values in large sets of data. It has its pros but it has cons as well. The biggest con that conditional formatting has is the lagging sheet that takes a lot of time to open at times.
Let’s find out how to remove conditional formatting:
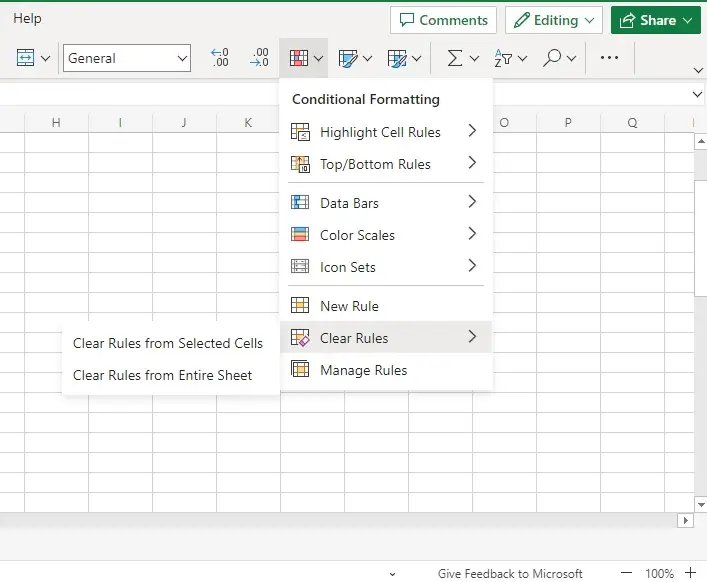
Why Do People Remove Conditional Formatting?
Conditional formatting, while a useful feature in spreadsheet software, does have a few drawbacks that users should be aware of. Here are some of the potential drawbacks of conditional formatting:
Complexity
Conditional formatting can become quite complex, especially when dealing with multiple rules or complex formulas. Though at the outset it makes manipulation of data easy, as the number of rules increases, it can become challenging to manage and understand the formatting logic.
Performance Impact
Excessive use of conditional formatting, especially on large data sets, can impact the performance of the spreadsheet. Infusing large sets of data and integrating itv with different formatting rules can be very tricky and it does overlay influence.
Compatibility Issues
Conditional formatting rules applied in one spreadsheet software may not be fully compatible with other software or versions. Formatting options can be very varied according to the platform you use. Different sorts of data formatting exist in both Excel or Libre Office or Google Docs which can lead you to remove the formatting setting.
Limited Functionality
While conditional formatting provides a range of options, it may not cover every possible formatting requirement. Users may encounter situations where they need more advanced or specific formatting options, which may not be achievable through conditional formatting alone. Such data manipulation tools are a work in progress.
Hidden Logic
Conditional formatting rules can become hidden and difficult to track, especially when applied across multiple ranges or sheets. This can make it challenging to maintain or modify the formatting rules later on, as it may not be immediately evident where the rules are applied or how they interact with each other. Some basic rules can be found in the format and using the unhide button.
Potential Overuse
Due to the ease of applying conditional formatting, users may be tempted to use it excessively, resulting in an overabundance of formatting rules. This can make the spreadsheet cluttered and difficult to navigate, potentially confusing users or causing conflicts between formatting rules.
Conditional Formatting Error
Mistakes can occur when creating or modifying conditional formatting rules. An error in a formula or rule can lead to incorrect formatting being applied or no formatting being applied at all, which can affect the accuracy and integrity of the data being displayed. It is more susceptible to tracking errors.
How to Remove Conditional Formatting in Different Ways?
Here is a list of ways to remove conditional formatting in Microsoft Excel:
Clearing conditional formatting from selected cells
- Select the range of cells from which you want to remove conditional formatting.
Here I would select the marks of various students that are color coded as green and red. Green denotes the highest grade and red the lowest. Also, the red coded marks imply that these students have failed to manage passing marks.
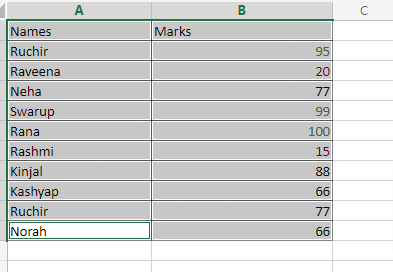 IMG-AA
IMG-AA
- Go to the “Home” tab in the Excel ribbon. Click on the “Conditional Formatting” button. See 1 of IMG-A
- Choose “Clear Rules” and then select “Clear Rules from Selected Cells” from the dropdown menu. The conditional formatting will be removed from the selected cells. See 2 and 3 of IMG-A
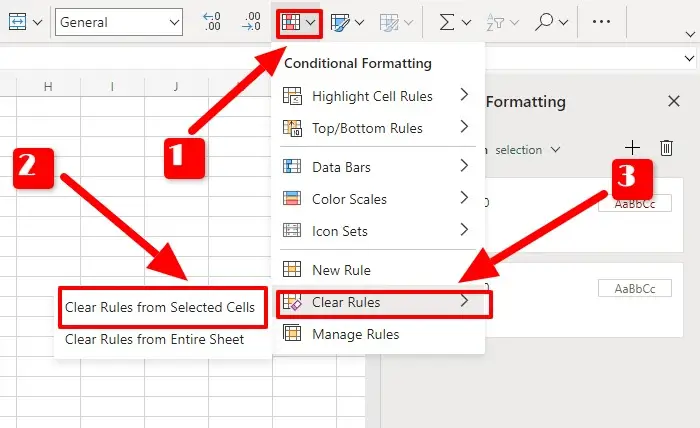 IMG-A
IMG-A
Clearing conditional formatting from an entire worksheet
- Press Ctrl+A to select all cells.
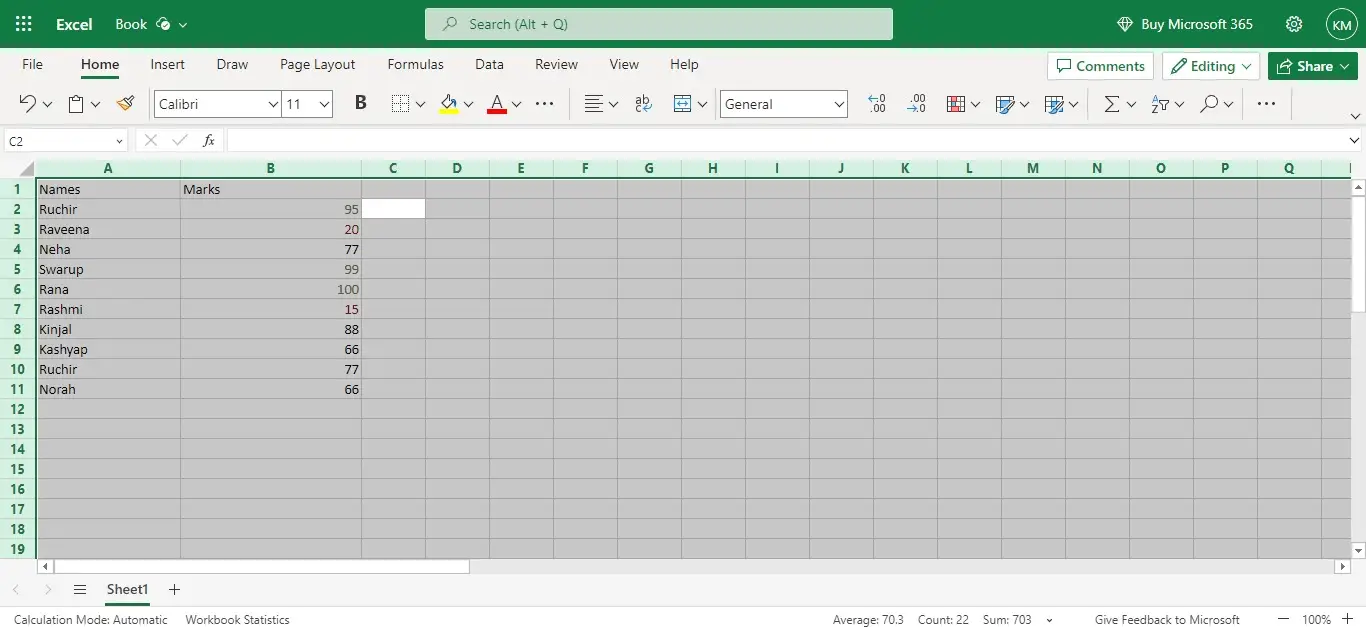
- Go to the “Home” tab in the Excel ribbon. Click on the “Conditional Formatting” button. See 1 of IMG-B.
- Choose “Clear Rules” and then select “Clear Rules from Entire Sheet” from the dropdown menu. The conditional formatting will be removed from the entire worksheet. See 2 of IMG-B.
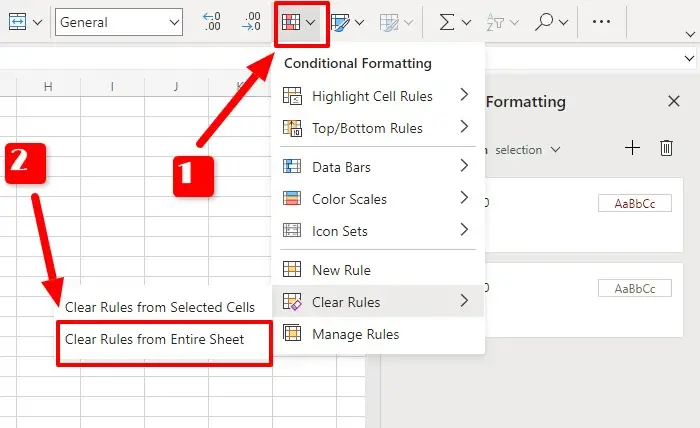
Removing a specific conditional formatting rule
- Select the cells that have conditional formatting applied. I will use the same table that I used
- Go to the “Home” tab in the Excel ribbon.
- Click on the “Conditional Formatting” button.
- Choose “Manage Rules” from the dropdown menu.
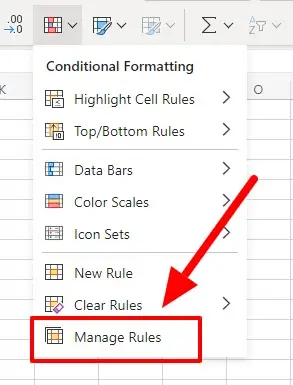
- Now, as you can see in the Manage rules dialog box lies two different sets of conditions I would remove the condition to not color code students’ marks in red for those who failed. You need to delete the condition.
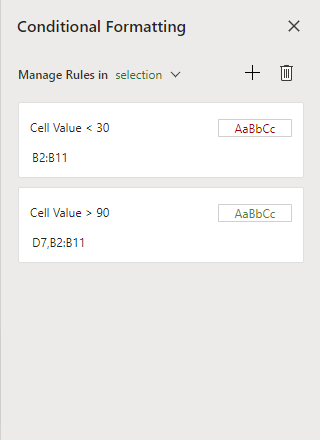
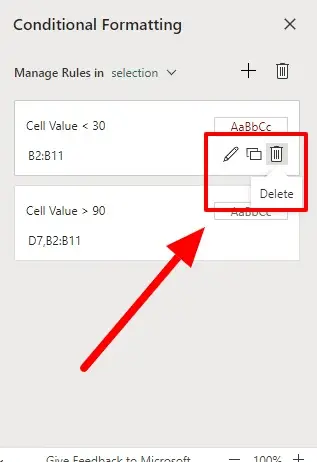
- As you can see the red color coding has gone, it’s because of deleting the conditional formatting setting. You can compare the below table image with IMG-AA.
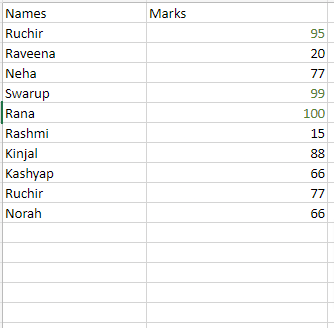
- In the “Conditional Formatting Rules Manager” dialog box, select the rule you want to remove. Click on the Trash icon the rule will automatically be removed.
Clearing conditional formatting using the ‘Clear’ option
- Select the range of cells that have conditional formatting applied.
- After selection, you will see three dots in the menu. See 1 of IMG-C.
- Then you will see an option termed ‘clear’. See 2 of IMG-C.
- You need to click on ‘clear formats’. See-3 of IMG-C.
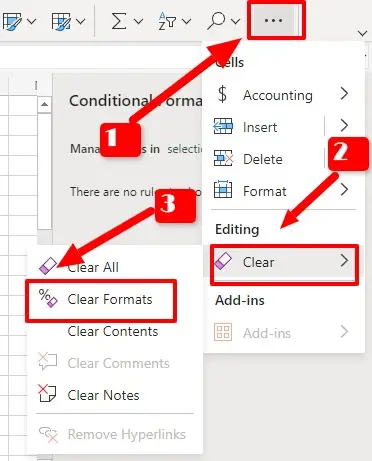 IMG-C
IMG-C
Conclusion
Conditional formatting at the outset looks confusing and problematic but it’s essentially easy if you use the platform. I have mentioned several ways through which you can revert back to your non-formatted state via clear rules or separate clear format options and also through the assistance of the VBA editor.







Add Comment