Samsung TV Plus is a free streaming service offered by Samsung Electronics. It provides users with access to a variety of TV channels and content without the need for a cable or satellite subscription. Samsung TV Plus is pre-installed on Samsung Smart TVs and is available in select regions. In Samsung’s top markets, you can avail the app. It has a total of 250 channels. But sometimes the app can encounter some silly problems. In this blog post, I will suggest you some ways which are just easy fixes you can try to start making the app work.
How to Fix Your Samsung TV Plus Not Working on Samsung TV?
There can be many reasons for Samsung TV Plus not working on Samsung TV. It’s hard to pinpoint any particular reason, so I will provide a list of solutions and you can try them out and stop following instructions after you get your attempted fix:
Fix 1: Check your internet connection
Make sure your TV is connected to the internet. You can perform certain steps to check whether your TV has an active internet connection some of them are.
- You can do this by accessing other internet-based apps or websites on your TV. See if they are working or not, in case they are not that would mean the connectivity issue is there.
- To check modem and router issues, make sure to check all the devices connected to the same network. If there is an issue with the router you can directly insert the ethernet cable for enhanced connectivity.
Fix 2: Update the TV firmware
Outdated firmware can sometimes cause compatibility issues. For firmware updation on your Samsung TV, follow these steps:
- Press the Menu button on your TV remote.
- Go to ‘Settings’ and select ‘Support’.
- Choose ‘Software Update’.
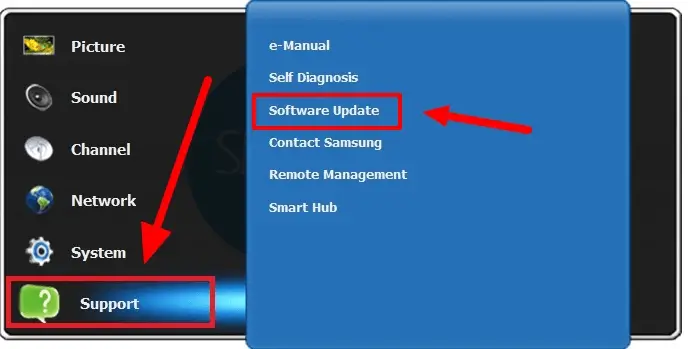
- Select ‘Update Now’.
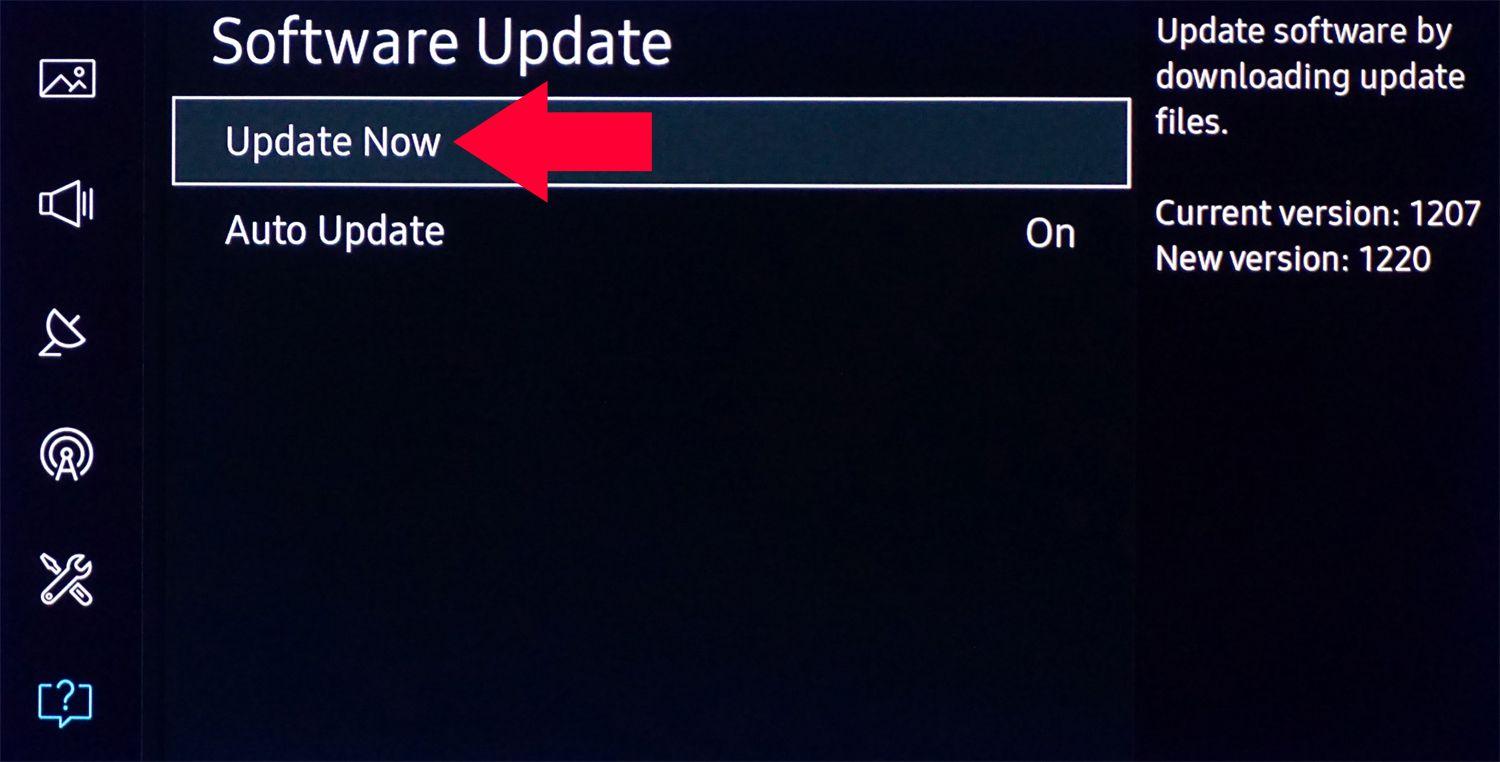
- If an update is available, follow the on-screen instructions to install it.
Fix 3: Clear the cache and data of the TV Plus app
Clearing the cache and data of the TV Plus app can help resolve any temporary glitches. Caches are like temporary files and enabler files to perform familiar actions when these files get corrupted or incorrectly configured it can cause ailment in the system. You can try clearing them as deleting them makes no permanent change as such to your app. Here’s how you can do it:
- Press the Home button on your remote.
- Navigate to the TV Plus app.
- Press and hold the Enter/OK button on the app.
- Now you will have 3 options, Clear caches and residual files option, Memory boost, and close running apps.
You can press okay on all three as this will further assist you in mitigating the problem. - Restart your TV and try launching TV Plus again.
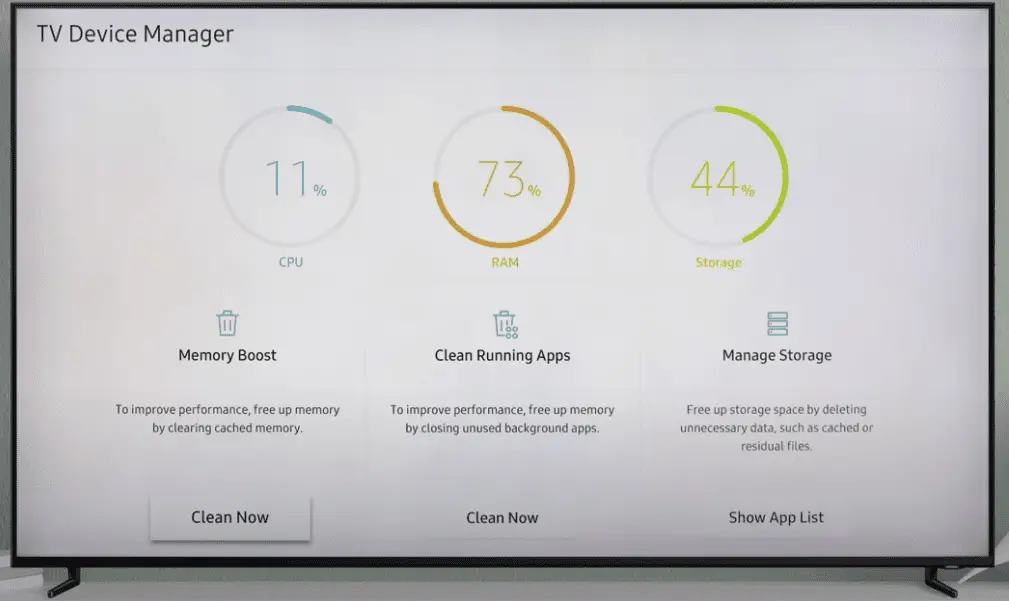
Fix 4: Try resetting the Smart Hub
Smart Hub is where all the apps that you have downloaded stay. Resetting the Smart Hub on your Samsung TV can often fix app-related issues. Note that this will remove all downloaded apps and also sign you out from all these apps. Here are the steps:
- Press the Home button on your remote.
- Go to Settings and select ‘Support’.
- Now first select ‘Device Care’.
- Choose ‘Self Diagnosis’.
- Select Reset ‘Smart Hub’.
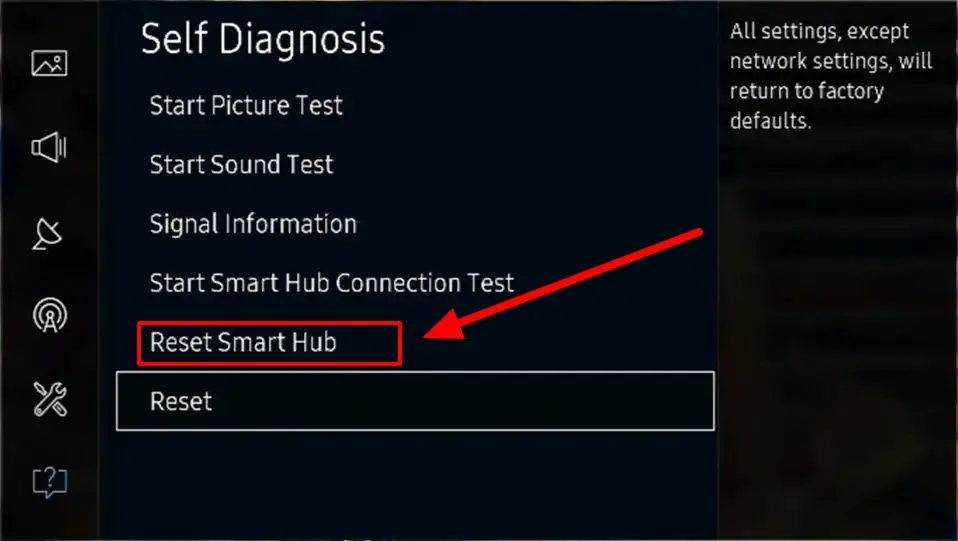
- Enter your PIN (if applicable) and confirm the reset.
- Set up the Smart Hub again and try launching TV Plus.
Fix 5: Update the Samsung TV Plus app
Ensure that the Samsung TV Plus app is up to date. Outdated versions of the app may encounter compatibility issues. In general, you should update your apps two times a month to avoid any stall in user experience. Steps mentioned below to see for updates:
- Press the Home button on your remote.
- Navigate to the Apps section.
- Select the Samsung TV Plus app.
- If an update is available, choose to update the app.
Fix 6: Restart your TV
Performing a simple restart can often resolve temporary software glitches. This process is also known as power recycling. In power recycling, we tend to turn off the TV and let the TV rest for a while, and then again turn it on. Using it via remote the turning/off action is remote power recycling.
- Turn off your TV and unplug it from the power source.
- Wait for a few minutes, then plug it back in and turn it on.
- Launch the Samsung TV Plus app again and check if it’s working.
Fix 7: Check parental control settings
If you have parental control settings or also known as programming ratting lock enabled on your TV, it’s possible that they might be blocking access to the Samsung TV Plus app. Navigate to the parental control settings on your TV and ensure that the app is not restricted. If needed, adjust the settings accordingly. You should find it in broadcasting. On the settings page.
The locks are G, PG, M, MA, and AV. The last two ratings are adult or 18+. This means that the app will block all the other shows if option G is chosen. In the same way, MA and AV 18+ if chosen, anyone can access anything on the Samsung TV.
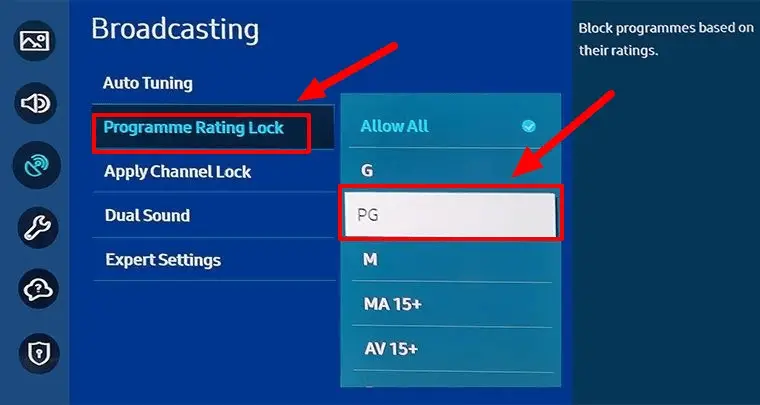
Fix 8: Check for region restriction
Some content on Samsung TV Plus may be region-specific. Ensure that your TV’s region settings are correctly configured. If you’re in a different region, it’s possible that certain content may not be available or accessible.
Fix 9: Reset your Samsung TV
If all else fails, you can try performing a factory reset on your Samsung TV. Please note that a factory reset will erase all your settings and personal data, so make sure to back up any important information before proceeding. These are the steps to perform a factory reset.
- Press the Menu button on your remote.
- Go to ‘Settings’ and select ‘Support’.
- Choose ‘Self Diagnosis’.
- Select ‘Reset’.
- Enter your PIN (if applicable) and confirm the reset.
- Set up your TV again and check if the Samsung TV Plus app is working.
- Remember, if these troubleshooting steps don’t resolve the issue, it’s best to contact Samsung support for further assistance.
Fix 10: Contact Samsung support
If the above steps don’t resolve the issue, it’s recommended to reach out to Samsung’s customer support for further assistance. They will be able to provide specific guidance based on your TV model and troubleshoot the problem in more detail. Mentioning the correct model number is important as these supportability issues can cause more work delays in resolving your device faults. Provide accurate details of your software version and a detailed description of the problem you are experiencing.
FAQ:
Q. How to get local channels on Samsung Smart TV?
In order to get local channels on Samsung Smart TV, the first way is to get a package of channels that includes one. Or else there is no way to get one. You can however use an antenna and get any free to view local channels. The installation and procedure will be technical hence call a technician from Samsung to do it free for you.
Q. How to stop Samsung TV Plus from automatically playing?
In order to alter any startup settings you need to first do these things to disable any form of auto-play:
- Spot the settings icon on your remote.
- Select ‘settings’ from the remote.
- Now select ‘General’ from the next page.
- In general, you need to select ‘startup settings’ or ‘startup behavior’. The variation is mostly because of differences in models.
- Now select ‘Samsung TV Autoplus Start’.
- And here you need to either choose ‘off’ or ‘disable’.
- Once you press back your settings will be saved.
Q. Is the Samsung Plus app free?
Yes, the Samsung Plus app is a streaming angel and it is completely free to use. One can watch their best shows on their favorite watchlist on the Samsung Plus app.
Conclusion
Samsung TV Plus is a great app. It is so good and great that it provides live cable channels online. You might not want to waste time missing watching top shows for free if your app causes issues. I have listed the fixes and you can now continue watching the TV Plus app with no restrictions.



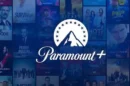


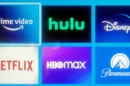
Add Comment