Are you facing the issue of Discord stuck on the updating loop? Or facing the problem of Discord update failed? There can be several reasons that can cause this issue. One of the major reasons that can cause this issue is the trouble in the Discord installer or update.
Discord Stuck on Checking for Updates – How to fix?
Discord does keep receiving consistent updates, and these are designed for providing bug fixes and new features. Under ideal conditions, one of the prime reasons you may not be able to update your Discord app is due to the issues in your internet connection. Yet another possible issue can be the corrupted files.
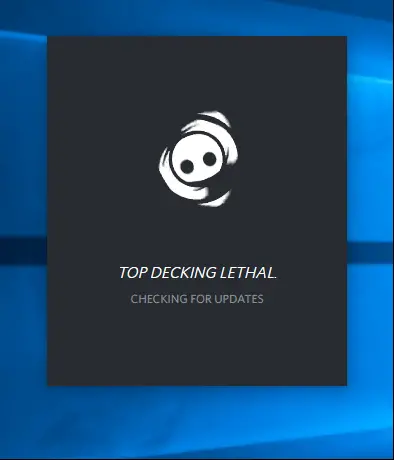
To begin with, try restarting your router or even restart your PC. The easiest option would be to restart your router or switch your connection. If this does not solve the issue in your case, you can check out the other fixes we have outlined here.
Why is Discord Checking for Updates Over and Over?
Apart from the internet issue that we outlined, there can be a few other issues that can cause the problem.
One of the most common issues that can cause the issue is the problems in administrator-level privileges. Any errors in the permissions may make you fail to install the updates properly. If you ruled out both internet connectivity and admin privilege issues already, you could move ahead to working towards finding answers to the question of how do I fix Discord stuck on checking for updates.
Method 1: Rename the Discord File
If the Discord update files are corrupted, you will end up failing Discord updates. Renaming the Discord file can make Discord to download the new file, and the download issues may be resolved.
- Press Windows key +R
- Type in %localappdata% and press Enter.
- Open the Discord folder
- Rename the file Update.exe to UpdateX.exe. You may rename it to any other name if you please. But, make sure you remember what you have renamed it to.
- Launch Discord again and check if it begins downloading the update.
Method 2: Reinstall Discord
One of the best options would be to reinstall Discord. This will be helpful in resolving any lingering issues that you may be facing with Discord and its updates. Before you can reinstall Discord, you will need to kill any of the Discord processes that may still be lingering. You will also need to delete any of the Discord files and reinstall the application from scratch.
Uninstall Discord by following the standard procedure used for uninstalling your software. Once you have uninstalled Discord, locate the files related to Discord and delete each of them. It may be a good idea to uninstall Discord using the tools such as Revo Uninstaller.
Method 3: Disable Your Firewall
Your Firewall may be one of the reasons that are likely to cause the issue with your Discord updates. Many of the users reporting Discord stuck on checking for updates on Reddit have reported that the Firewall is one of the major culprits causing the problem.
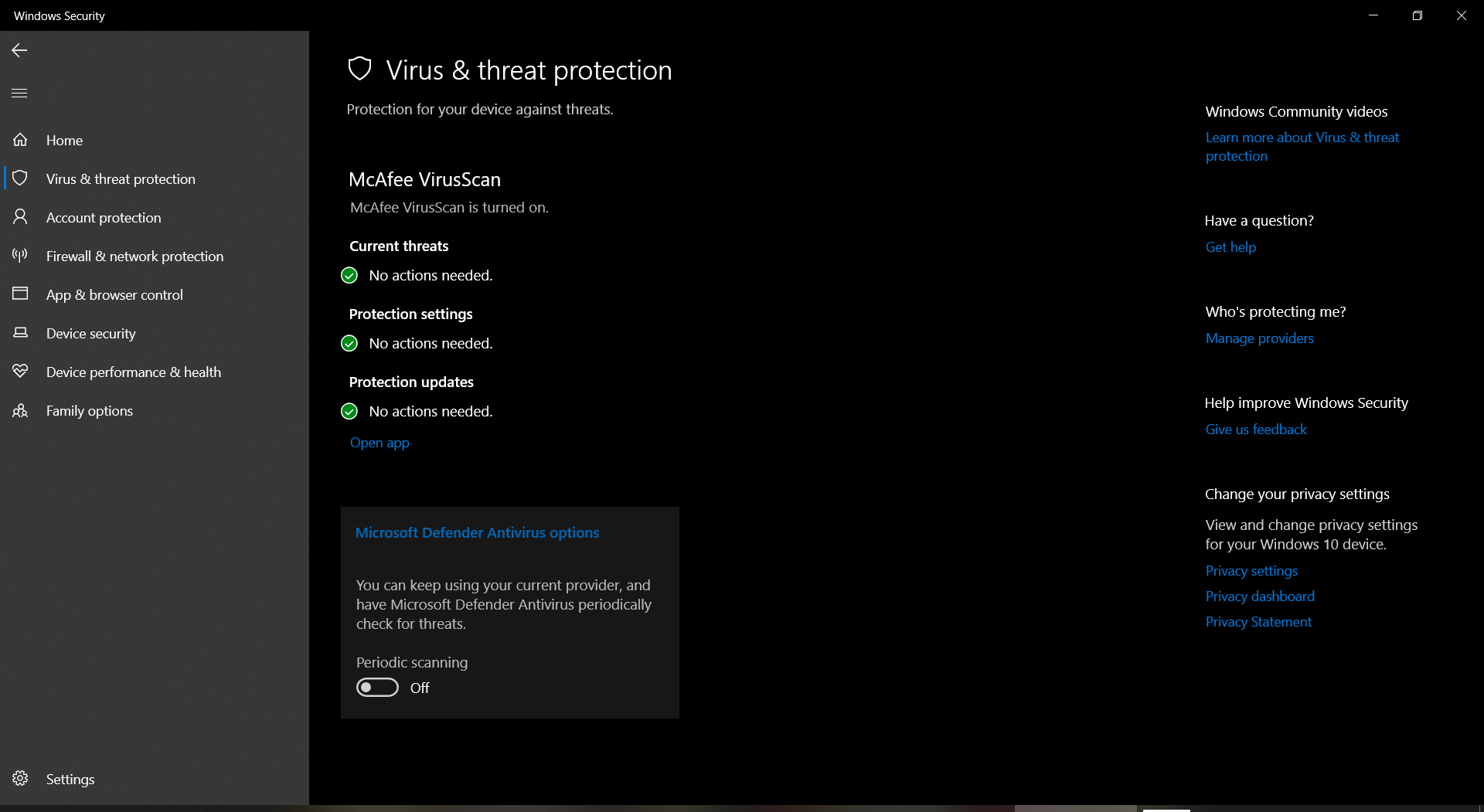
Turn off your Firewall temporarily. Check if Discord works and updates when you disable your Firewall. You can add an exception to your Firewall setting or consider switching Firewall.
Method 4: Run Discord as an Administrator
In certain cases, running Discord as an administrator can help you in getting proper extra permissions. In fact, for most of the issues, you will find running your app as an administrator can be helpful in resolving the issues.
Running Discord as an administrator can be useful in running your app at its best. It can provide a few extra permissions and would be helpful in letting it work through problems, let you download updates, and help you open it normally.
Discord Stuck on checking for updates on Mac – How to fix?
The best option would be to reinstall your Discord app on Mac. This will be helpful in letting you get your Discord app back into its functionality. However, before you can reinstall the Discord app on Mac, you may apply a few of the steps described above. This will work seamlessly across Windows and Mac.
If everything else fails, you can reinstall Discord on Mac by following the steps here below:
- Close Discord on Mac
- Go to the Activity Monitor and close all Discord related activities in the background.
- Delete all the Discord related data and files on your Mac
- Delete these two specific folders:
~/Library/Application Support/Discord
/Library/Application Support/Discord
- Go to Applications
- Drag Discord to the trash to uninstall your Discord option
Once that done, reinstall Discord.
Bottom Line
Well, if you find Discord checking for updates over and over or Discord stuck on checking for updates, the tips above should ideally be helpful in providing you access to an enhanced experience. Check out the steps above to understand the best options to resolve the issue if you are wondering how do I fix Discord stuck on checking for updates.







Add Comment