Are you having issues with Microsoft Office Picture Manager? Is the Picture Manager not opening pictures or stopped working?
Microsoft Office Picture Manager was used in previous Windows XP/ Vista/8/7. The Microsoft support for the photos app was stopped from Windows 10 and the Office Picture Manager is no more included in Microsoft Office 2013 and beyond. It is replaced with an advanced Photos app on Windows 10. That’s the main reason, that users often encounter issues with Office Picture Manager.
The app may not work due to software conflict on your system or virus infection. The problems can also surface in Picture Manager when you update Windows 10. Further, if only a few pictures are not opening in Picture Manager, it could be because your image files may be corrupt.
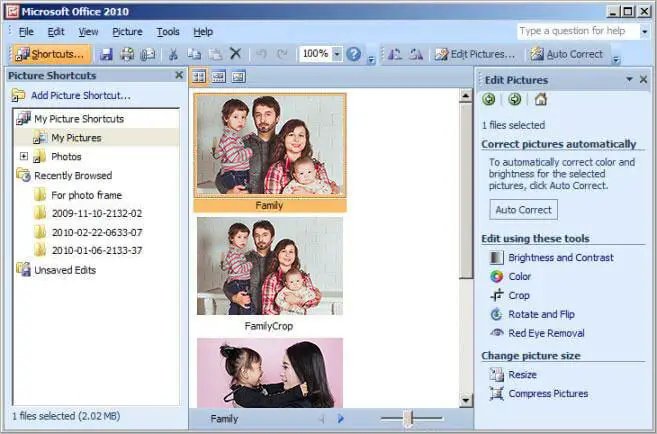
No worries.
Here you can learn how to fix Microsoft Office Picture Manager can’t open pictures and continue to use your favorite photo viewing and editing app.
-
Repair Microsoft Office Picture Manager
Windows has a feature to repair Office programs. You can utilize this feature when Microsoft Office Picture Manager has stopped working or creating recurrent issues. However, this method would work if you have Office 2010 or below versions on your Windows.
Follow the below steps to repair Office Picture Manager:
- Open Control Panel and navigate to Programs > Programs and Features.
- Select Microsoft Office Picture Manager from the list.
- Select Change.
- Check in Quick Repair option in the Office Repair window. You can select Online Repair, if Quick Repair doesn’t fix Office Manager problem.
- Click Repair and follow the prompts.
Now check if you can open pictures in MS Office Picture Manager.
-
Uninstall recently downloaded third-party apps
Maybe a third-party software you recently installed on your PC is conflicting with Office Picture Manager. Sometimes two software cannot run at the same time on PC as both have the same system requirements. So you can try to access the photo viewer by uninstalling the newly installed software. You can do this from Control Panel > Programs > Programs and Features. Right-click on the program and select Uninstall.
Now try to open the photos in your Office Picture Manager.
-
Repair image with a photo repair software
There’s also a possibility that your image file is corrupt due to which it is not opening in Office Picture Manager. Try to view your photo in another program. If it doesn’t open in other photo viewers, the file is probably corrupt. Use photo repair software to fix the file corruption issue.
You can find several image repair tools in Google search. But make sure to download a 100% safe software from a trusted developer. One such tool is Stellar Repair for Photo. This popularly used photo repair software is smart and fast to repair unlimited pictures at a time. It fixes corrupt file header and data in image files. You can repair JPEG, SR2, CR2, NEF, ORF, TIFF, RAW, DNG, and many other common image file types that are not opening in Microsoft Picture Manager. The software can be bought for both Windows and Mac systems. However, it is advisable to take a free trial of a photo repair software that you choose.
Besides, you may also try Hex editor tool that can fix corrupt image file header. Online JPEG repair programs are also available that don’t require software installation.
-
Reinstall Office Picture Manager app
When none of the above methods work and you are unable to view or edit photos in Office Picture Manager, reinstall the app. First uninstall the app from ‘Programs and Features’ in Control Panel of your Windows. Next, reinstall it. You can again download via SharePoint Designer 2010.
-
Use a different photo viewer and editing app
A quick solution is to switch to another photo viewer, which is compatible with your Windows. Upgrading to a new and advanced photo manager application is better than using a problem-creating Microsoft Office Picture Manager.
You can use Windows 10 Photos app, Adobe Lightroom, Adobe Photoshop Elements, or others. They are fast and equipped to efficiently perform functions that your Office Picture Manager could do — view, organize, edit, print, and share your images. Not just this, you can enjoy other powerful user-friendly features, which are not present in Picture Manager.
Conclusion
You love to manage, edit, share or print your photos using Microsoft Office Picture Manager. But the technical hiccups due to stopped updates by Microsoft can occur anytime. Nevertheless, now you know how to troubleshoot the problem of Office Picture Manager not opening photos.







Add Comment