Snapchat is an amazing application to use. It allows a user to save snaps and stories as per one’s liking. You create memories and moments on Snapchat. Imagine one fine day for some reason your Snapchat account gets hacked, won’t you feel remorse for not backing up your memories on your computer? Thus, getting to know transferring saved Snapchat videos to your computer may be very helpful.
Nowadays, unethical hacking and gaining control over random users’ social media accounts is pretty common, hence, you would want to keep all your memories and data safe. In this write-up, I will mention the exact things you need to do to save your snaps, stories, and videos in Snapchat and then how you can transfer them to your PC.
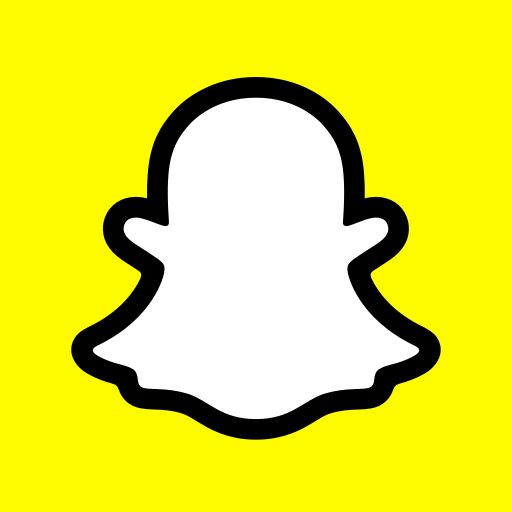
I am keen to share these tips because it happened to me many times in recent years. Due to a lack of backup, I lost many family photos and videos. Thus, I made it a habit of having a backup of everything important stuff.
So in this writeup, you will be learning precisely that:
How to Save Your Snapchat Snaps and Videos on a PC?
Backup your Snapchat snaps and pictures
The process of saving Snapchat snaps and videos is very easy. Snapchat itself provides you with a host of options to back up your data. You need to connect Google Drive or photos to check if the backup has been updated or not. When you access your memories, you will have many pictures and snaps, and if they have a blue color arrow wheel icon popularly known as the ‘reload’ icon. If that appears above your photo that will mean that the photo has not been saved or backed up.
To confirm other photos do these steps:
- Open snap chat profile and tap on Settings. Just tap onto the cogwheel at the top of your Profile.
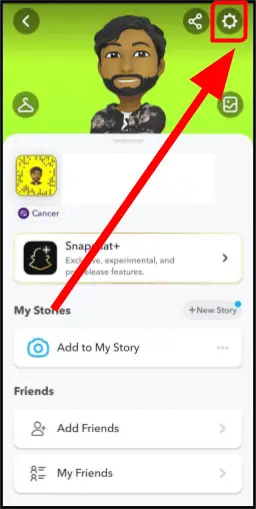
- In Settings go to Memories option.
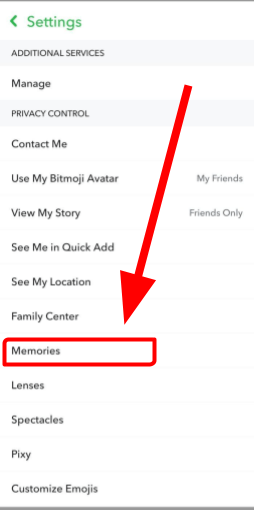
- In the Memories option when you open its page, click on the checkbox, Smart Backup.
- Then in the second option in the save button select ‘memories with camera roll’
- In the third option ‘auto-save my story snaps’ press and select ‘auto-save’
- While accessing the save option, make sure to select, ‘memories and camera roll.
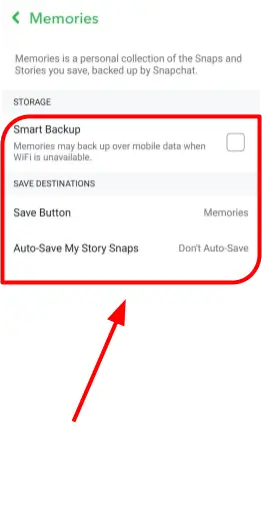
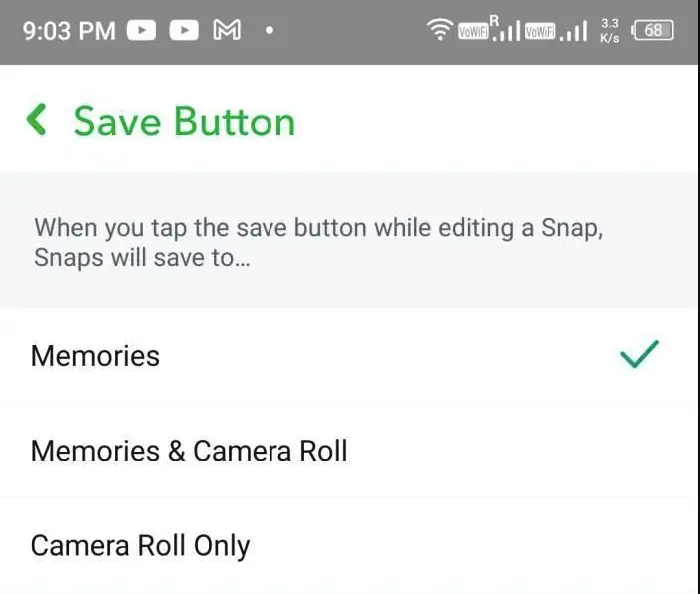
As compared to other processes, this one has to be performed no matter what. In case for some reason, you lose your data, at least the data will be backed up on your camera roll. With the autosave option, your entire data will be backed up on the camera roll. The smart backup will be discussed later in this write-up. The smart backup is an important feature since it stores all your memories rather in one go in your gallery. It can be a little bit challenging considering the memory requirements. But in this write-up, we will discuss how you can back up the data in iCloud and Google Photos.
Send Snapchat videos via USB to your PC
Once you know you can access them in your camera roll, all the videos, and snaps. The easiest way to send these files to your PC is simply using the USB option. All you need simply is your USB cable to connect it to the USB port. Allow files on your phone to be shared on your PC. Once the files are transferred, you can open up your phone’s internal memory and SD card memory depending on where your files are saved. By default, it should be in internal memory. You will see a drive-like icon with the name of your handset. Click on it. Open your Snapchat folder and copy what you like and then paste it somewhere.
In case you want to move the files, just press ‘ctrl + x’ or right click and select ‘cut’ and then simply type in paste through right click and selecting ‘paste’. Or you can type ‘ctrl + v’
Email Snapchat videos (GIF SIZE)
If the videos are smaller like a gif size then the process is pretty simple.
- Open your gmail account
- Tap on ‘compose’
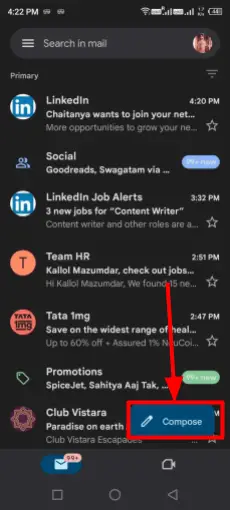
- Then you will have a clip sign at the bottom of the email body
- Tap on it and select ‘attach file’, select the files and then tap ‘select’
- Let the upload of these files begin
- Tap on ‘back’
- Open your PC and log in to your Gmail account, go to the drafts section, select draft and click on all the individual files it will get downloaded by itself.
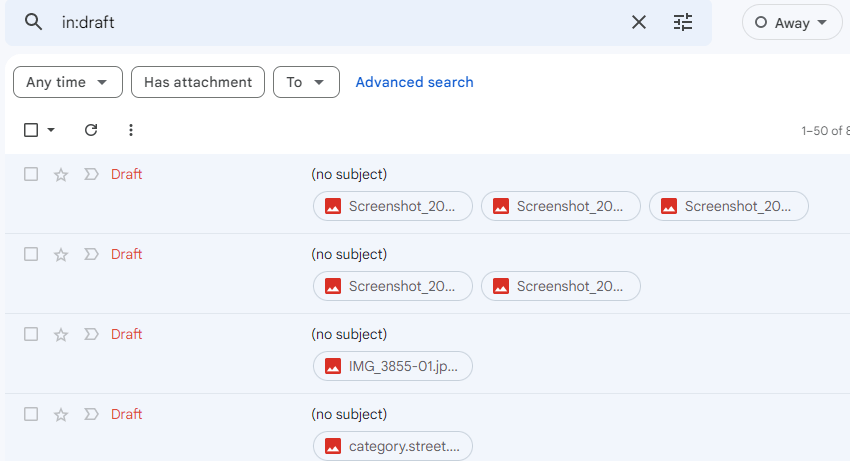
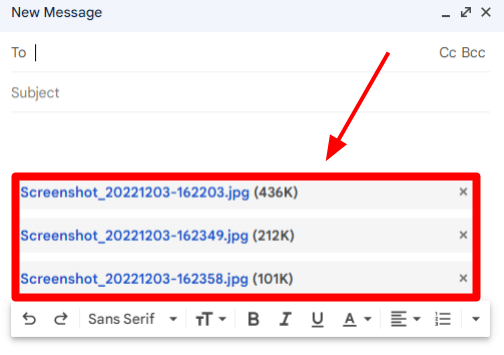
From personal experience, I do not see this fix as beneficial or much useful simply because this only can take up some files after all. It uses an email to carry its files. That itself is a drawback. Hence, putting in a lot of faith and efficacy into it can be a problem in the long run. Prefer trying other methods, it shall help you completely.
Back it in Google Photos
This option is better to protect your files. Back your files in Google Photos and then use them as per your need on different platforms.
- Open the ‘Google Photos’ app. Tap on the profile icon
- Move to ‘Photos settings’ and from hereon
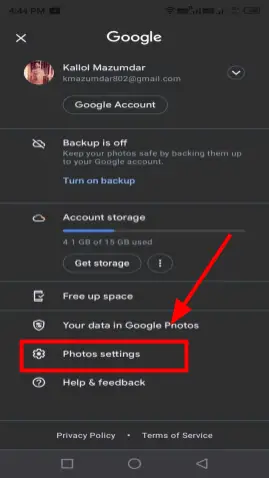
- Tap backup and sync toggle it on.
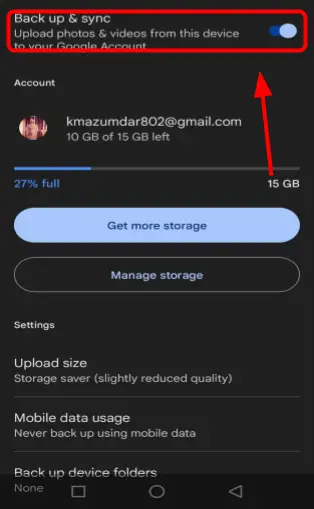
- Open Google Photos via URL on PC.
- Click on Photos
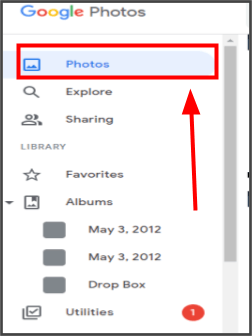
- Access all the files and snaps individually
- Download whatever is required.
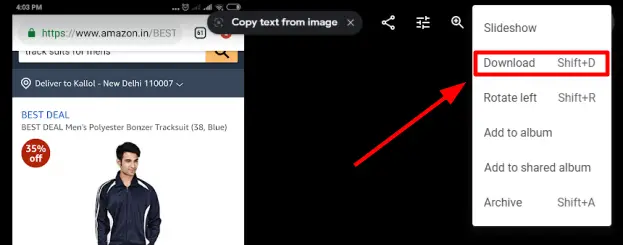
Back it in iCloud
You can do the same as well in iCloud.
Here are the steps:
- Go to ‘settings’ on your apple device
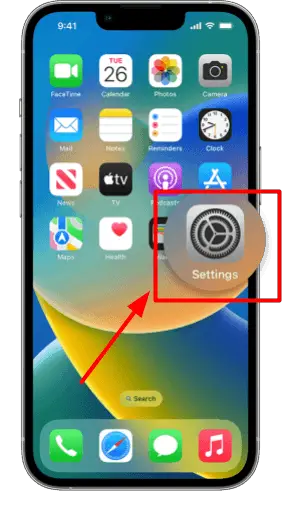
- Tap ‘iCloud’
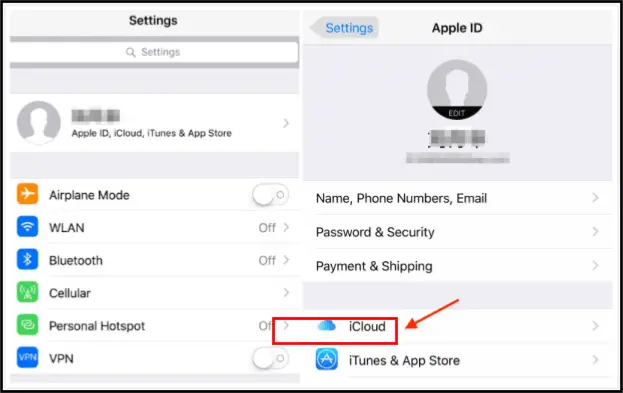
- Then move on to iCloud, storage, and Backup size In the bottom toggle on photos studio
- Once done, access ‘iCloud’ in your Macbook pro through Apple ID and then access your videos on its photos section.
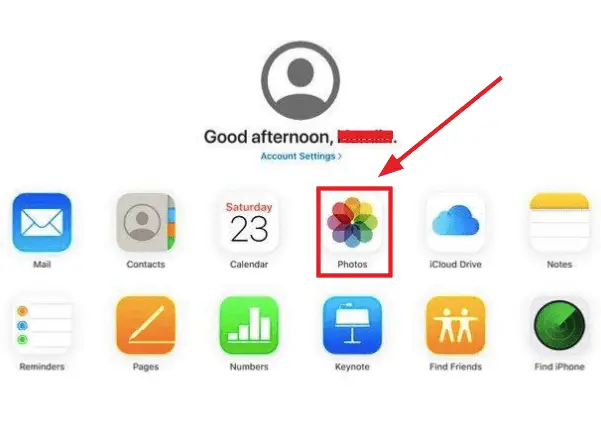
- Once done, you can tap and download them.
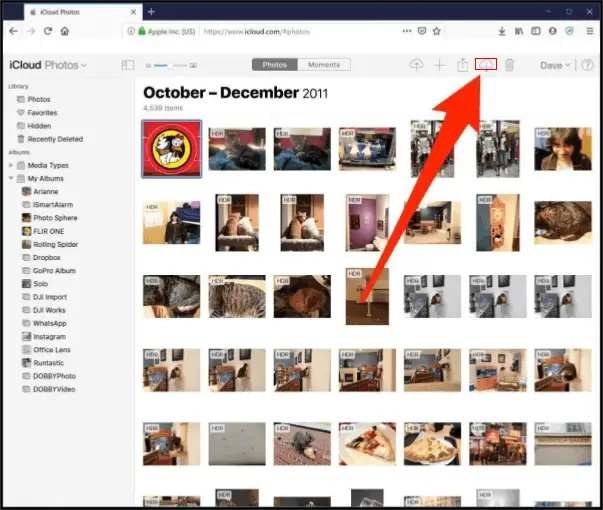
Another method that’s also great will be using Whatsapp. Share all your Snapchat videos and snaps, photos on Whatsapp. Download all these files simply on the Whatsapp Web app.
How to Download all Snapchat Memories at Once to the Computer?
There is no one-shot fix to it. You can individually export all your data and then get them backed up in Google Photos or iCloud. That’s a good option. But that will be data-heavy as well.
The other way to do it is ‘smart backup’ being enabled. When this is enabled you have nothing to worry about. In order to let it work, in settings tap on ‘autosave my story snaps’ then tap on ‘save’. All of these files get backed in your camera roll. Access these files and then transfer these files with a much more convenient option to your PC and that is USB.
I love this feature as like other backups it offers full control of all your backup data. But the only issue that can be an issue is sometimes that backup data can cause problems and issues. In case your phone is low on memory. All the backups will be in the camera roll. Hence, it’s imperative to keep track.
FAQs
How to make a video on Snapchat with a song?
The process is very simple. And hardly it will take a minute.
- You need to open snap chat and tap on its camera icon
- Once you have chosen the file or shot it just tap on the ‘tunes’ icon
- Select a music of your choice
- Adjust the length and timeframe.
How to save all Snapchat memories to Google photos?
The process is simple: enable three things on SnapChat settings, ‘smart backup’, ‘autosave my story snaps’ and ‘save’. Once you have done these three things, the files in SnapChat will be backed to your camera roll. Now open Google Photos, ‘select photos’ and turn on ‘backup and sync’.
Can I export others’ videos on Snapchat?
Snapchat does not allow that until and unless it’s a looping video. You can use third party software and websites to download these files. Apart from that, you can use a screen recorder and record these videos and then keep it on your PC.
Conclusion
Snapchat is a giving, loving and homely app. You have so much going on there. Sometimes the thoughts of your Snapchat getting deleted or removed might have caused fear in you. But, trust me there are ways to undo that. All the steps are sequentially mentioned in this write-up. Make more memories and easily transfer them to your PC.




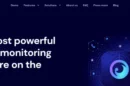


Add Comment