Three ways to convert PDF to Word? This article shares Three Ways to Convert PDF to Word for you. If your PDF file has typos and needs to be edited again, you can first convert it to a Word format file and then make changes freely, the following will recommend three commonly used editing tools that are free to use.
PDF Overview
PDF is a portable document format. PDF files are based on the PostScript language image model, which ensures accurate color and print results regardless of the printer, and the PDF format faithfully restores every character, color, and image in the original.
This format file is widely used in e-books, product descriptions, company announcements, online materials, and e-mails. However, the PDF format can only be read and does not support direct editing. It usually needs to rely on other tools to achieve the purpose of re-editing.
Method 1: Convert PDF to Word with Google Docs
The first recommendation is Google Docs, which is a set of online office software, including online documents, forms and presentations. Users can easily perform many operations including editing item lists, sorting by columns, adding tables/images/notes/formulas, changing fonts. If you have a Gmail account, the program is completely free. Furthermore, this is an efficient PDF-handling scheme that anyone can master quickly.
Steps:
- To access Google Docs at https:docs.google.com (closed screen spider), users need to enter their email and password to log in.
- Click “Upload”.
- Select the document to be converted in the window, and then click “Open”.
- Click “Open With” to open the drop-down menu.
- Click on “Google Docs”, which will open the PDF as a Google Doc file.
- Click “File” in the upper left corner.
- After selecting “Download”, the system menu will pop up, select “Microsoft Word (.docx)” in the menu
- After downloading the document locally, you can use Word to open it and edit it.
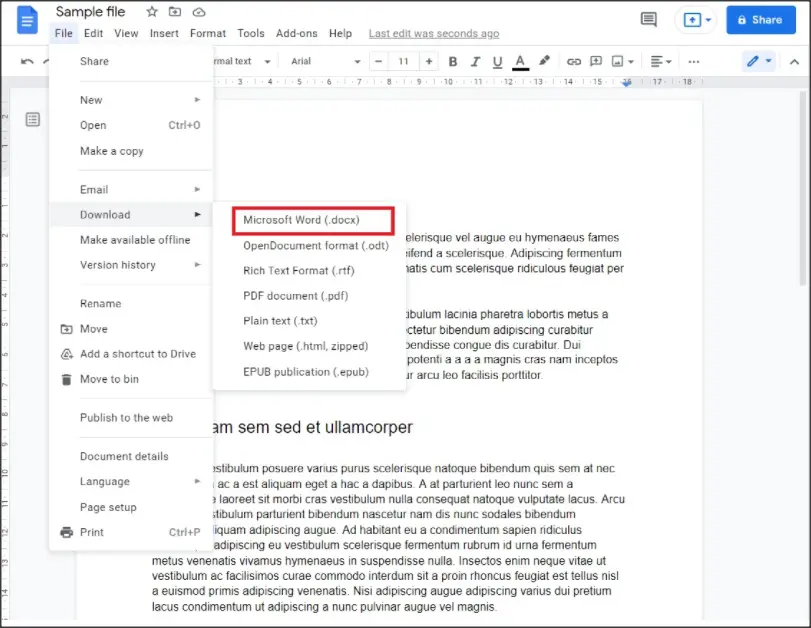
Converting PDF files this way is efficient and easy, and it’s free to use. On the other hand, the disadvantage of using this method is that it does not retain any PDF photos or images, and it may affect the layout. Therefore, it is only recommended for users who want to convert plain text content, and is not recommended for use by enterprises or commercial teams.
Method 2: Convert PDF to Word with Microsoft Word
You can also use Microsoft Word to convert PDF, users only need to use this program to meet the two functions of editing and conversion, but it also brings some problems.
Steps:
- Find the PDF file you want to convert locally.
- Right-click on the PDF.
- Select Open with to open the list.
- Click on “Word”.
- After clicking OK, allow Microsoft Word to convert the PDF file into an editable format.
- Edit the Word file as needed.
- Click “File” to save it as PDF, then select PDF format as the file type.
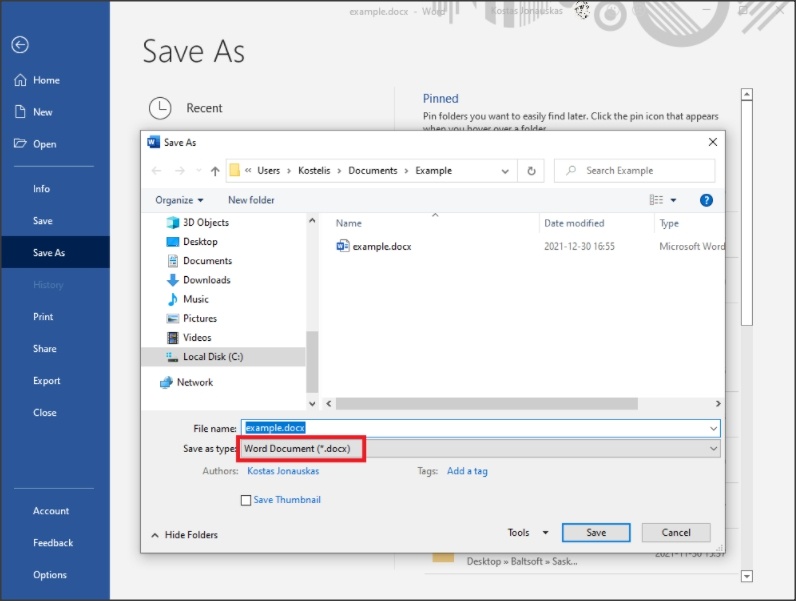
It should be noted that using this method will result in the loss of formatting, and some users may react to typesetting problems, such as not aligning line breaks, page breaks, images, margins, etc. Therefore, using this method still needs to carefully check the content.
Method 3: Use editar pdf online
Compared with the above two conversion methods, using editar pdf online will be more efficient, high quality, and free to use online.
Steps:
- Open the homepage of Abcd.com platform and select "PDF to Word".
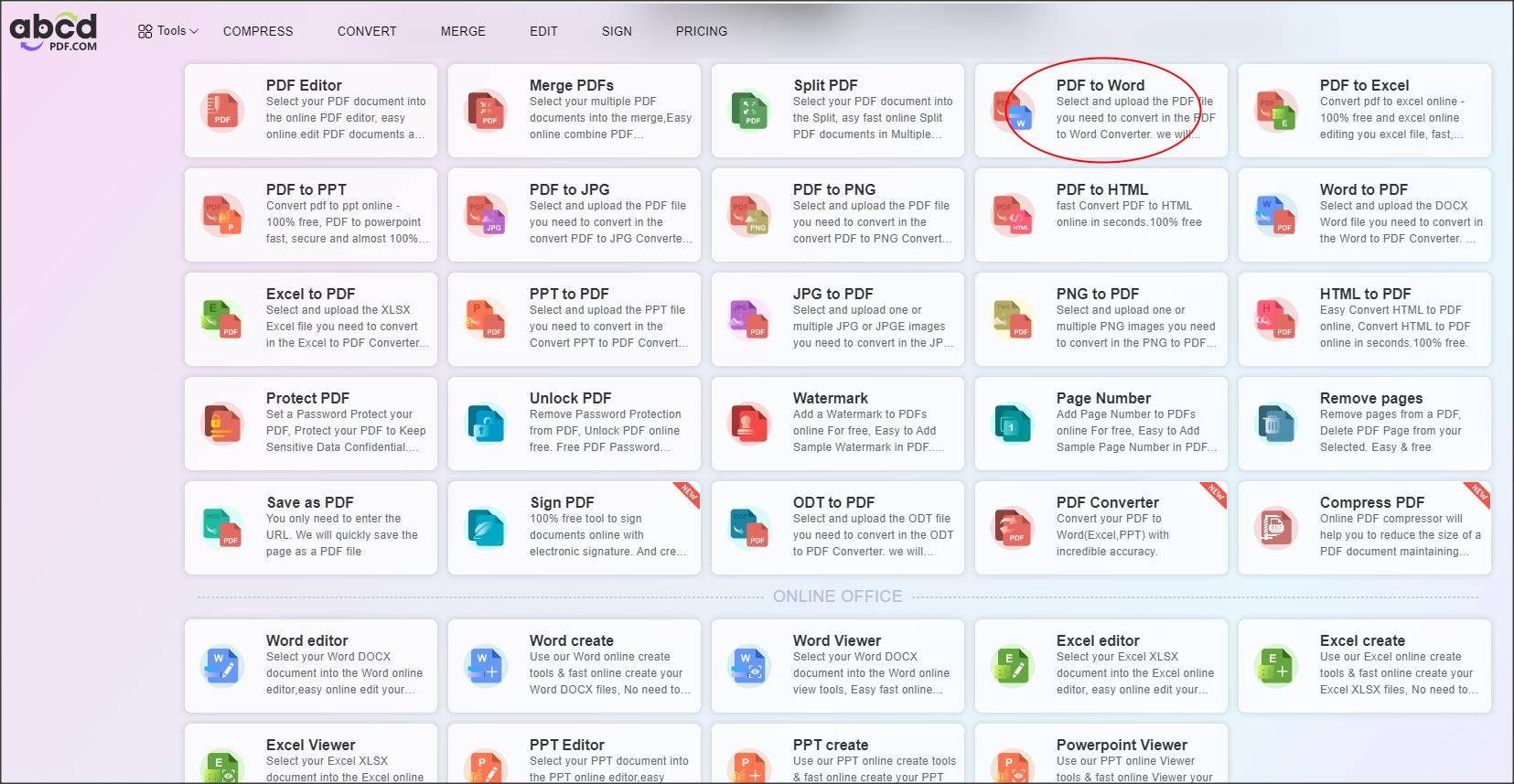
- Click "Select File" to select the PDF file you want to convert.
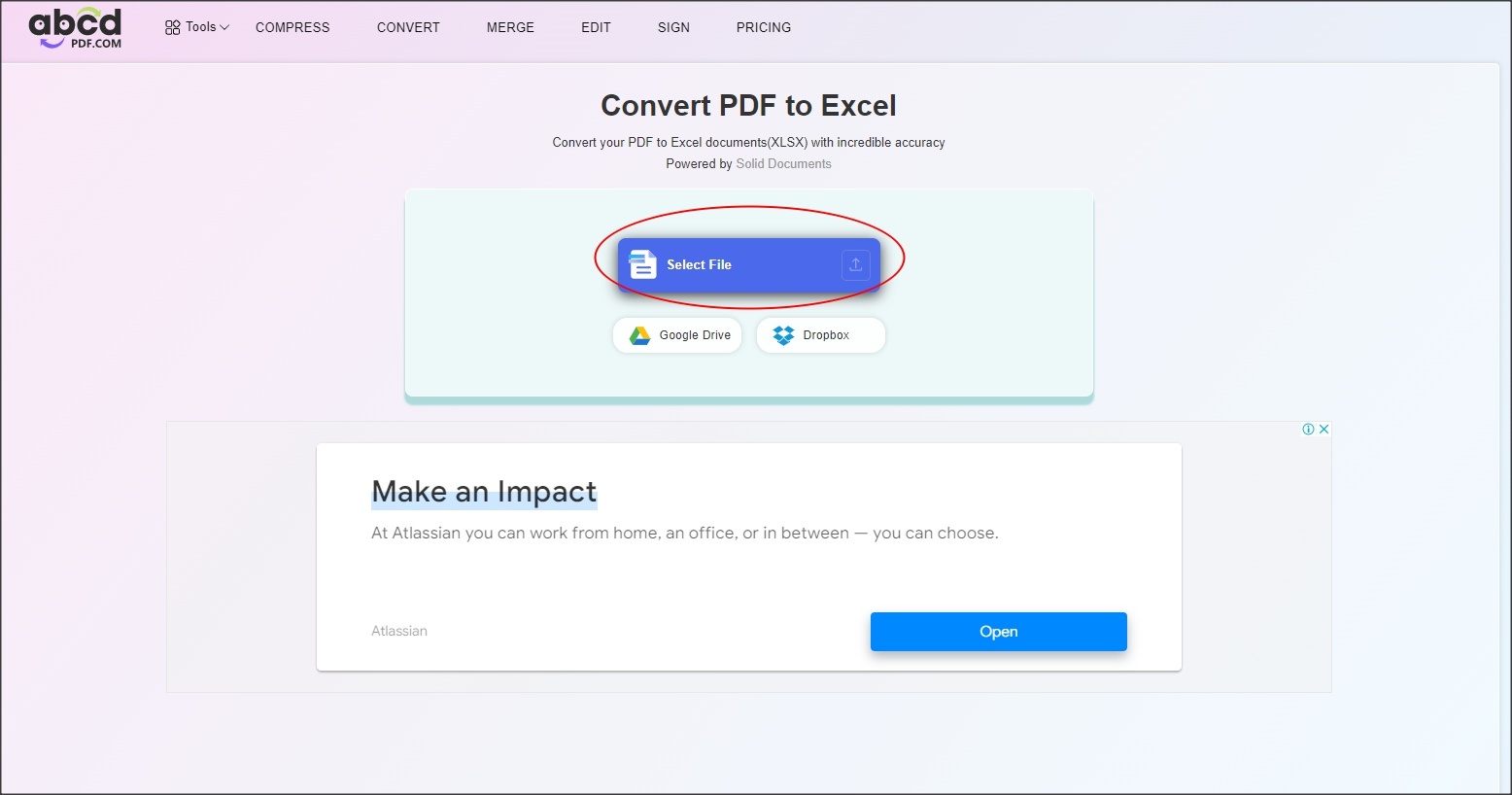
- Waiting for upload.
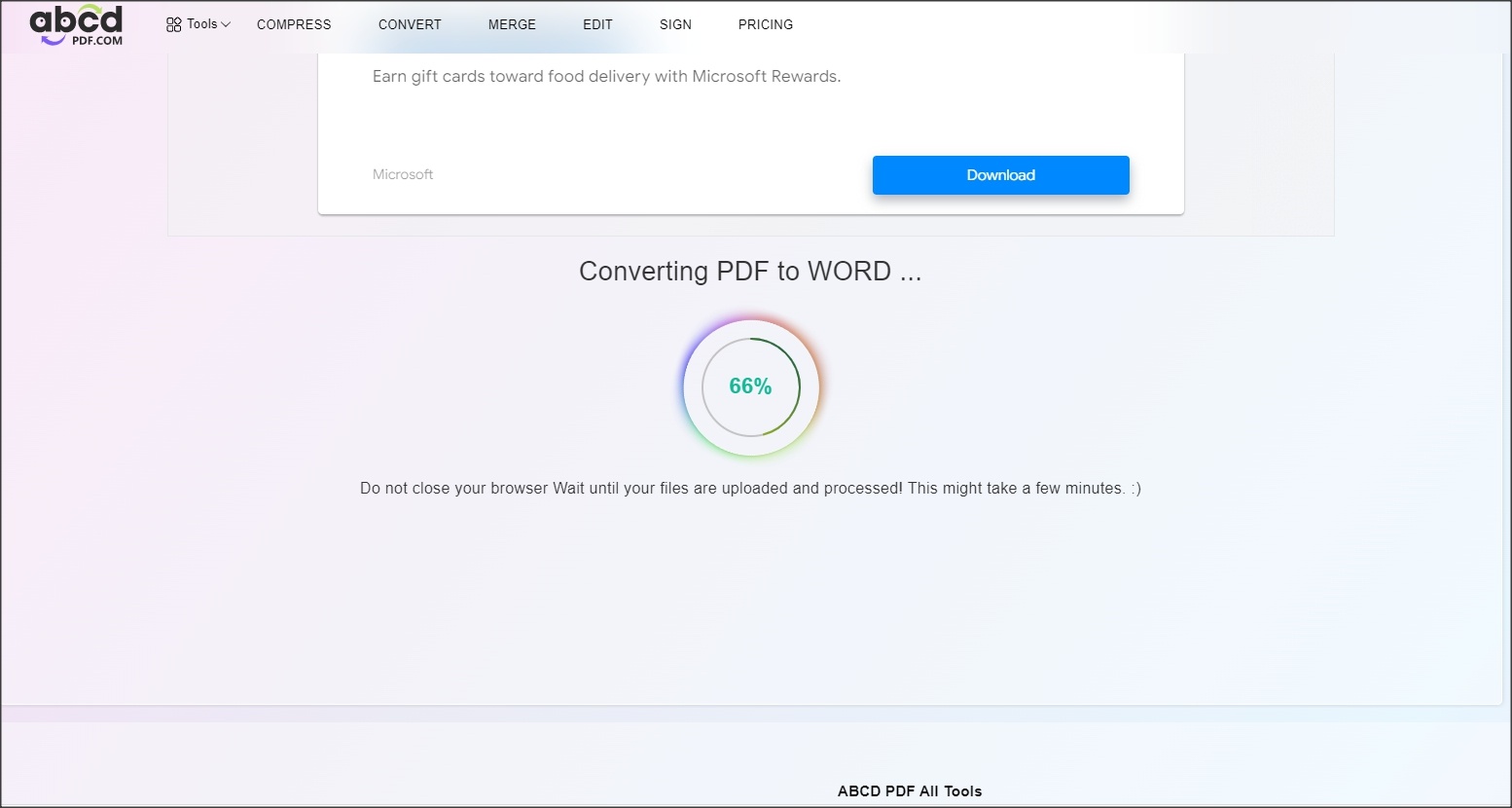
- After the conversion is completed, you can click "Download" on the pop-up page to save it locally.
After completing the above operations, you can open the Word file locally for editing. Alternatively, users can use PDF Editor Online edit PDF files directly online, and finally save as Word or PDF format.
In addition, PDF Editor Online can add text, images, shapes or hand-drawn annotations to PDF documents, and Abcd PDF is an all-in-one.
The following is an introduction to the functions of the AbcdPDF platform. It also supports functions such as conversion, merging, and splitting of many common office software.
| Collection of PDF editing, converting, merging, splitting, adding watermark tools | ||||
| Editar PDF | Unir PDF | Dividir PDF | PDF a Word | PDF a Excel |
| PDF a PPT | PDF to JPG | PDF to PNG | PDF to HTML | Word to PDF |
| Excel to PDF | PPT to PDF | JPG to PDF | PNG to PDF | HTML to PDF |
| Protect PDF | Unlock PDF | Watermark | Page number | Quitar páginas |
| Remove pages | Save as PDF | Sign PDF | PDF to DOCX | ODT to PDF |
| Save as pdf | PDF signature | ODT to PDF | PDF Converter | Compress PDF |
In addition, it also supports reading and online editing of Word, Excel, PPT and other tools, and its functions are far beyond your imagination.
| Online office tools | ||||
| Word editor | Crear Word | Word Viewer | Excel editor | Crear Excel |
| Excel Viewer | PowerPoint Editar | Crear PPT | Powerpoint Viewer | |
Summarize
How to convert pdf file to word? The above article introduces you how to convert formats through Google Docs, Microsoft Word, and PDF to Word online tools. After testing, the first two are prone to problems in pictures, typesetting and formatting, while Editar PDF Online is not only perfectly capable of converting between various formats, but also very safe and efficient, and supports free online use, which is everyone's first choice.







Add Comment