International communication is getting popular in many fields, such as politics, education, commerce, and health service. Also, there are a lot of people who work from home nowadays. So, online meetings are more common recently. Correspondingly, you can find plenty of video meeting apps like Zoom, GoToMeeting, Google Meet, etc. When using these apps, you may need to record the meeting so that you won’t miss a thing.
Today, we are going to show you how to record a meeting in Google Meet easily.
How to Record on Google Meet?
Recording on Google Meet can be quite simple. As long as you are using a desktop or laptop, you can easily record the meeting through the following steps.
Step 1. Join or start a meeting on Google Meet. Then you can see a three-dot icon from the bar at the bottom of the screen. Click on it, and you will find a Record meeting option from the options list. If you can see this, that means you can record the video conference directly.
Step 2. After you click Record meeting, there will be a new panel showing up on the right. Please click on the Start recording button when you are ready. Then the meeting is being recorded.
Step 3. You can stop recording at any time. Just open the options again and Stop recording. Or, the recording will be ended automatically when you leave the meeting room, or the call ends.
Step 4. If ended, the recording will be saved to your Google Drive. You will also get an email which includes the link to the recording in your drive.
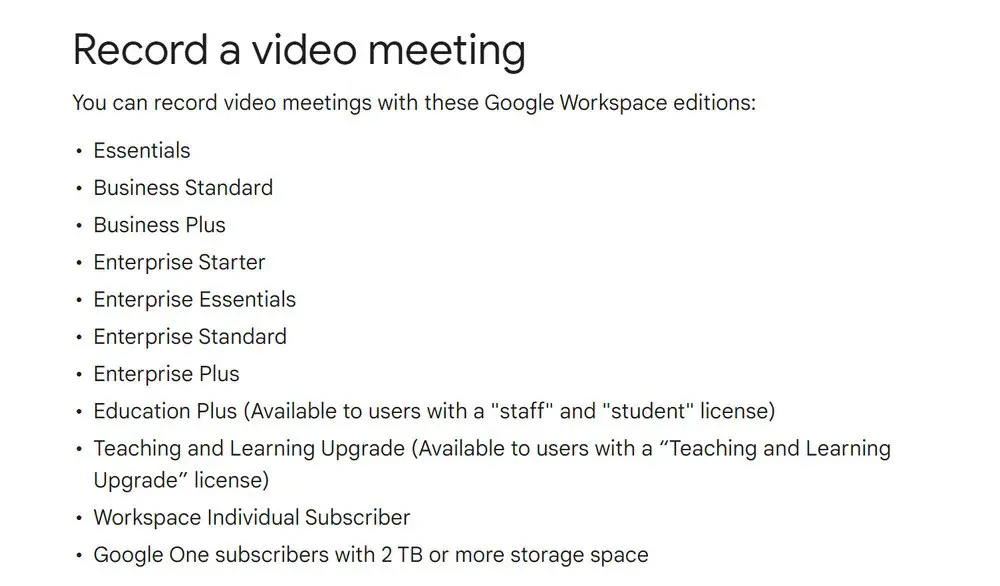
This is the quickest way to record screen audio and video of the Google Meet. But you should know that there will be a reminder to tell others that you are recording the meeting. And you are only able to record a call for up to 8 hours.
Why Can’t You Record a Google Meet?
The method above doesn’t apply to all people. So, before you start recording with Google Meet, you should check if you are allowed to do so in advance. Basically, if you cannot find the Record meeting option from the list, then you cannot enjoy Google Meet’s built-in recording feature.
According to Google, you must own one of the following types of accounts to record video meetings on Google Meet, which means a free Google account plan cannot enable you to record the call.
google-meet-recording-limits.jpg
However, if you have access to a google workspace but fail to find the Record meeting option, that is usually because the administrator of your Google Workspace forgot to allow meeting recordings. To enable it, the administrator should go to Google Admin Console. Then click Apps from the sidebar. Open Google Workspace and find Google Meet. Under the Meet video settings, please enable the Let people record their meetings option. And then SAVE the adjustment.
How To Record Google Meet Without Limitations?
As we mentioned, there are so many limitations to use the built-in recording feature of Google Meet. If you cannot use it, then it’s better to use an alternative tool, for example, Aiseesoft Screen Recorder. This recorder can help you capture any activities on your screen. You can easily record Google Meet without annoying limitations. It even enables you to record your phone screen, so you can record Google Meet on your iPhone or Android phone with audio.
Step 1. Free download and install the recording program on your computer. Then open it when you need to record a meeting on Google Drive.
Step 2. After you enter the main interface, please select Video Recorder on the left.
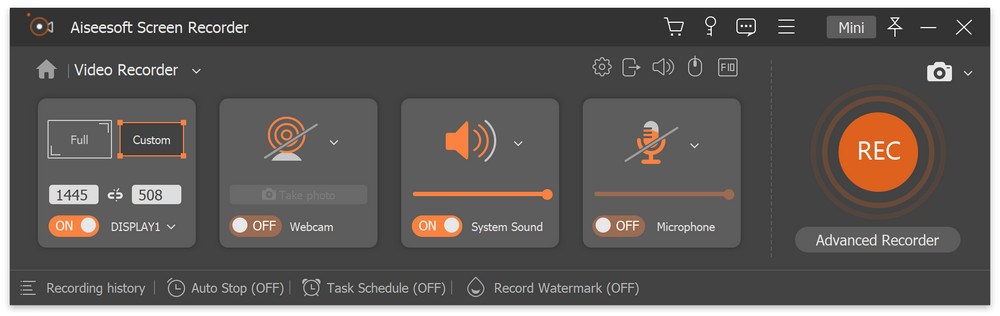
Step 2. In Video Recorder, you can adjust the recording area as you like. Or you can simply choose the Google Meet window by clicking Custom > Select region/window > Click on the window of Google Meet. You can also enable the system sound and microphone if needed. After setting, please click on the big red REC button to start recording
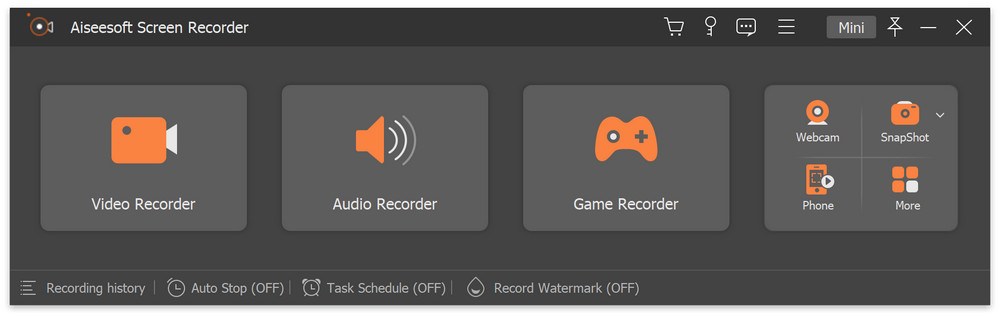
Step 4. Then you can attend your meeting without worrying that you may miss something important. While recording, you can even add annotations according to your need. When the meeting ends, please click on the Stop square to end the recording.
Step 5. The recorded video will show up immediately. You can preview and check if there are unnecessary parts. This tool allows you to get rid of them at ease. After that, you can Export and save the recorded meeting video on your computer for rewatching later.
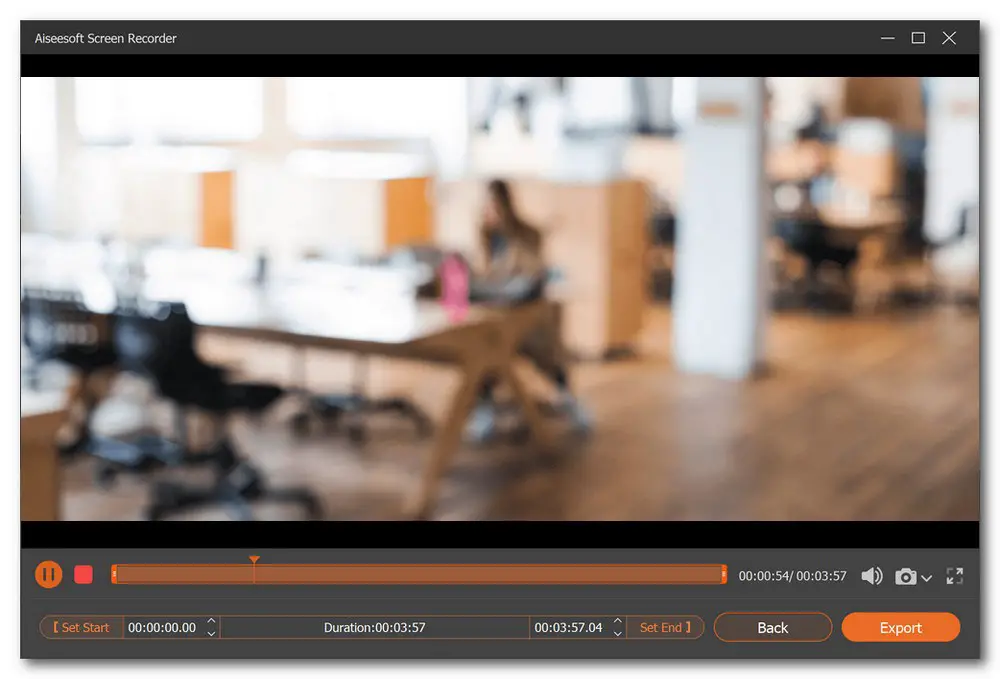
Wrap Up
The built-in recording feature of Google Meet should be easy to use when you are using a computer and have access to Google Workspace. If not, then you should turn to a third-party recording tool to help you complete the recording. In that case, Aiseesoft Screen Recorder is a good choice. If you have better recommendations, feel free to let us know.







Add Comment