Today’s world belongs to the online collaboration between the workforce located in multiple locations working simultaneously on a single project. That is where the screen recording as a concept has achieved a more positive space in the world of collaborative tools. Through the proper sharing of what is there on your screen, you have been able to communicate more clearly and efficiently. But have you ever checked the options for recording video along with audio?
Why Record Screen With Audio?
There are several reasons you would want to record a screen with audio on your PC. The first thing first that it will enhance the experience of the viewer. Including the audio along with the video can add extra context and can be helpful in understanding what is being displayed on the screen.
The screen recording with audio can be a good option in case you are looking to create a tutorial video. Audio can pitch in to provide complete information on the steps involved. Screen recording with audio can also be practical in helping you in presentations to get your points across more efficiently without being ambiguous.
How to Record Screen and Audio at the Same Time?
If you are on Windows, you will find several options to let you record the screen along with audio. You have several options on Windows to help you in recording audio along with the video. One good example is perhaps Gamebar. But it comes with glitches as it cannot include third-party or microphone audio.
That is where an excellent third-party tool can prove to be handy. One tool that has actually caught our attention is iTop Screen Recorder. A comprehensive and powerful tool for screen recording, it has become one of the prominent choices for a complete screen recording experience.
Let us learn how to record a screen with audio on iTop Screen Recorder with easy steps.
Step 1: Download and Install iTop Screen Recorder on your device.
That should be something quite self-explanatory. Get your version of iTop Screen Recorder for your Windows system. You can download the software from the official website and follow the standard procedure used for downloading any software.
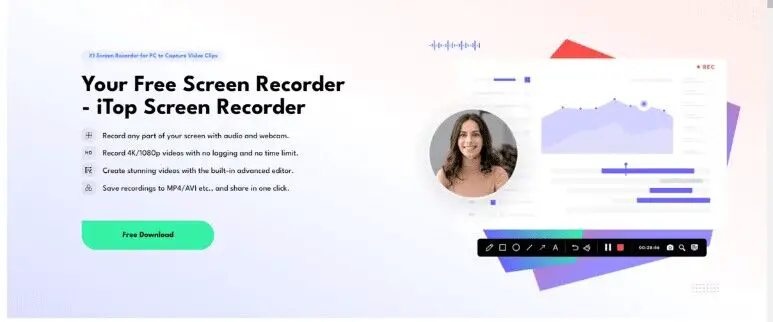
Step 2: Choose the area of the screen to record
Click on the arrow next to Full Screen on the main interface. Select the area of the screen that you would wish to record. You can choose from among several options: a couple of fixed ratio options and full screen.
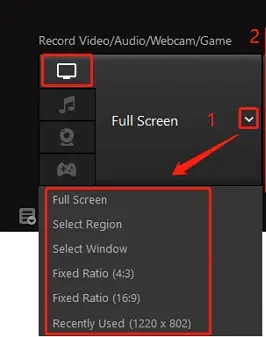
Step 3: Turn on the Microphone and Speaker
Since we want to record the audio along with the screen, make sure that you have turned on the Microphone and Speaker as well. You can do this from the main screen. Click on the icons for the speaker and microphone to turn them ON.
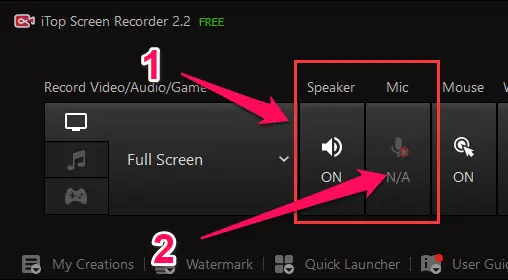
Step 4: Configure the audio and video parameters
Go to Settings and change the parameters such as video, audio, format, webcam, and mouse. You can choose the relevant section from the left pane and make the adjustments as per your specific needs.
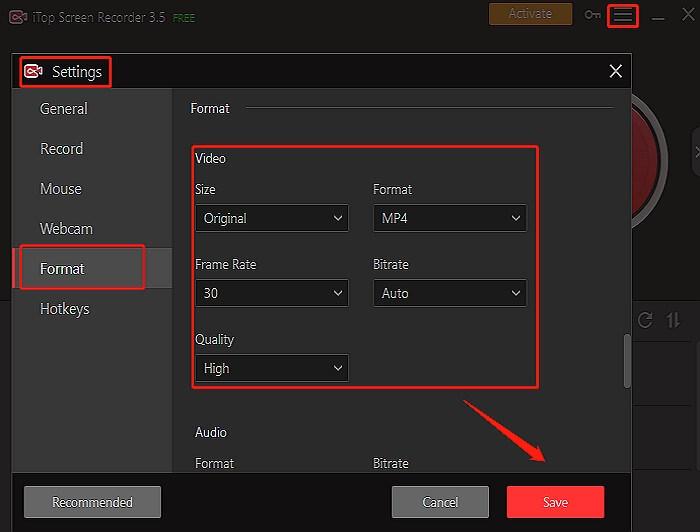
Do not forget to save your settings.
Step 5: Start recording your screen
Be ready with your screen elements and begin recording. You can simply click on the big red icon to record your screen, and you are good to go.
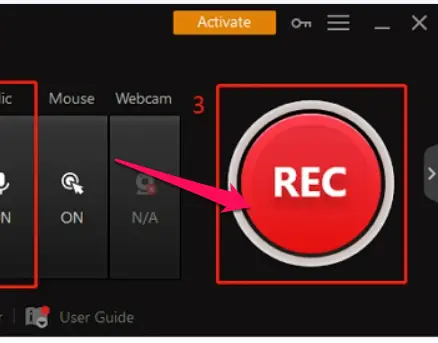
You will find a floating menu bar while the recording is in progress. You can click on the Done button to stop recording. You can also use the hotkey F9 to stop recording.

Once the recording is done, you can go to My Creations -> Videos to access your recordings. You can even edit or delete your videos and screen recordings from here.
What Makes iTop Screen Recorder a Good Choice For Your Windows Screen Recording?
iTop Screen recorder comes with a host of advanced and easy-to-use features, making your screen recorders simple and elaborate. It can be an excellent pick for recording Zoom and Google Meet meetings, gameplay with explanations from your side, and even Amazon Prime Videos.
Some of the features that make iTop Screen Recorders stand out from the competition include:
- HD recording with no lag: The use of hardware acceleration makes iTop screen recorders offer a completely lag-free experience in recording your videos. That apart, you can also record your videos in high resolution at 4K Ultra HD up to 4096 x 2160.
- Flexible screen area options: You can work with the iTop screen recorder on multiple displays. You can even record only a part of the screen or an entire screen. It also lets you choose from among different aspect ratios.
- Support for a huge frequency range: The screen recorder offers high-quality audio. The wide range of frequencies supported would make it the best choice for wider and better audio clarity.
- Support for both external and internal audio recording: In contrast to several other tools that support only system audio, the iTop recorder supports both internal and external audio recording options.
Are There Any Other Methods to Record the Screen With Audio?
Of course, you have several other tools that let you record screens along with audio. You can even use the built-in method with the Xbox Game Bar. But it cannot record microphone and speaker audio. If you are looking for more effortless functionality along with simple functionality, iTop Screen Recorder should be the optimum choice that you can go with.
The Closing Thoughts
So, that is it. If you are looking for the best screen recorder that supports both audio and video recording simultaneously, we have got you covered! Of course, you may have found a host of other tools that can handle the task, but most of them do not support external audio. The iTop Screen Recorder should be one of the prime picks that can assist you in handling both system and external audio in excellent clarity.
FAQs
Can I screen record with audio on Windows?
Yes, many screen recorders let you record the screen along with audio. However, not every screen recorder supports external audio sources. Tools like iTop Screen recorders offer you the easier functionality to record both external and internal audio.
Can I edit my screen recording?
Yes, screen recordings are just like any other video file. You can edit them using any of the video editing tools that you might be using.







Add Comment