Are you baffled by the error “Ingress timeout, StreamID” error that occasionally pops up on your Instagram feed? Or perhaps you’re curious about what exactly the “ingress timeout” means when your Instagram activity suddenly grinds to a halt.
Rest assured, you’re not alone!
Many Instagram users have encountered these terms and found themselves puzzled.
Let’s find out what it means, how to fix this issue, and get to know more about it…
What is Instagram’s Ingress Timeout, StreamID?
To decode the “Ingress timeout, streamID” error, let’s break it down into simpler terms: Ingress, timeouts, and streamID.
What is Ingress?
Starting with Ingress – it’s essentially an API governing the rules for external users’ access to Instagram, or any online platform for that matter. In layman’s terms, it’s the set of software rules dictating how users interact with Instagram. So, when you encounter an Ingress timeout, it means something within these rules is preventing your access to Instagram’s internal resources. Essentially, you’re being blocked from establishing a connection. These rules can be intricate and complex, especially considering Instagram’s vast user base and services. Therefore, pinpointing the exact reason for an ingress timeout can be challenging. However, knowing it’s tied to Ingress protocols helps narrow down troubleshooting options, which we’ll delve into shortly.
What’s the Deal with Timeout on Instagram?
A timeout occurs when you’re kicked out of a queue while trying to connect through a network. In the case of Instagram, something within the Ingress rules prevents your connection, leading to a timeout error message after a specified period. Timeouts are designed to clear unresponsive or blocked users from the system queue. When you’re blocked by Ingress, your device attempts to reconnect automatically. However, the timeout message signifies that you’re unable to establish a connection due to Ingress-related issues, and your device isn’t permitted to keep retrying.
Fortunately, this isn’t a permanent problem. You can manually instruct your device to reconnect, but success might vary based on the underlying cause that triggered the initial timeout.
What is StreamID?
In the digital sphere, terms like “streamID” refer to unique identifiers assigned to specific data streams. Within Instagram, a stream ID is a unique identifier allocated to various activities or data flows on the platform, like uploading photos, streaming live videos, or scrolling through feeds. This identifier helps Instagram’s servers manage and prioritize the influx of data. While it’s a technical term, regular users might not need to worry about it unless they encounter specific errors, like the ingress timeout streamID issue. Understanding the role of stream IDs can offer insights into troubleshooting such problems.
7 Fixes: Ingress Timeout, StreamID on Instagram Error
I hope you now have a better standing about the error “Ingress Timeout, StreamID”. Right?
Now, let’s check out some of the fixes that you can try out to fix the issue.
Fix 1: Try Again / Restart Your Phone
Most of the time, this ingress timeout issue gets resolved automatically in a few minutes. Just close the Instagram app, and after some time open the Instagram app again. Often, this resolves temporary issues. You can reconnect your data service on your mobile phone or reconnect your WiFi and visit Instagram’s homepage and check if the error fixes itself.
Sometimes, just a simple phone restart may solve the issue as well. So, not just for this error, but for any such errors, try restarting your phone before testing out any fixes. Believe me, for me, 3 out of 5 small issues are solved just by restarting my phone.
Fix 2: Check Your Internet
Ingress timeouts often relate to internet connectivity issues. Test your connection’s speed and stability. Troubleshoot accordingly. You can use the Cloudflare speed test to understand the latency and jitter of your network connection.
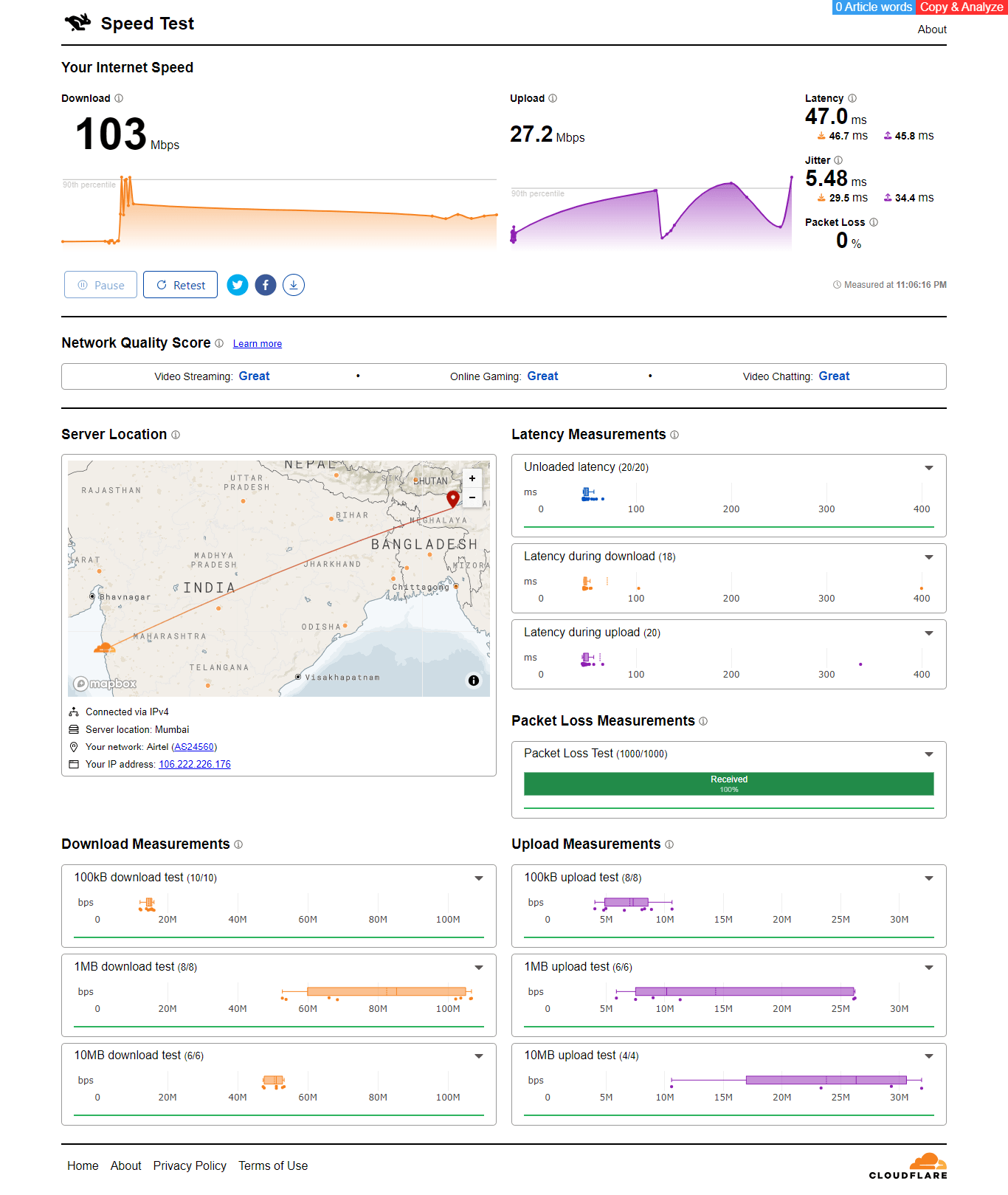
To run troubleshoot, go to settings > update and security >>> troubleshoot >>> additional troubleshooters >>> internet connections.
Fix 3: Disable Firewall & AntiVirus
Firewalls or security software might hinder Instagram access. Whitelist Instagram or temporarily disable security software to check for improvements.
Steps to Disable Firewall
- To disable the Firewall you can click on the arrow pointed upwards on the right side of taskbar. You will see an icon for Windows security.
- Right-click on that icon, and select ‘view security dashboard’.
- Now go to ‘Firewall and Network settings’.
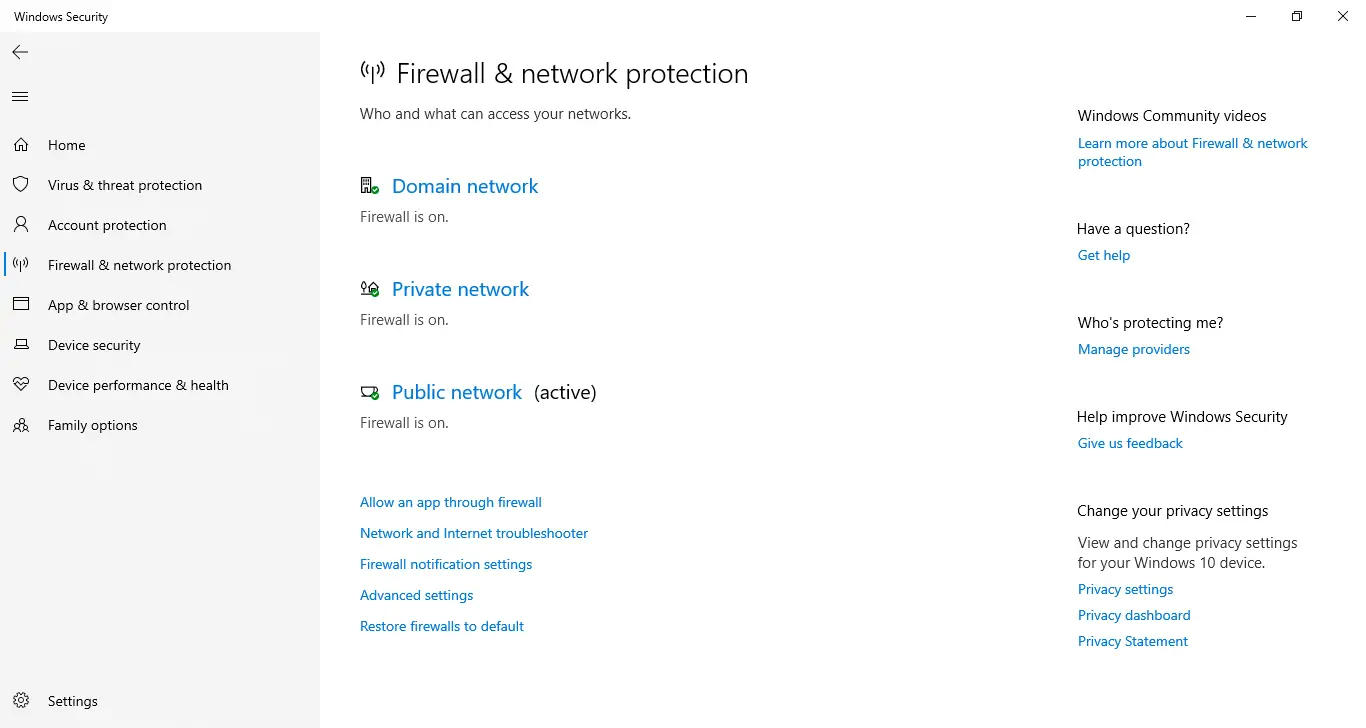
- Open ‘Advanced settings’.
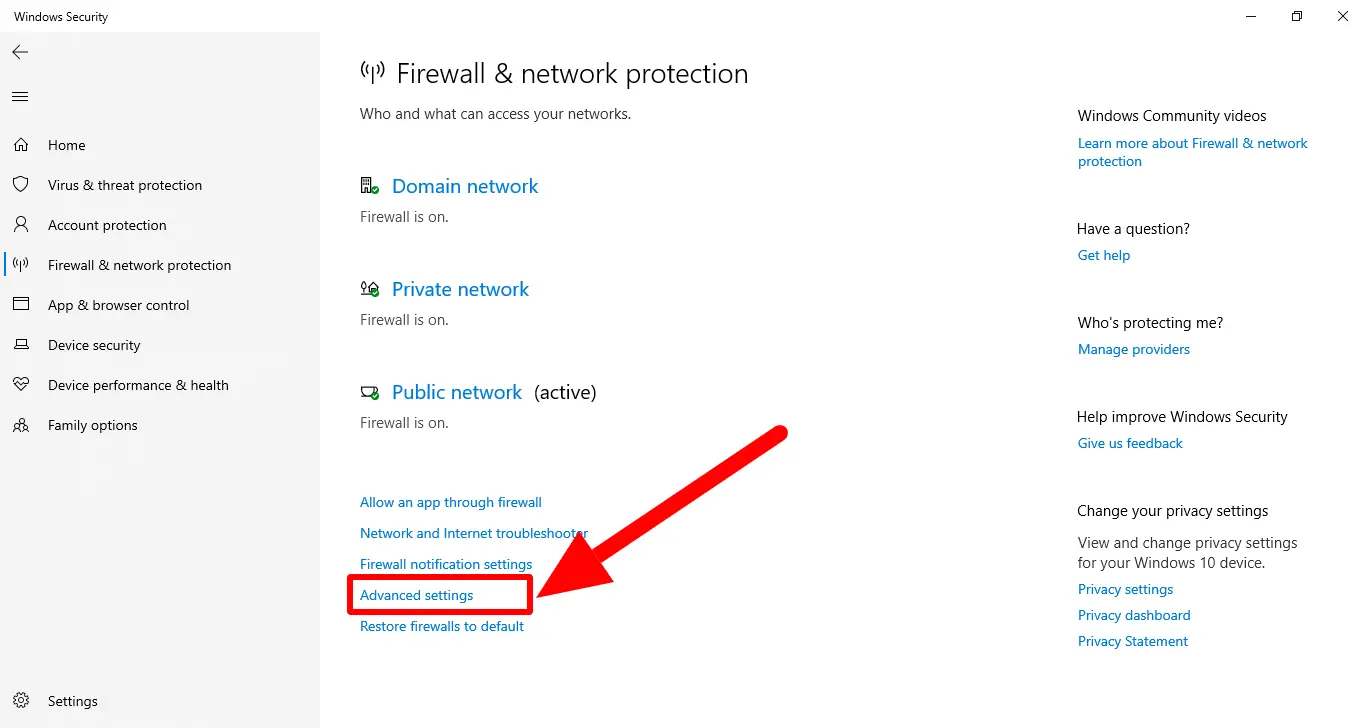
- Select “Windows Defender Firewall Properties”.
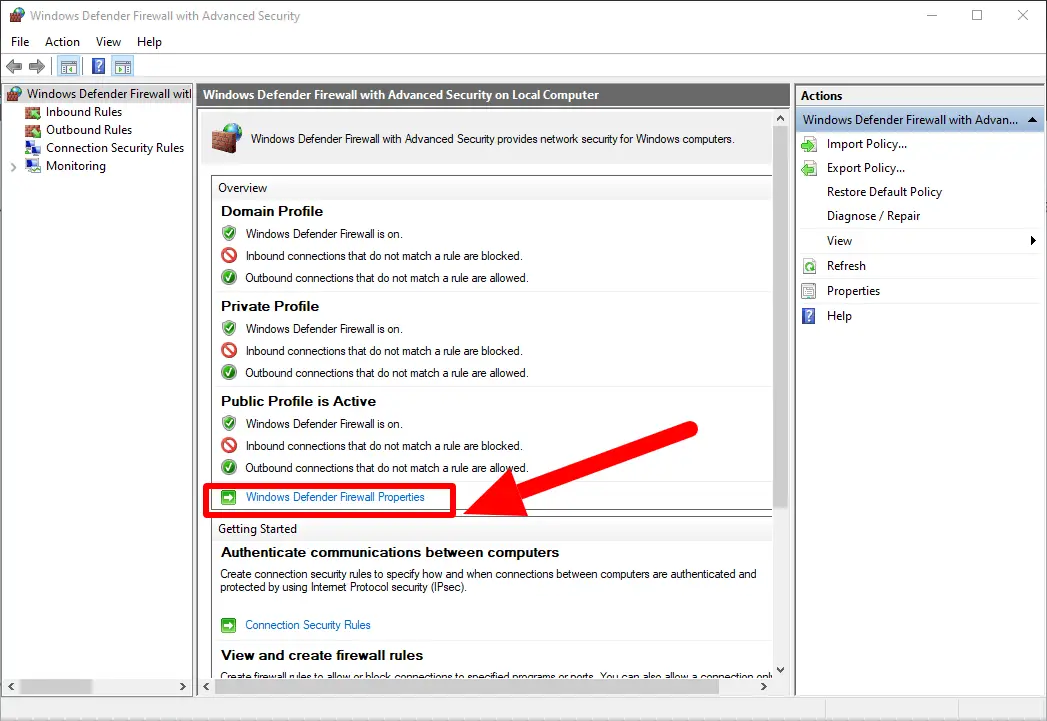
- You will see a dropdown list “Firewall status“
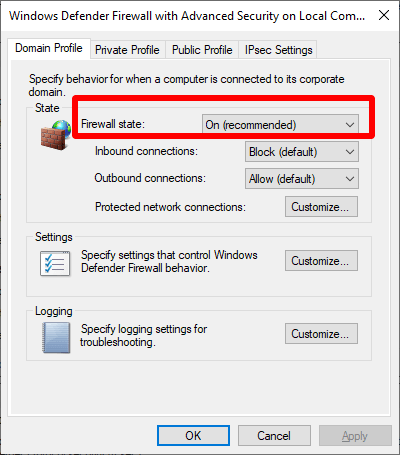
- Now select ‘off’.
Disabling the Firewall is not recommended at all. It exposes you to various non-identified threats that can cause harm to your computer. It is advised to turn off the Firewall once you check the fix whether it’s working or not.
Steps to turn off antivirus protection.
- Click on the arrow on the right side of the toolbar on your Windows 10 PC.
- Right-click on the antivirus software icon and choose “pause protection”.
Fix 4: Change VPN Servers
If you are using a VPN server, it might complicate connections, leading to ingress timeouts. Try different servers or disable VPNs temporarily to identify the issue.
Fix 5: Change Networks
If problems persist, switch between Wi-Fi and cellular data or try different Wi-Fi networks to troubleshoot network-related issues. You can also temporarily turn on/off airplane mode which restores network properties.
Fix 6: Try Another Device
Sometimes the issue can be device-specific. Try Instagram on another device to see if it works properly on another device. If it does, you can keep using Instagram on that device. And, with the device, since it is not working, you can try resetting the phone.
Fix 7: Check Server Status
Every web app has a server which serves users when they access Instagram. For example, when you try logging in, the credentials are checked on the server database, and if it matches, then you are logged in. The server does have everything from codes to database that need any web app to run properly. If the server is down for some reasons, the app won’t work well.
So, to know where Instagram is down or not, you can visit any server outage status website to check the status. For instance, when drafting this piece, Instagram worked just fine as per the ‘Down For Everyone or Just Me’ website.
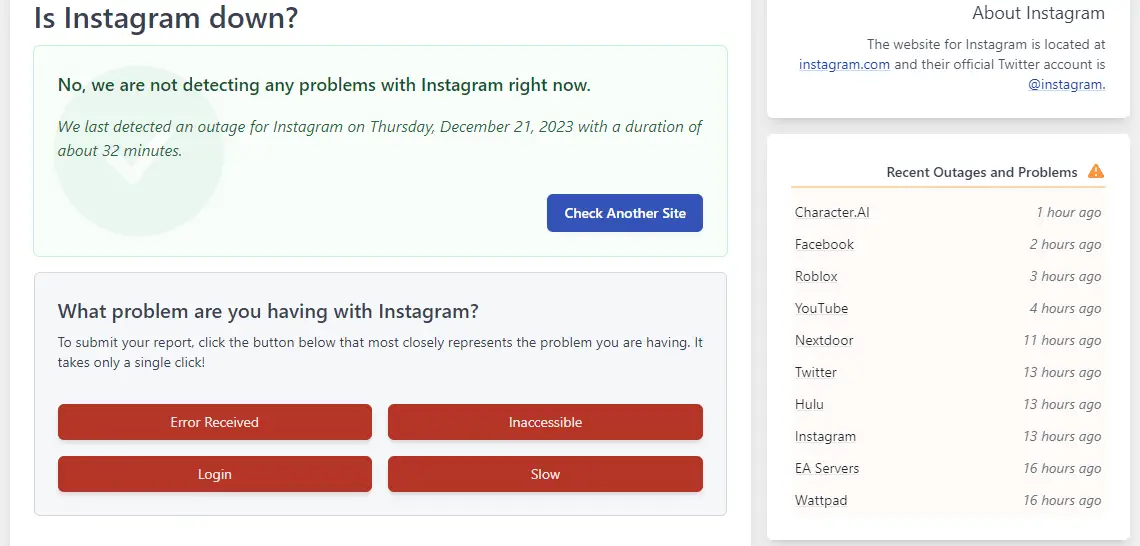
Conclusion
Resolving Instagram’s ingress timeout streamID issue might involve trial and error. By understanding the underlying mechanics and following these troubleshooting steps, you’ll be better equipped to tackle and potentially resolve these pesky errors. Remember, these issues can stem from various sources, and pinpointing the exact cause might require a bit of exploration. However, armed with these solutions, you’re better prepared to navigate and troubleshoot the ingress timeout errors on Instagram.

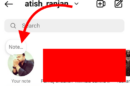

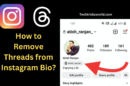
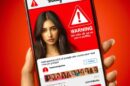
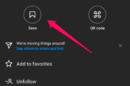
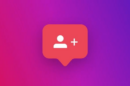
Add Comment