Getting to know the specifications of your computer is an important part, yet it is fairly simple if you hit the right buttons. How much memory is left, or what kind of a graphic card you have, is super simple and quite self-explanatory. But, the question which looks overwhelming is what motherboard do I have? This one indeed looks like a tough nut to crack.
There could be infinite reasons why you would want to view your motherboard model in windows 10. And luckily, there are plenty of ways of how to see what motherboard you have. Checking your motherboard model lets you check hardware expansion slots and tells you how much memory you can add to your PC.
Here are a few ways for you; if you too are wondering what motherboard do I have?
Methods To Check Motherboard Model
The motherboard is one of the most essential components of your PC. It is the circuit board that allows communication with the CPU, RAM, and basically, all other important computer hardware components.
You can get to know the manufacturer, product, serial number, and version of your motherboard through these few methods.
Method 1: Using System Information
The system information utility will provide you with a lot of information about your computer, including the specifications of the motherboard. This method will give you all the necessary information regarding the manufacturer and the model of your motherboard.
- Press the Windows Key and type msinfo32.
- Select the System Information app.
- On this page, you will see a ton of information. The motherboard information would be displayed under BaseBoard, so you have to look out for that.
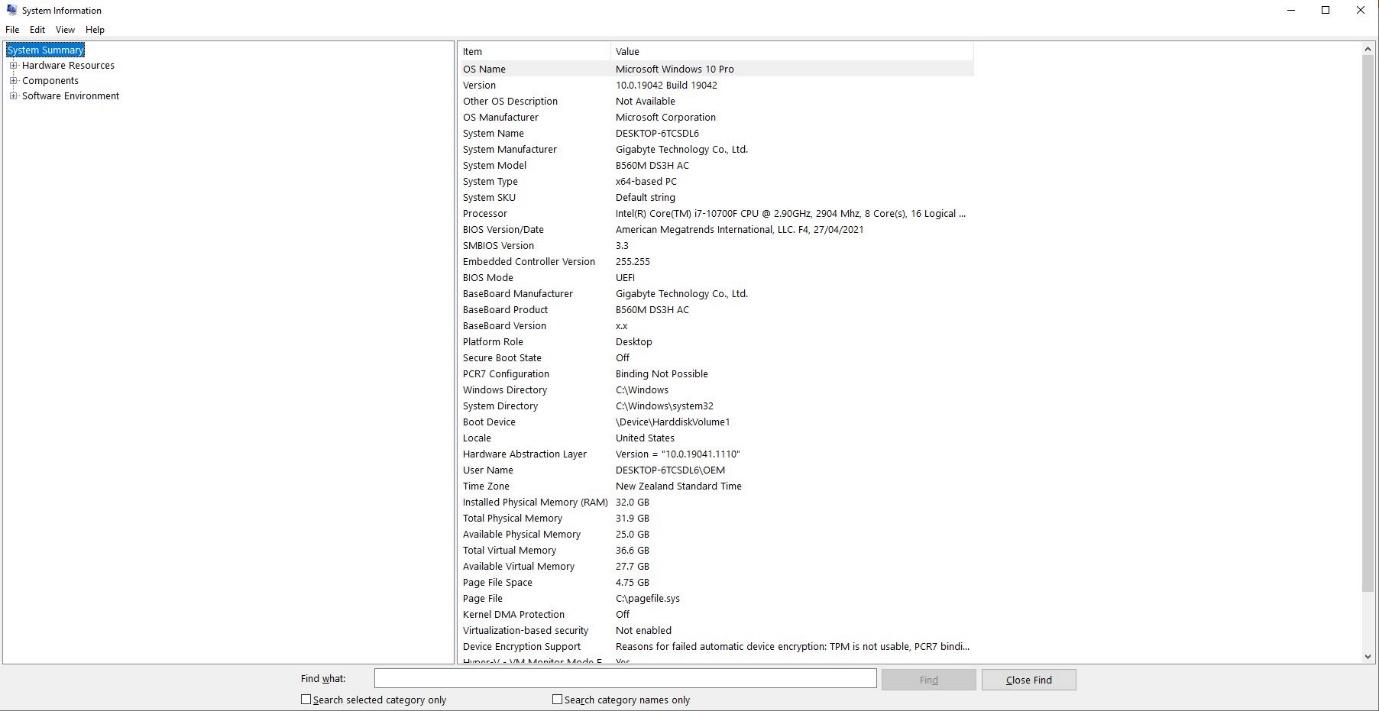
Here, you can check out information like your BaseBoard Manufacturer, Baseboard Product and the BaseBoard Version.
Method 2: Using Third Party Applications
This is one of the best options, as it gives you detailed information about your motherboard and all related details too. Here, we are using CPU-Z, as it provides the information hassle-free and gets brownie points for being free of cost.
- Download CPU-Z.
- Once downloaded, install as directed.
- Once installed, open the application and navigate to Mainboard.
- Here, you will see the manufacturer along with the model number.
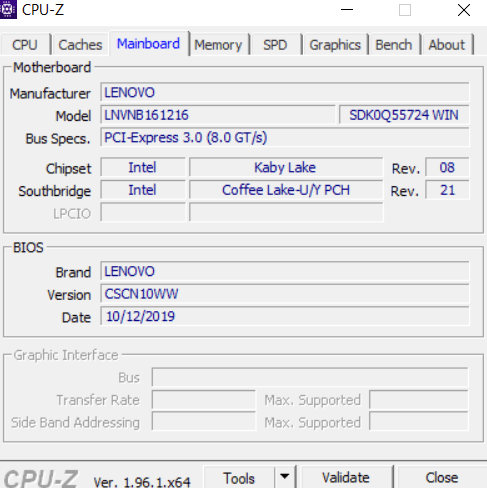
This not only gives you the name of the manufacturer and the model number but also tells you more specifications about the CPU, RAM, and other motherboard specifications. This is one of the best answers to how to find out what motherboard you have.
Method 3: Using Command Prompt
Using the command prompt, you can check motherboard model easily. All you need to do is follow these easy steps –
- Press the Windows Key and type in cmd, and hit Enter.
- This will open the command prompt. Here, you need to type in wmic baseboard get product,Manufacturer
- The command prompt will now display the name of motherboard manufacturer and the model of the motherboard.
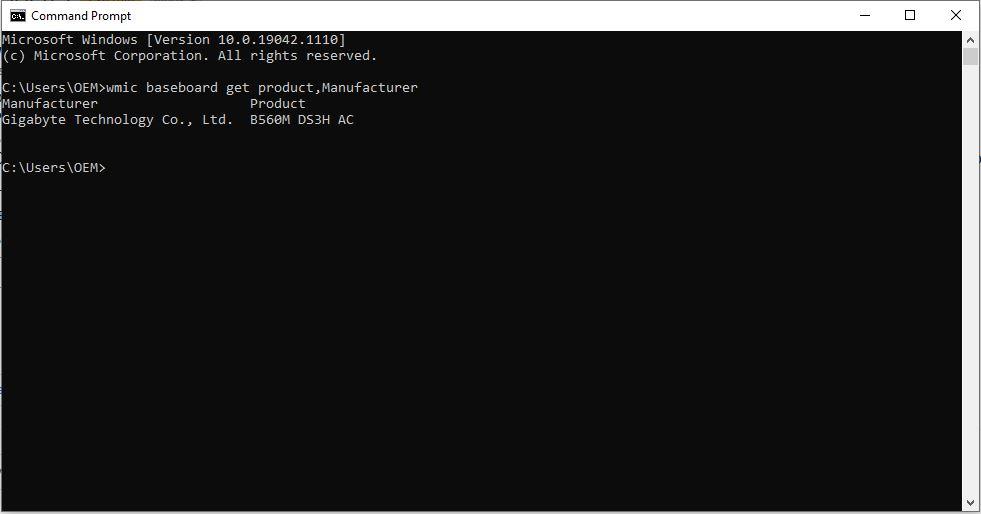
How to see what motherboard you have becomes super easy with this method, as it gives all the important information needed related to the motherboard.
Method 4: Open Up Your Computer
The next one is a traditional method, but this one works like magic if you need all the information regarding your motherboard. If you’re thinking, what motherboard do I have, then just open up your laptop or CPU box(in case of desktop) and check for the manufacturer name and check the model number of your motherboard on the motherboard itself. (Do it only if you have some experience of opening up).
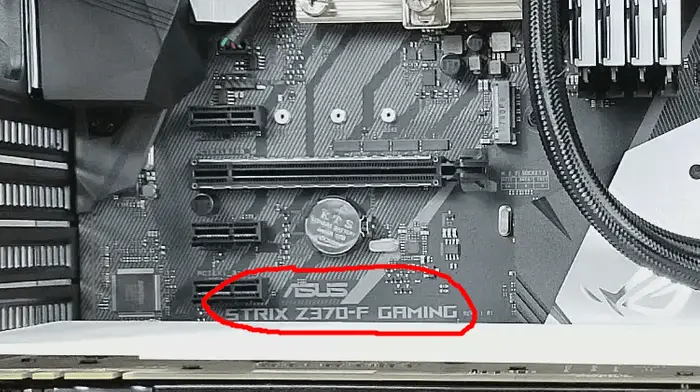
All you have to do is look for the motherboard’s chipset and find the 4-digit code. For your reference, let me tell you that this code will start with a letter and will be followed by three numbers. If you have successfully located this number, then looking for the model number would not be a difficult task.
Below is a picture of what a motherboard from inside would look like, and where you can find its actual model number and manufacturer.
Method 5: Check the Documents provided with the computer
There is always a set of documents and booklets provided along with your computer or laptop. These are the technical notes for your computer, which also include the motherboard information.
You can also check these technical notes by checking the PDFs on the computer manufacturer’s or the motherboard manufacturer’s website. Also, you can also check the details from the vendor while purchasing. If purchased online, you might find the details in the technical details section. This is one of the easiest ways of how to see what motherboard you have.
Conclusion
These were a few methods that I mentioned which help you if you are wondering what motherboard do I have. There are plenty of other third-party applications that you check the motherboard model and tell you how to see what motherboard you have. But these are one of the simplest ways to view your motherboard model in windows 10.
In a nutshell, the process of getting to know the information regarding your motherboard might look like an overwhelming task, but I’m pretty sure these methods would make this task look like a cakewalk.







Add Comment