Texting and messaging are no longer limited to words. After Emojis and Stickers, Gifs are the new way to express your emotions with intriguing animations that give life to your message. Like all the other online social media spaces, Snapchat is also the one that facilitates sending and receiving Gifs through Chat and Snaps. So, if you are a Snapchatter and if you haven’t sent Snapchat Gifs yet, wait no longer to explore how to send Gifs on Snapchat.
How To Send Gifs On Snapchat In Snaps?
- Open the Snapchat App and Take a Snap as you normally do. Tap on the sticker icon from the panel of options given on the right side of the screen. As highlighted in the screenshot given.
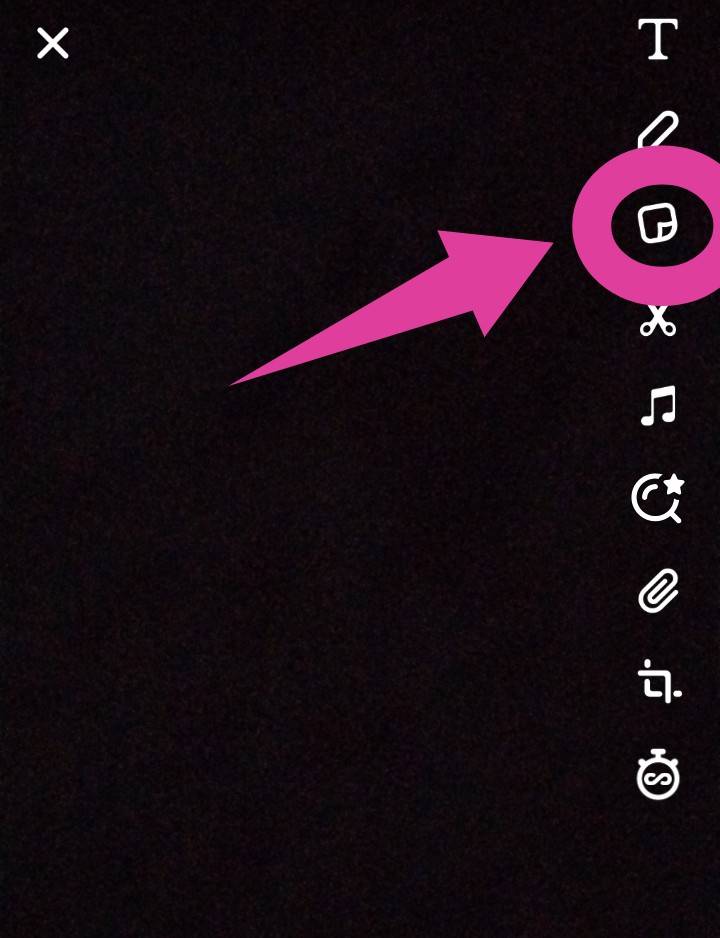
- You will find a nice collection of stickers, emojis, avatars, Gifs, etc. The catch here is that Gifs are not separately classified. So it could be a daunting task if you will scroll, scroll, and scroll. You better try Snapchat Gif Search. Simply type the Gif keyword in the search bar and it will be displayed on the screen.
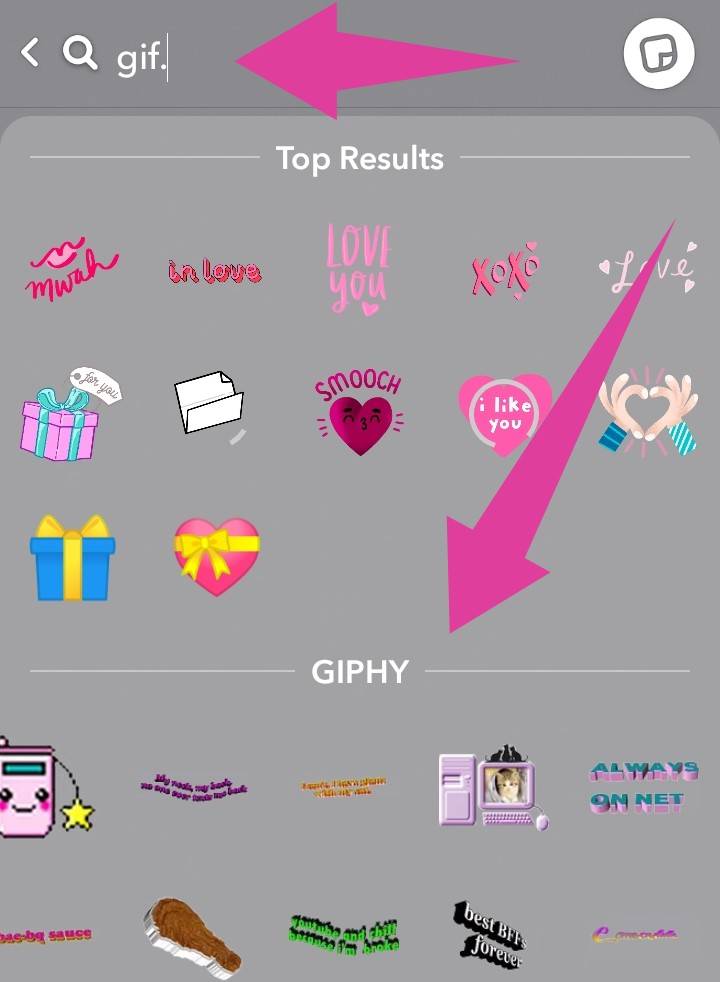
- Select and add the Gif you like to your Snap.
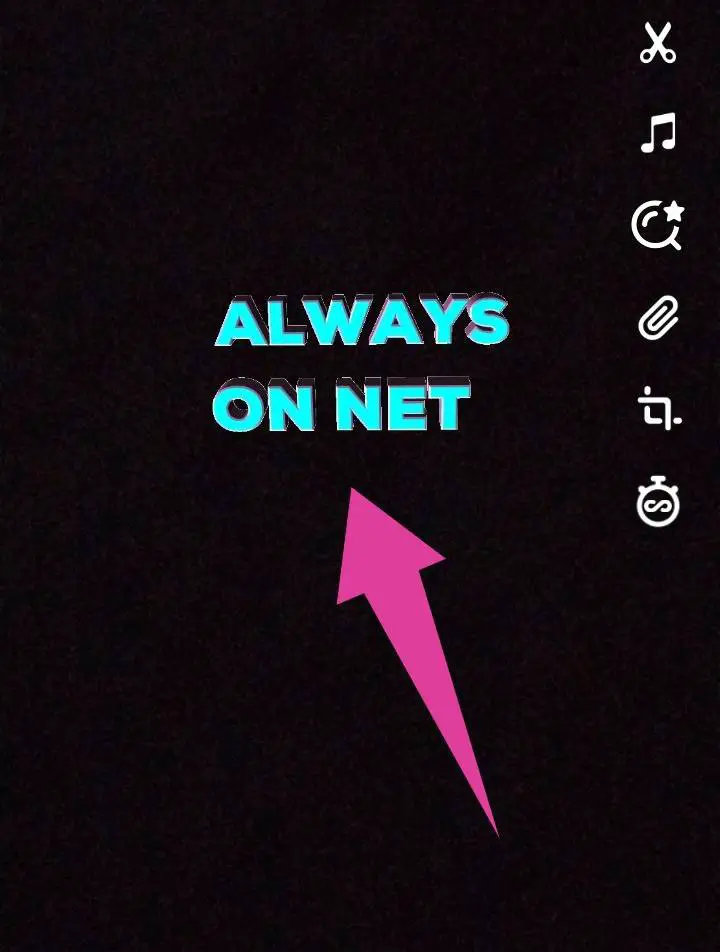
- You can Pinch in or Pinch out to fit on your screen.
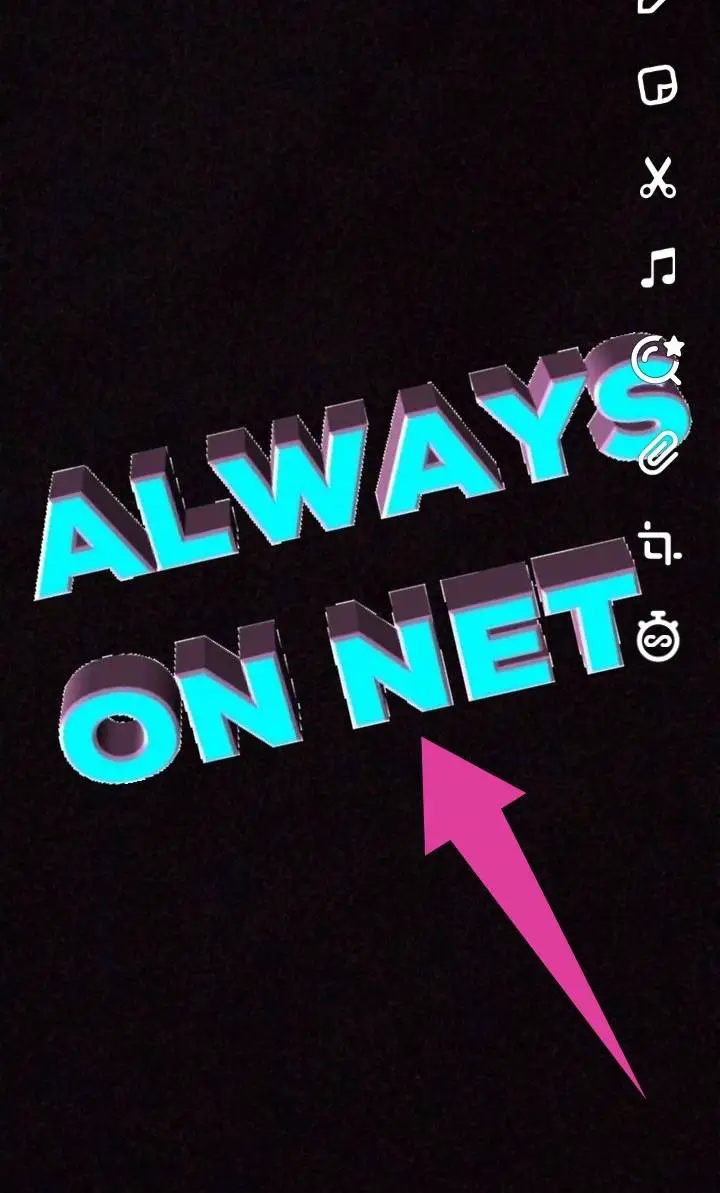
- Hit the ‘Send To’ button.
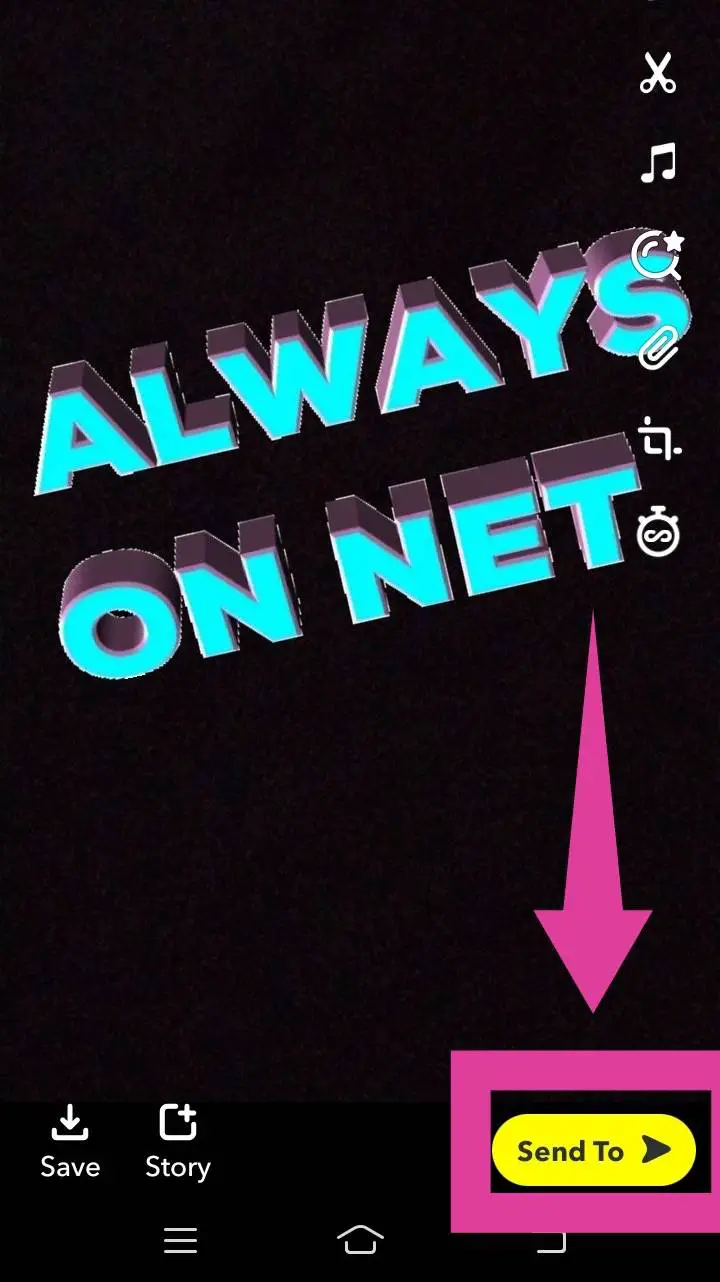
- You can then send it to your friends, story, or shortcut.
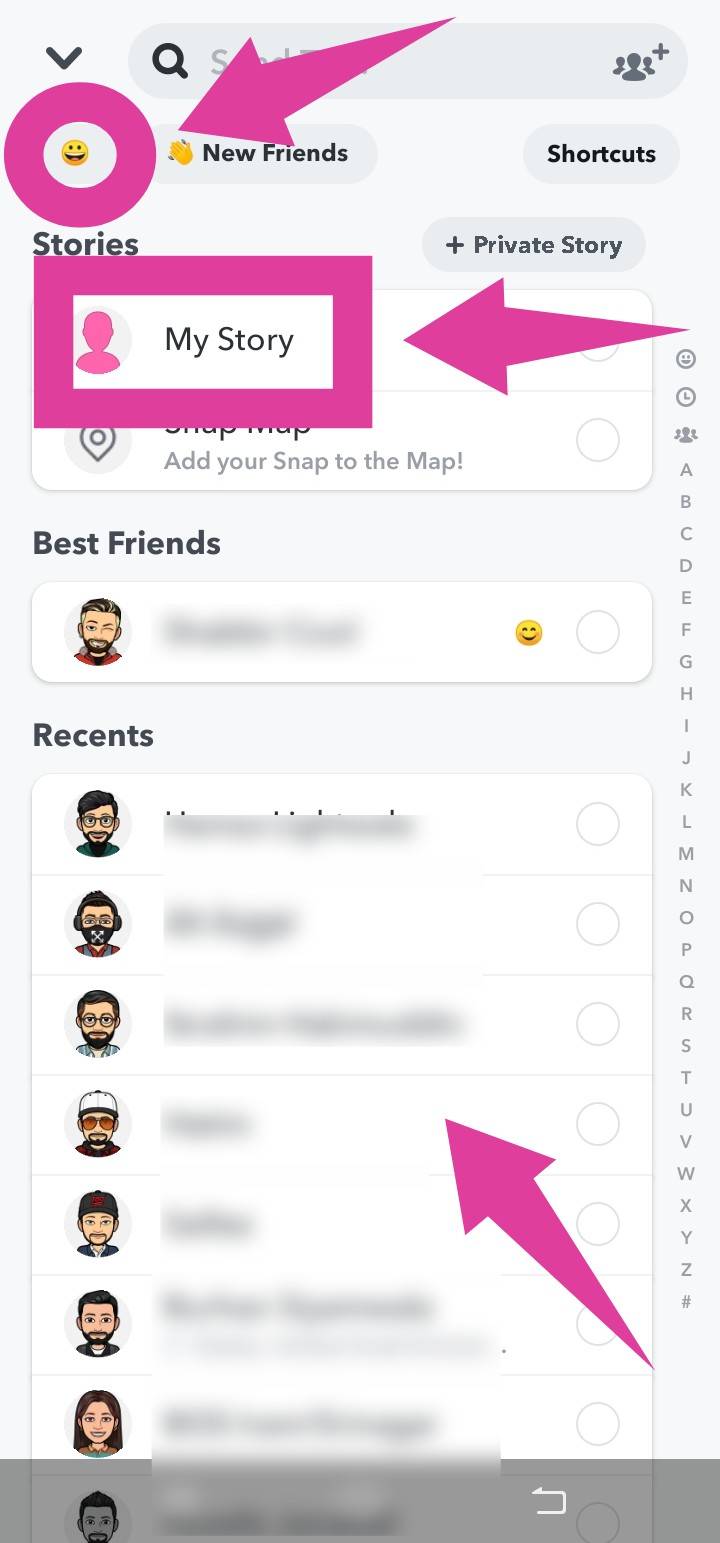
Snapchat Gifs can be saved to your photo gallery also so that you can post them on other social platforms as well. To delete a Gif or replace it with another, select and hold it and then drag it down to overlap the ‘Bin’ icon. To enhance your chatting experience, you may also add multiple Gifs to a single Snap. Besides Gifs, there are stickers, Emoji, and Avatar also available to add in the Snap.
How To Send Gifs On Snapchat Chat Messages?
Sending Gifs in the Snap is a bit easier than sending in text messages. However, it is not too dismaying either. To assist you well, we have divided our readers into 2 sections, i.e. iOS users and Android users because the idea of adding Gif for both types of Snapchatters is a bit different.
How To Send Gifs On Snapchat Chat On iPhone?
For sending Gif, iOS users have to add a GIPHY keyboard on their iPhones. If you don’t know how to add GIPHY to the keyboard, not worry, we will assist you in doing so.
How To Add GIPHY To Keyboard In The iPhone
Before we begin by explaining to you the steps to add Gif on Snapchat Messages, every iPhone user has to add a GIPHY keyboard. Here is how you can do that with screenshots.
- Go to ‘Settings’ > ‘General’ on your iPhone.
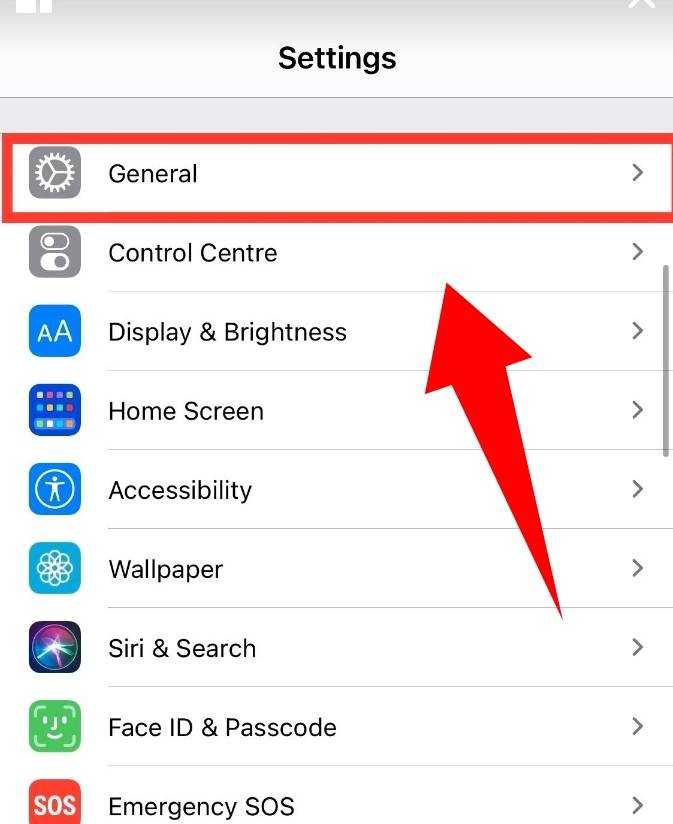
- Under the ‘General’ settings, tap on the ‘Keyboard’.
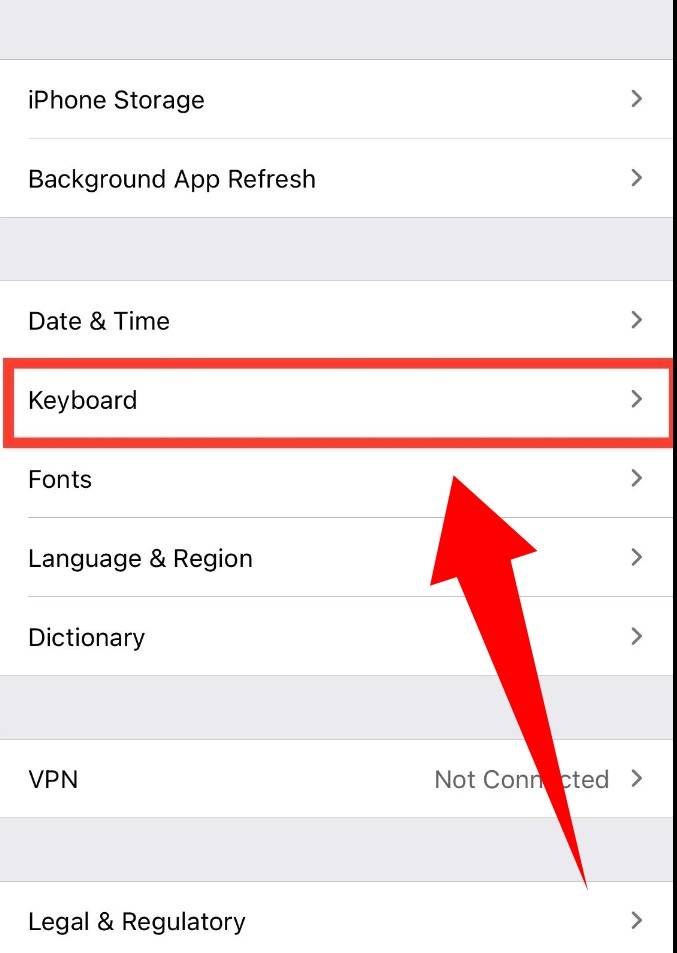
- Next, select the ‘Add New Keyboard‘ option.
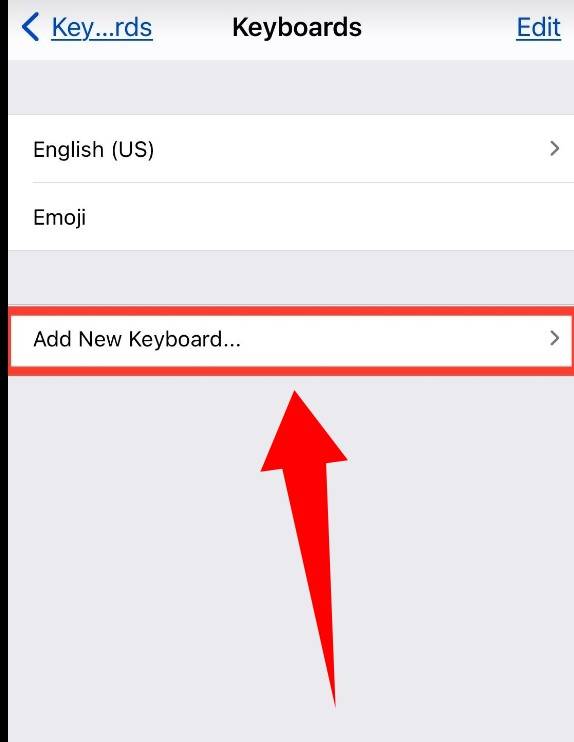
- From the third-party apps, you need to select the GIPHY keyboard. Add the GIPHY keyboard to your iPhone.
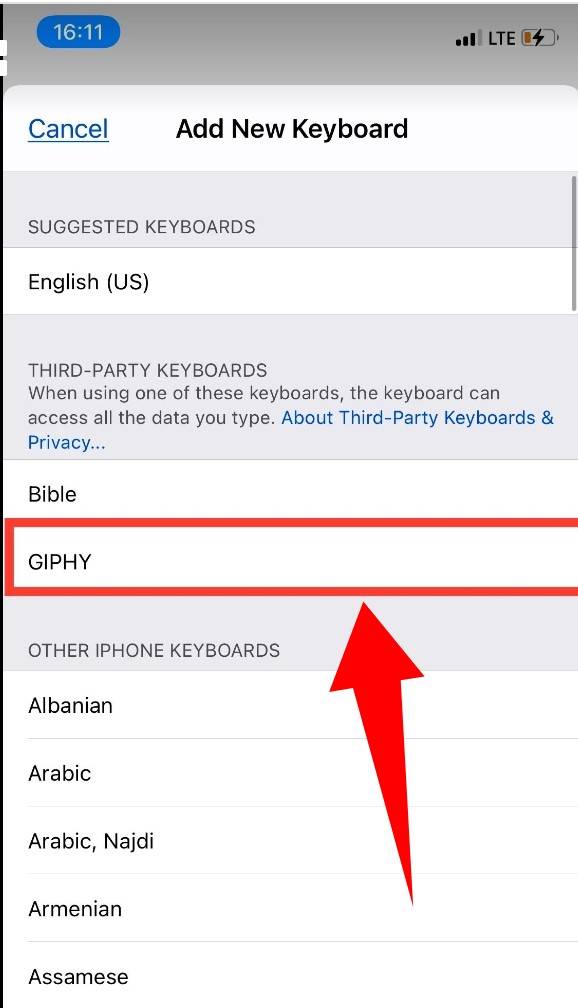
When you successfully add the GIPHY keyboard, it will be listed on the available keyboards on your device. Tap on the GIPHY keyboard and go to its settings. Enable the ‘Allow Full Access’ option and give the keyboard app full permissions. Once the keyboard is added, you can switch between the different keyboards. Use the GIPHY keyboard while chatting on Snapchat and send Gifs. How? Follow the steps below.
How To Send GIFS On Snapchat Chat Using GIPHY?
- Open the Snapchat App and Tap on the ‘Profile’ icon at the top left corner of the app screen.
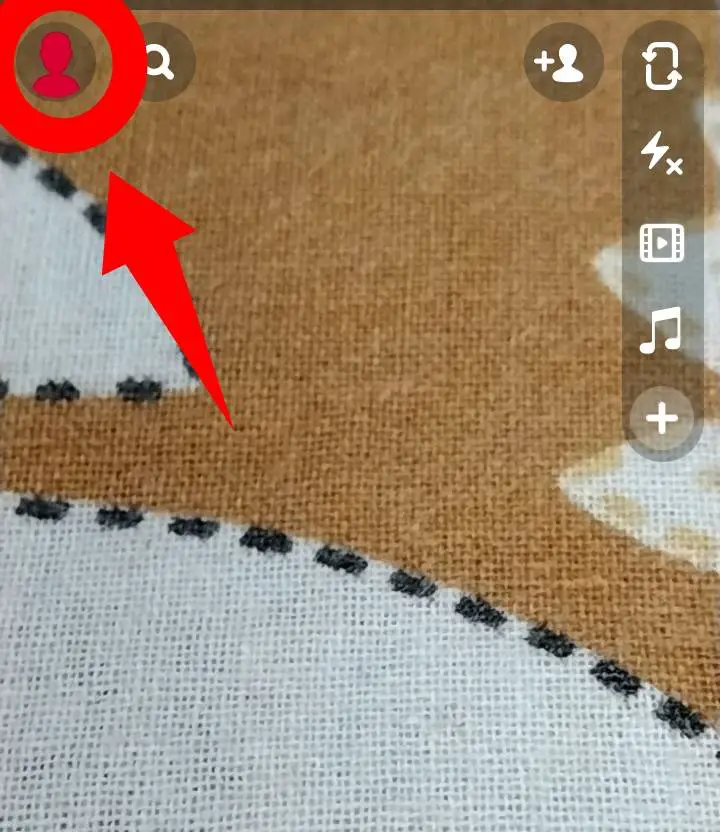
- Scroll down and tap on the option of ‘My Friends’.
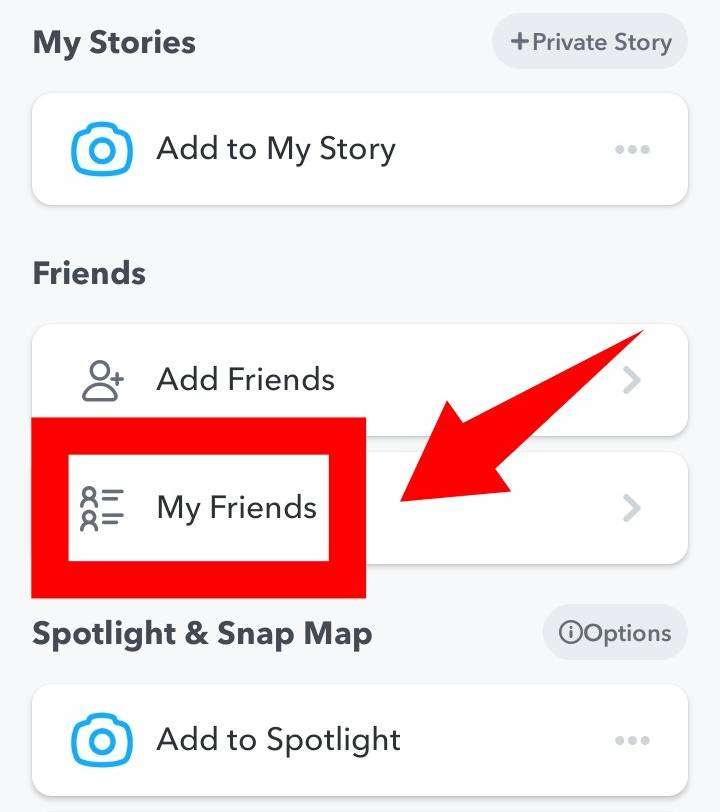
- A list of all your friends will appear. Tap on the name of the friend to whom you want to send a GIF.
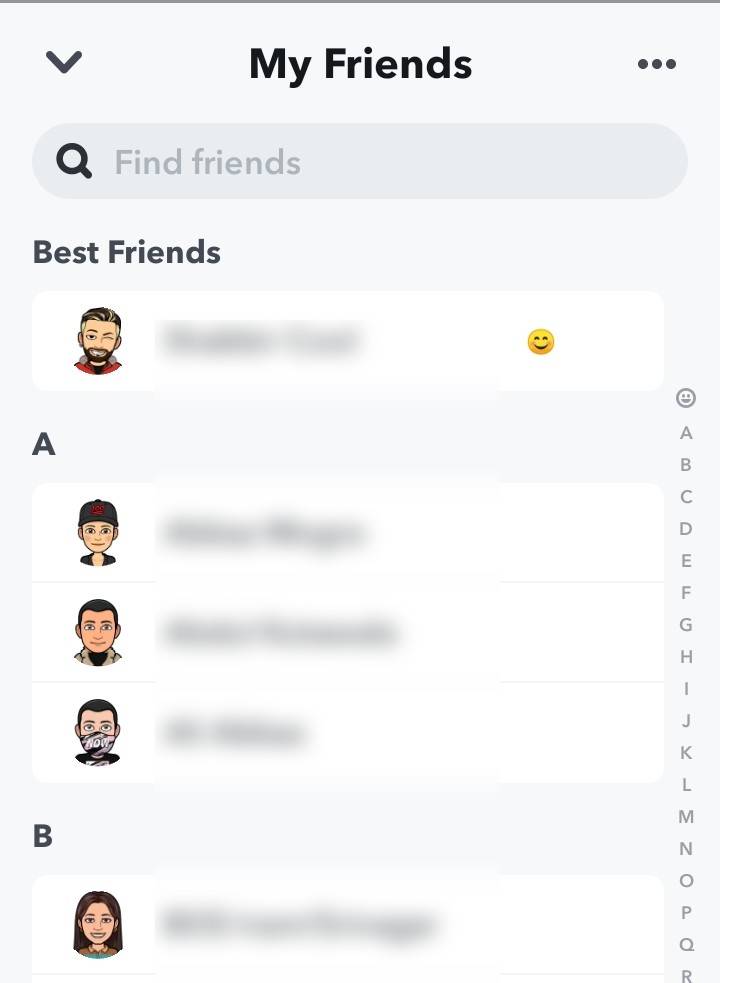
- Tap on the message box. GIPHY Keyboard will appear. Select and hold the Globe icon on the keyboard. Soon a list of all keyboards installed on your device will appear. Select the GIPHY keyboard.
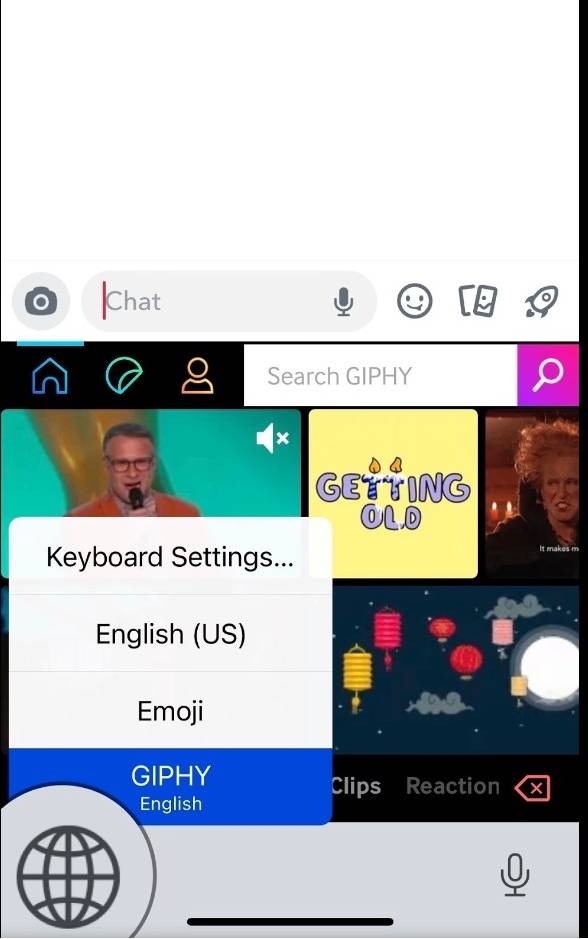
- You can search for whatever GIF you want to send. You may search through the keywords or relatable phrases.
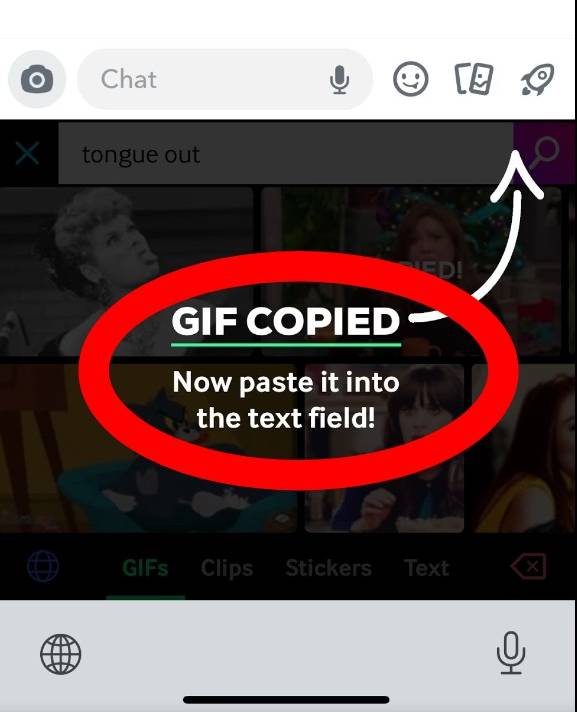
- Copy-paste the GIF and send it.
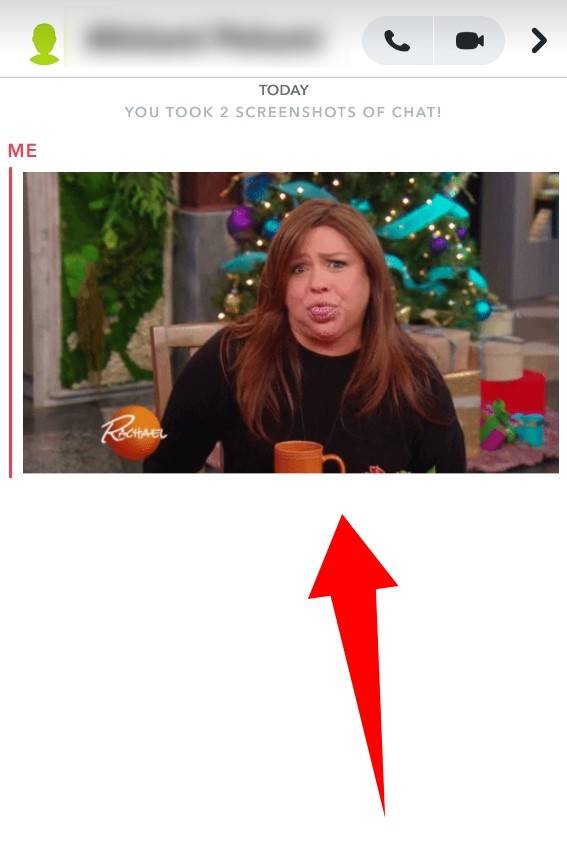
How To Send Gifs On Snapchat Chat On Android?
Gboard Keyboard is usually a default keyboard that comes inbuilt into most Android devices. If your device has some other keyboard, you need to install Gboard from the Play store. You need to grant all the permissions required by the app to function seamlessly. There is nothing to worry about, Gboard App is by Google and is the utmost safe and secure app. If Gboard is not already set as a default keyboard, set it as default for sending Snapchat Gifs to messages and chat. Once you are done with that, follow the given steps below to send Gifs to Snapchat chat.
- Open the Snapchat App and Tap on the ‘Profile’ icon at the top left corner of the app screen.
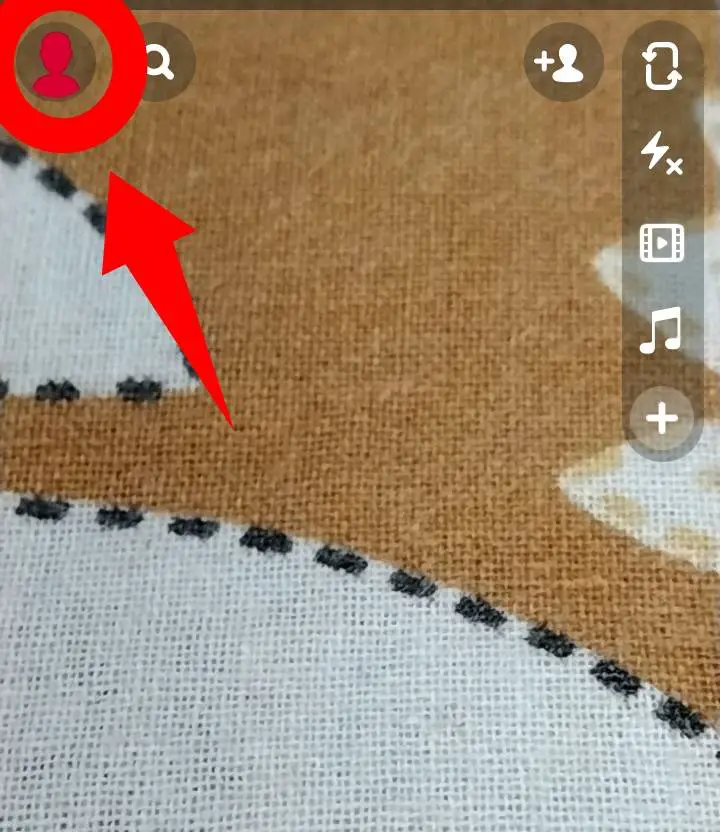
- Scroll down and tap on the option of ‘My Friends’.
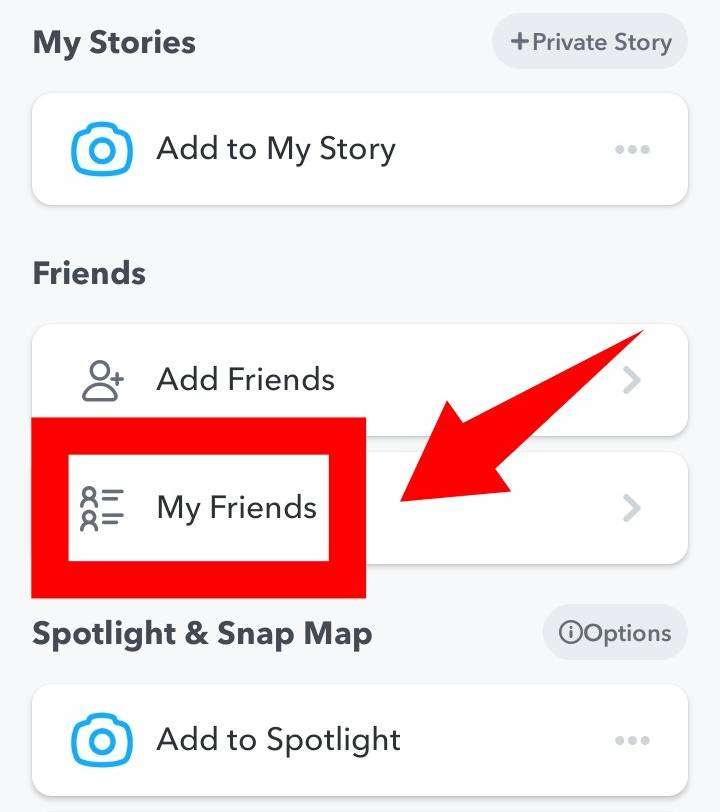
- A list of all your friends will appear.
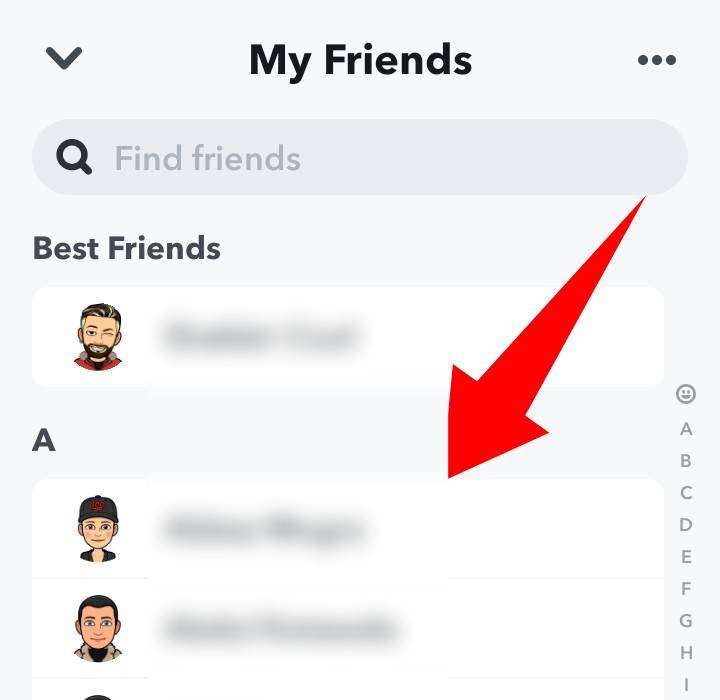
- Tap on the name of the friend to whom you want to send a GIF. Tap on the message box.
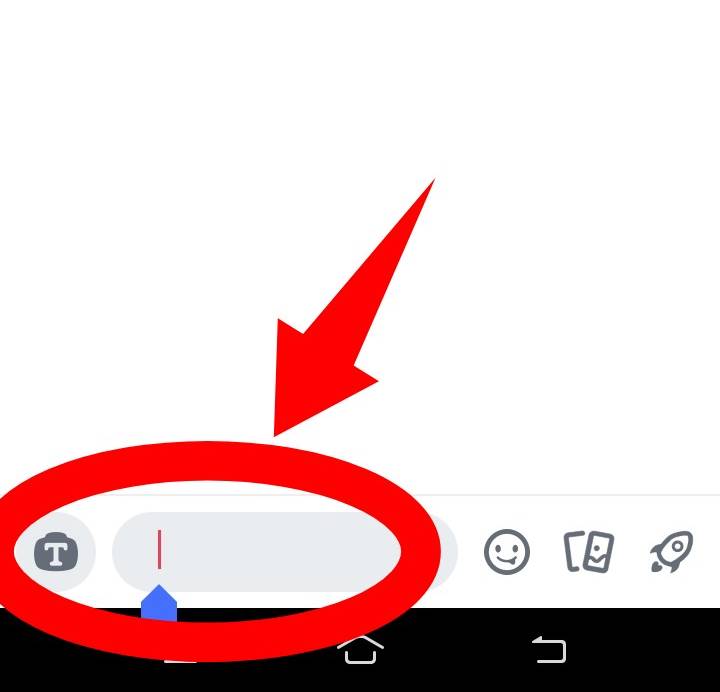
- Your default Keyboard will appear. Select and hold the Space Bar on the keyboard. Soon a list of all keyboards installed on your device will appear. Select the Gboard keyboard. Tap on the GIF option as shown in the screenshot.
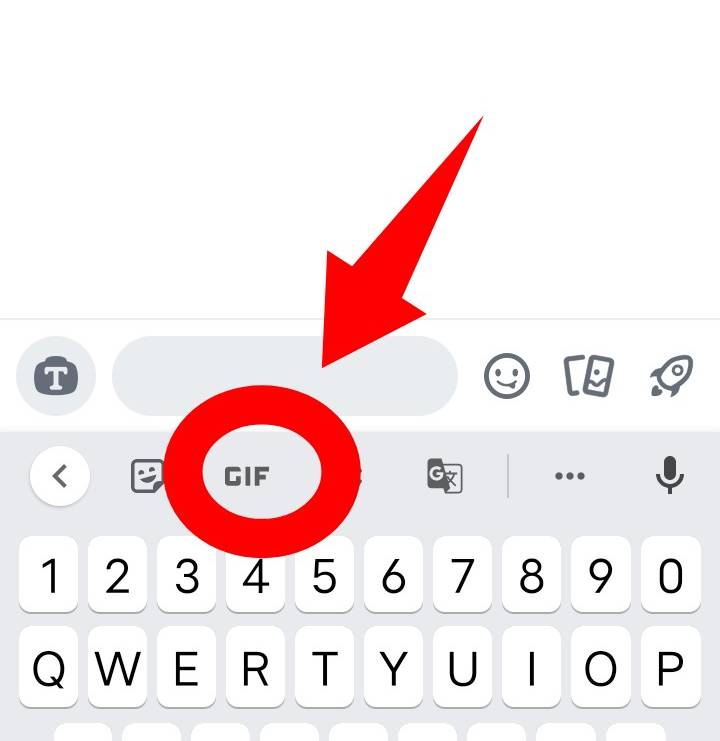
- A list of all the Gifs will appear. You may also search Gif using keywords.
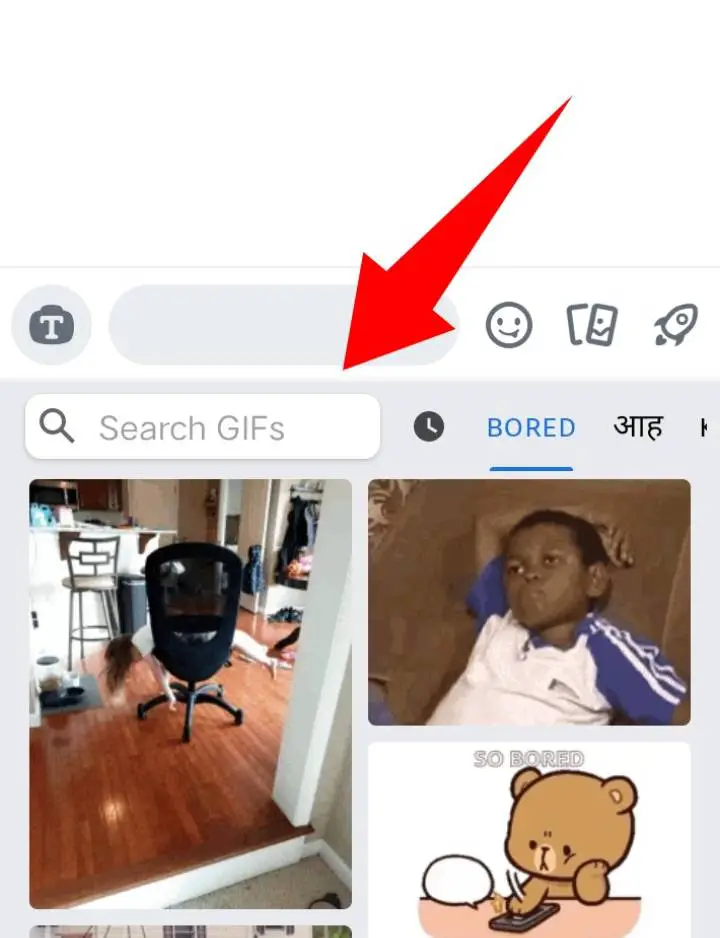
- Tap on the GIF you like to send and hit the Enter button on the keyboard. Your GIF will be sent.
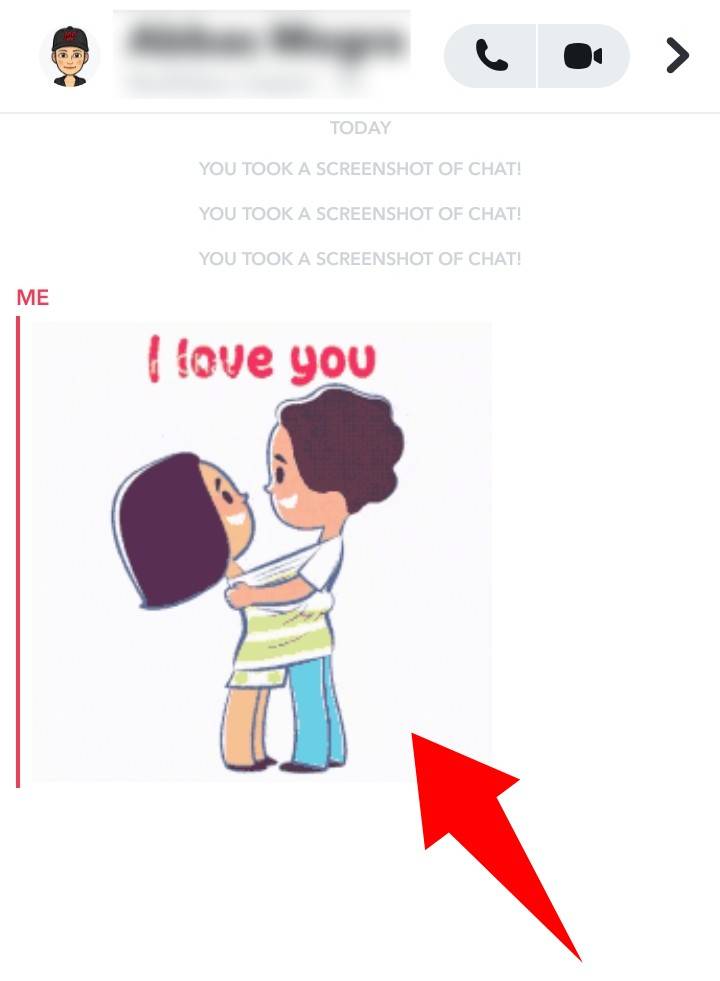
How To Send GIFs On Snapchat Group Chat?
Like you send GIFs to individual chat, there is no way to send GIFs to Group chat except by sending through Snap. Here we are explaining step by step workaround on how to send Gifs on Snapchat group chat.
- Open the Snapchat App and Take a Snap as you normally do. Tap on the sticker icon from the panel of options given on the right side of the screen. As highlighted in the screenshot given.
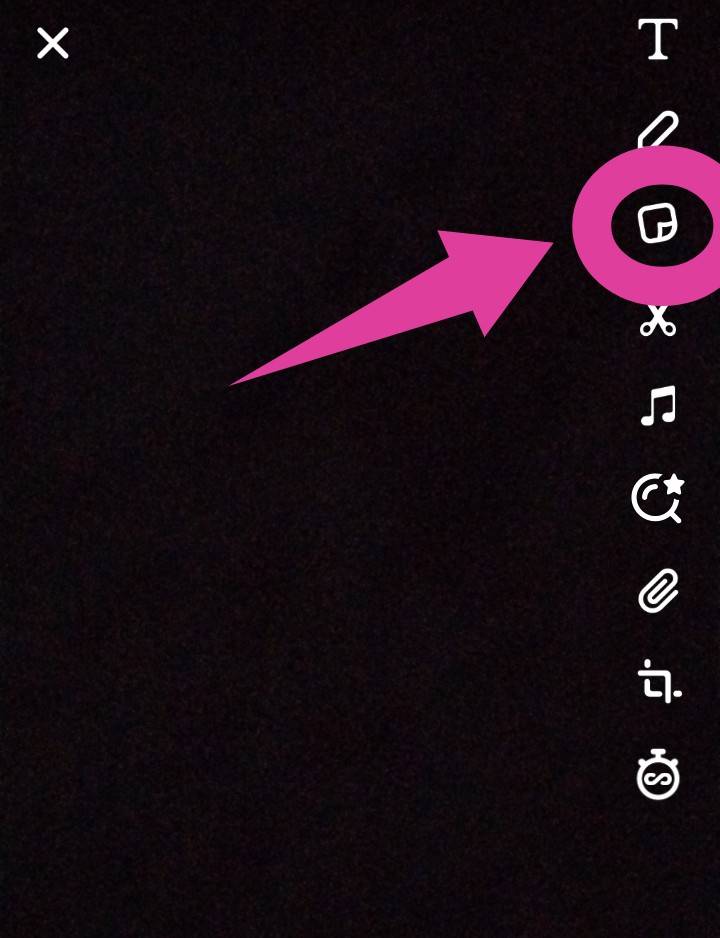
- You will find a nice collection of stickers, emojis, avatars, Gifs, etc. The catch here is that Gifs are not separately classified. So it could be a daunting task if you will scroll, scroll, and scroll. You better try Snapchat Gif Search. Simply type the Gif keyword in the search bar and it will be displayed on the screen.
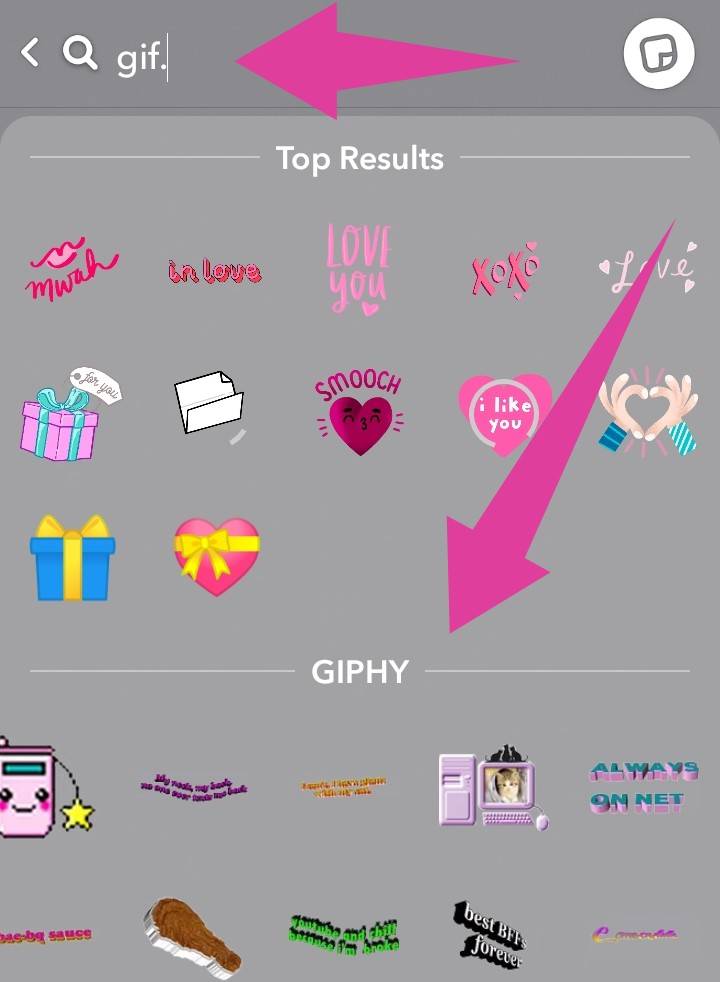
- You can Pinch in or Pinch out to fit on your screen.

- Hit the ‘Send To‘ button.
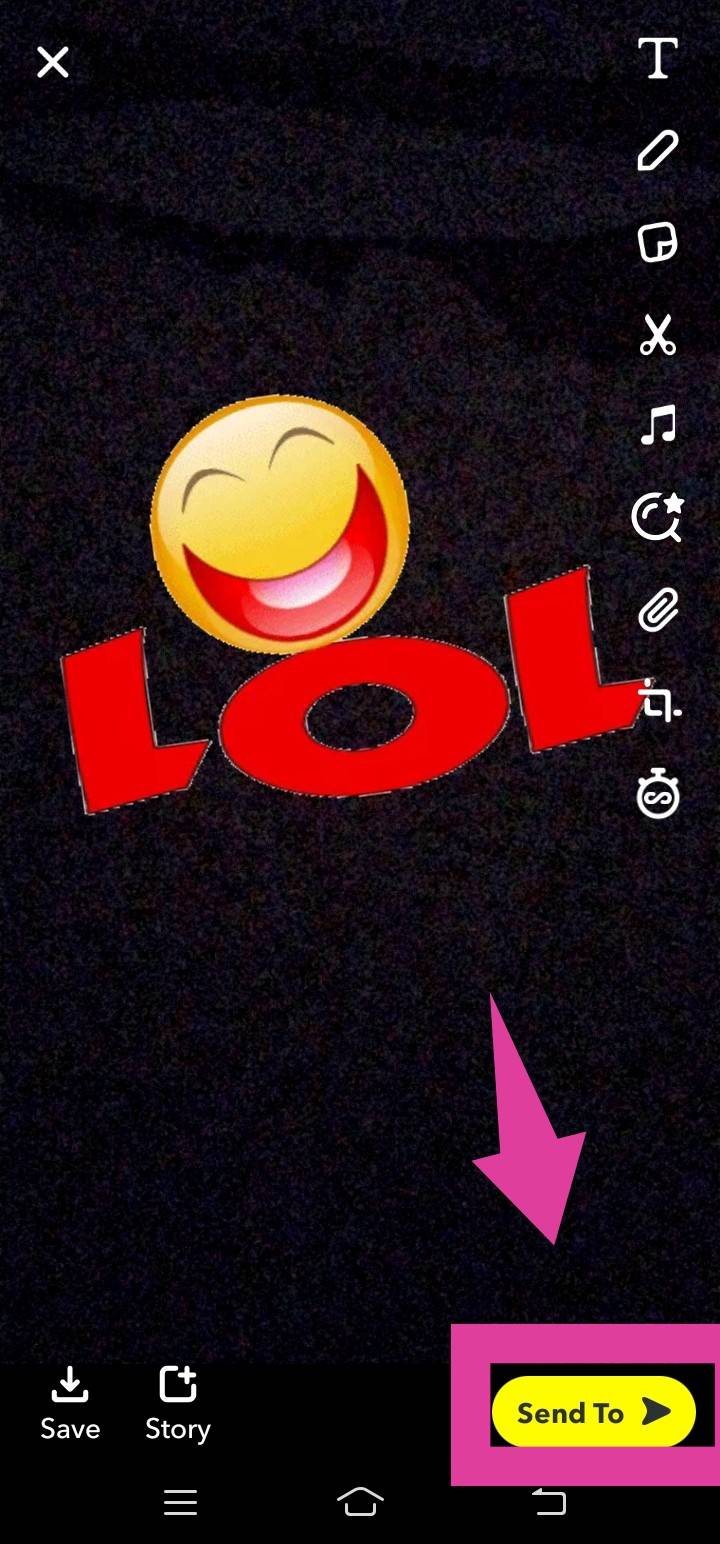
- Select the group in which you want to send the Gif. As you can see in the screenshot there is only one group, so select that one.
Conclusion
Snapchat is a renowned online social space for its unique and fun features. Instagram and Snapchat often add competitive features to their respective apps. Instagram already introduced Gifs and this time Snapchat is the follower. Known for its funny weird filters, lively stickers, and lenses, Snapchat also provides Gifs to send or receive and makes Snapchatting more fun and lively. Besides that Snapchat also offers the option of creating your Gifs which we will surely discuss some other day. We hope that our attempt to educate you on how to send Gifs on Snapchat is a success and it will enhance your chatting experience and make it even better.






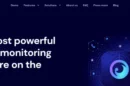
Add Comment