Zoom has been one of the prime options and has risen to a huge popularity over the past one year. This has more to do with the pandemic situation and the work from home culture that the pandemic has fanned.
So, can you record a Zoom meeting? Well, the service does provide a built-in option to record a meeting simply by clicking the RECORD button at the bottom. However, for the recording to work, the host or the meeting organizer should give you the permission. In case you are a host, you can configure the Zoom meeting to allow others to access to your meeting.
How Do You Record a Zoom Meeting?
Zoom does provide an option to let you record a meeting on its own. However, this will need the host of the meeting to enable the recording. You will need to make sure that the host has enabled the setting for recording the meeting.
In case you have found that the recording option has not been enabled or disabled it for a particular user, you will need to opt for a workaround to enable the recording.
Here is how you can record a Zoom meeting with ease:
- Join a meeting or call that you want to record.
- Click on the Record button at the bottom of the screen.
- If you find the toolbar is not visible, you can move your cursor a little to ensure that the toolbar is visible.
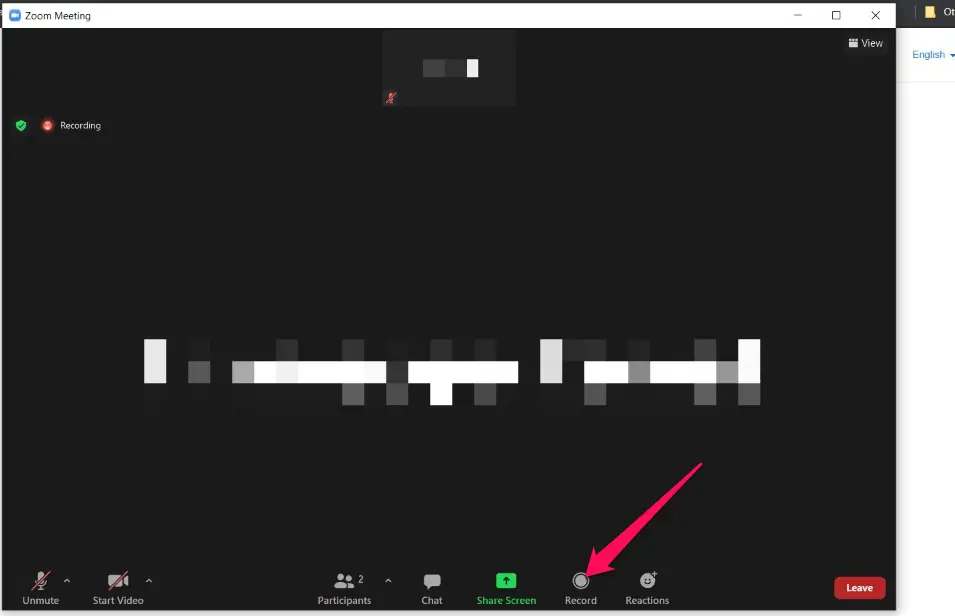
Do note that if the host has not enabled the recording option, you will end up finding that the Record button is not visible.
In case you are a host yourself, you can enable the recording with ease. You will also be able to restrict the option to record the video to a few specific participants or restrict it for the entire meeting. You may also enable recording for all the participants.
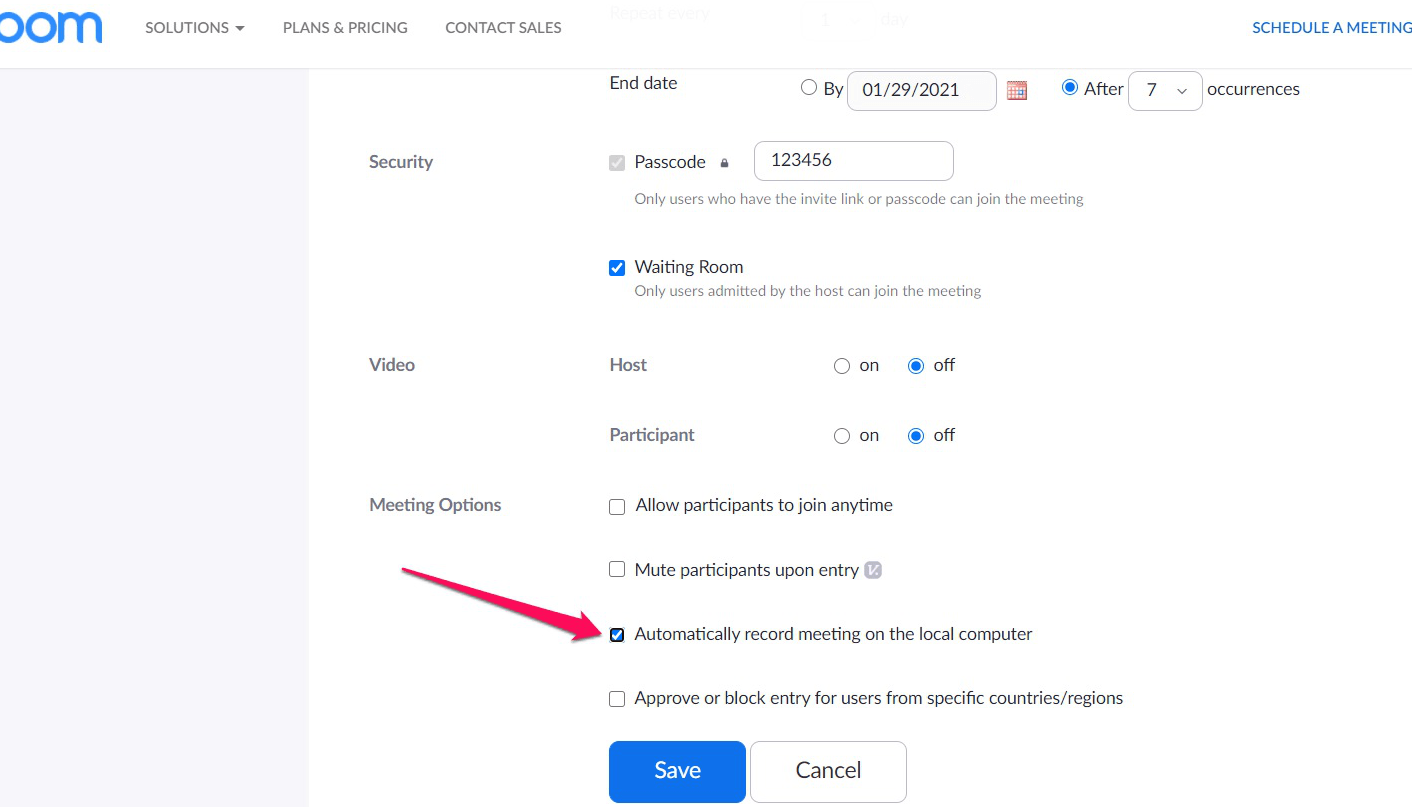
How to Record Zoom Meeting Without Permission?
If you are not a host of a Zoom meeting and the host has not enabled the option for recording the meeting, you will need to opt for the third party options to help you get access to the best options to record a Zoom meeting even without the host permission.
One such perfect tool that can help you get access to a Zoom meeting recording is Tool Rocket Capture Screen Recorder. It is one of the best options for the simple and high end screen capture software options you can rely upon.
Here are the steps involved in how to record Zoom meeting with ToolRocket Capture Screen Recorder:
Step 1: Install and launch ToolRocket Capture Screen recorder
You can simply download ToolRocket Capture Screen Recorder from the official site for the Zoom recorder. Once installed, launch the software.
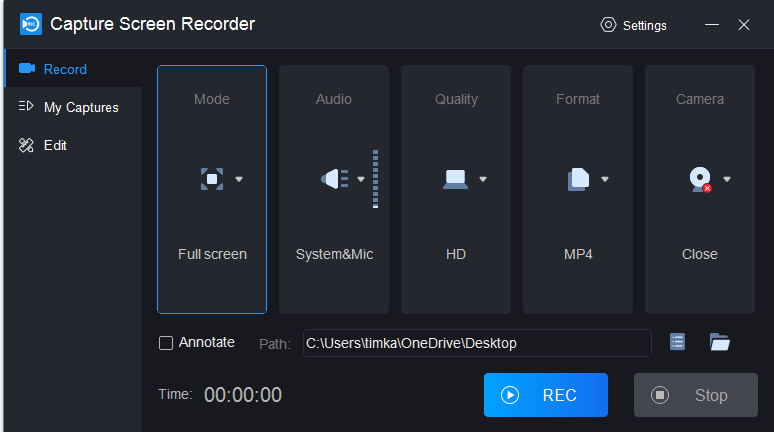
Step 2: Set your recording options
On the software screen, enable the options as per your preferences. Specify the option to download the content on your screen. It is recommended to enable System and Mic audio if you do not want the other sounds to be captured in your recording. You can even choose the other options such as recording quality, Format, and camera that you want to choose.
Step 3: Begin recording
Click on Record and switch to your Zoom interface with three seconds. The app alerts you with the countdown for three seconds. Your recording will begin instantly.
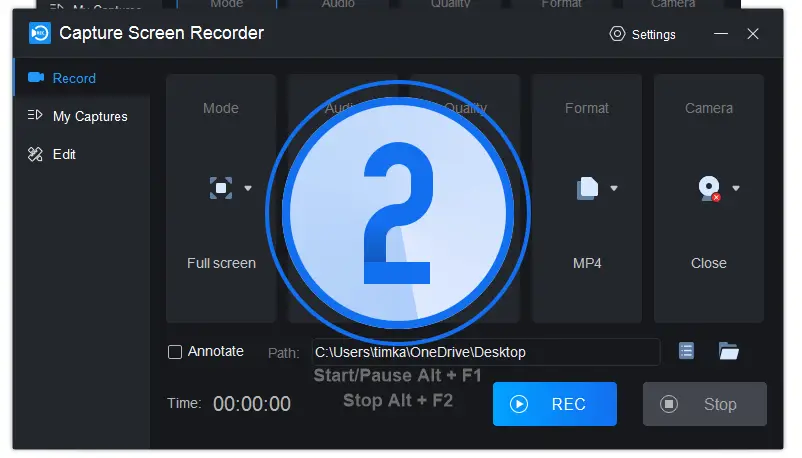
The recording will be automatically saved. You can click on STOP to conclude the recording of the screen.
If you think you have recorded an extra part of the content, you can edit it using the screen recorder itself.
What Features Does ToolRocket Capture Screen Recorder Provide You Access to?
ToolRocket Capture Screen Recorder is a powerful and free video screen capture tool for capturing your screen on Windows 10, Windows 8, and Windows 7. It can be a great option to help you record your computer screen along with a high-quality audio. Before you can record the screen, you can configure the parameters such as recording area, output format, and video clarity.
The freeware tool lets you work with game capture, lie stream, and training video recordings. It can also be one of the exciting choices in achieving the video recording in areas such as gaming walkthroughs and video tutorials. The unlimited recording option offered by the software makes it a great choice in most of the scenarios that require a genuine looking experience.
Some of the features offered by the software include:
- Multiple recording options: The practical recording options offered by the tool include full screen capture or the select area on your screen.
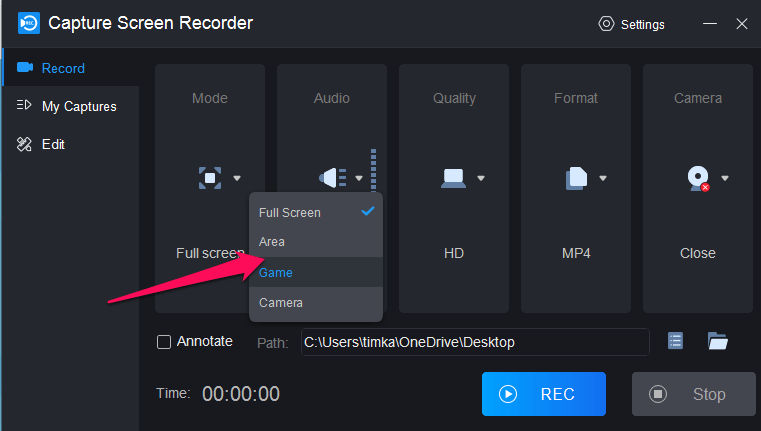
- Multiple audio and video formats: You can pick multiple video formats to achieve the best results. You can record your videos in several formats such as MP4, AVI and FLV
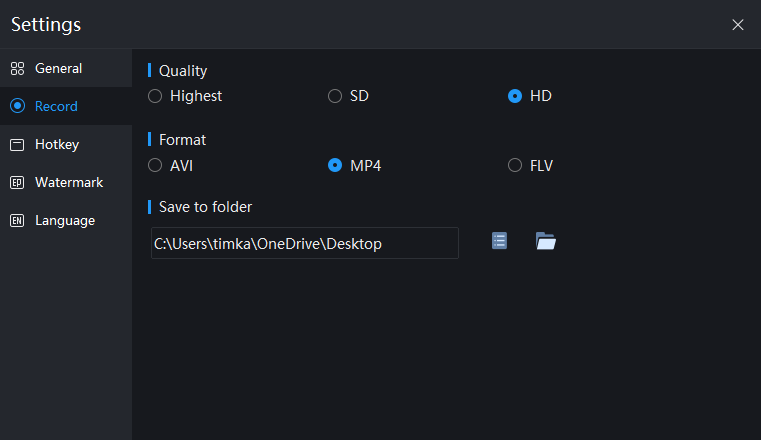
- High-quality video capture: The options for capturing videos in three different options further makes it a prime option. You can record your videos in Original, SD, and HD video clarities.
- Powerful Brush tools: You will be able to use the best video editing options that include adding lines, forms, arrows, and text.
The Hotkey feature on the tool should be yet another high-end option for the best possible experience in providing you the ease of use. The software does provide you access to an enhanced performance with the hotkeys for several features that include Start/Pause options, stopping your recording, and also for starting and stopping the annotation.
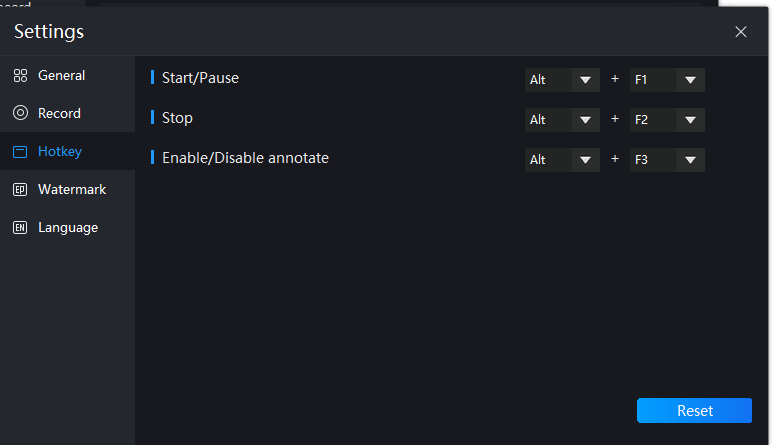
The Bottom Line
A free multifunctional screen recorder, the ToolRocket Capture Screen Recorder has been rated to be one of the high-end options and provides you access to a great degree of performance enhancement. The simple to use tool does not need any high skill for working with the software.
It can indeed be a good option to assist you in how to record a Zoom meeting without permission. Use it once and check if it meets your needs. After all, it is a free tool and provides you an enhanced experience in recording not only your Zoom meeting, but a variety of your screen capture requirements.







Add Comment