USB Drives or flash drives have become one of the most important options for storage. In essence, the fact that we carry very sensitive information and that is perhaps why the security of your flash drives assumes a lot of importance. If you want to ensure a better pen drive security and checking out how to encrypt a flash drive without Bitlocker, this post must be the right one for you.
What is a Flash Drive?
A Flash Drive refers to a portable drive used in computer systems. In fact, it is a smaller and extremely portable storage medium. It differs from the conventional hard drives or the optical drives or even the portable drives as they do not come with any moving part.
The flash drive is normally referred to as USB memory or a pen drive. They are also known by several other names that would include thumb drive, jump drive, USB device or as a stick. While they can be quite smaller, they can have plenty of storage that can contain almost an entire year of work or something akin to your smartphone and its contents.
They are small and light and are normally carried attached to a keychain. They can also be carried around your neck, attach to some other smaller device that you regularly carry with you. Since they have no moving parts, the data stored in them is quite safer. They would also be safer from scratches, dust, shock or even magnetic fields which are a few common issues that can affect the CD or hard drive storages.
What is Bitlocker?
As we found out above, a USB Flash Drive can be carried anywhere. If somehow, they end up in the wrong hands due to unforeseen circumstances, your precious data will be at risk. That is exactly what would make you opt for the right level of data encryption on your Flash Drives – or for that matter any removable drive.
Bitlocker makes this task simpler, free and easy to go with. Bitlocker, if you haven’t heard about it, is a built-in encryption software on Microsoft Windows. It assists you to encrypt your entire drive and lets you have complete protection against the unwanted changes being made to your drive or its contents. The functionality or the feature coms with any of you with the following versions of Windows – Windows Vista or 7 Ultimate, Windows Vista or 7 Enterprise, Windows 8.1 Pro, Windows 8.1 Enterprise, or Windows 10 Pro.
Bitlocker needs a few system requirements. You should be running any of the above operating system versions, to begin with. And then, You should have a storage drive with a minimum of two partitions along with a Trusted Platform Module (TPM).
How to encrypt a flash drive without Bitlocker?
Well, if you are on Windows, Bitlocker is the best and right option for your needs. However, as we are aware as of now, Bitlocker is not available on every series of Windows operating systems. That would make it an impediment and a difficult task to find the right encryption options.
Moreover, Bitlocker is a closed source program and you do not know whether there are any backdoor entries to your data. If you are unsure, it may be a good idea to skip Bitlocker and opt for any other alternate option to encrypt your flash drives.
Having understood that, which options can you opt for the best experience to encrypt your flash drives? Well, let us check out a few options that can be helpful enough.
Method 1 – iSumsoft USBCode
This is a powerful and yet easy-to-use USB encryption tool that helps encrypt flash drives and external hard drives on Windows 7/8/10/11 without BitLocker.
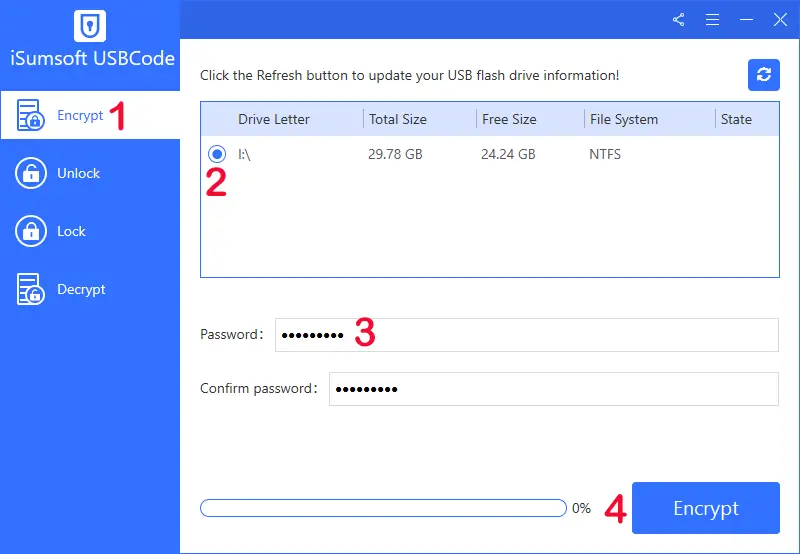
- Download the iSumsoft USBCode tool from the iSumsoft official site, and then install it on your Windows.
- Launch iSumsoft USBCode and it will automatically detect all external drives and flash drives connected to your computer.
- Select the Encrypt option, select the flash drive you want to encrypt, enter your desired password, and then click the Encrypt button.
- The tool will immediately start encrypting your flash drive and you just need to wait for it to complete.
After the flash drive is encrypted and locked using iSumsoft USBCode, you can still open it without having to unlock it. But when you open it, you can’t see any files. This is because all existing files on the flash drive are stored in an encrypted and hidden directory that users can’t access directly. This is more secure than BitLocker encryption.
You can use the encrypted flash drive on any other computer, including computers without iSumsoft USBCode installed, without having to format it. However, you have to unlock the flash drive using iSumsoft USBCode in order to access the encrypted data in it.
Method 2 – VeraCrypt
This is one of the commonly used third party options to encrypt your flash drives. If you have been into encryption before, you would find VeraCrypt a better option as it is based on the erstwhile TrueCrypt.
How can you use it to encrypt your flash drives?
Follow the simple steps here below:
- Download the VeraCrypt encryption tool from the official link.
- Once the installation is complete, launch VeraCrypt. It should show all the available volumes connected to your computer.
- Choose the option Create Volume.
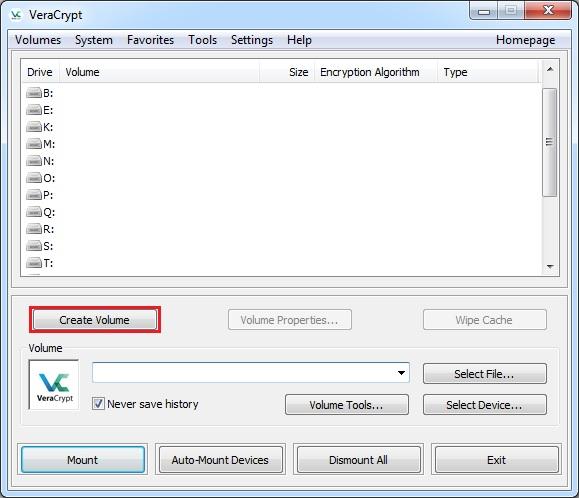
- In the next screens choose the options Encrypt a non-system partition or drive and then Standard VeraCrypt volume.
- The next section will let you choose the connected USB drives. You can choose a partition or a device as per your preferences.
- The next stage will let you create an encrypted drive. Choose the option Create encrypted volume and format it. If you have any data stored on the drive, make sure you have backed it up properly. This stage will format the entire flash drive and encrypt it. However, you have the option of encrypting your flash drive without formatting.
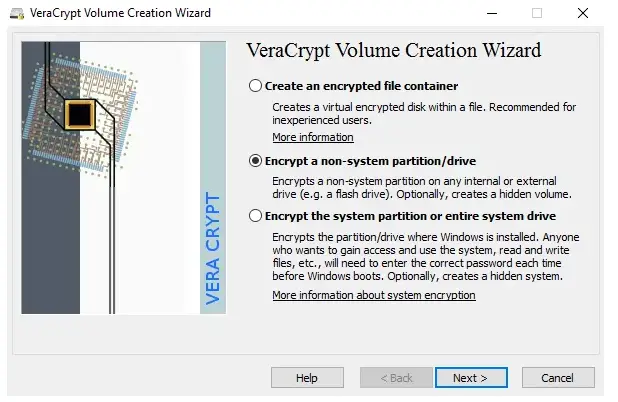
The next screen lets you choose between a Standard VeraCrypt volume or a Hidden VeraCrypt volume.
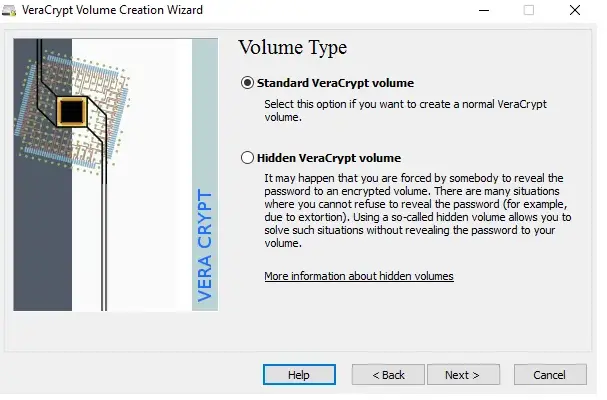
Opting for the Hidden VeraCrypt volume lets you have a secondary layer of defense. Even when you are forced to part with the password due to extortion or other obligations, the person will have access to the fake content and not the real hidden content. You can access the real hidden content with the use of an additional password.
The rest of the steps involved in encrypting your flash drive should be self-explanatory.
Please note that you would need to have access to VeraCrypt to get access to the contents on the drive. If you tend to launch the drive in Windows, you will get a message indicating that the drive contents cannot be accessed and it needs to be formatted. NEVER EVER format your drive as you will lose all your data on it.
If you are looking to find the best options on how to encrypt a flash drive without Bitlocker, the VeraCrypt can be an excellent solution. It should also assist you in how to set the password on Pendrive without Bitlocker.
Method 3 – DiskCryptor
This is yet another option for encrypting your flash drives. In fact, DiskCryptor has been widely acclaimed as the open-source alternative of Bitlocker. If you have no access to Bitlocker in your version of the Windows operating system, DiskCryptor should be an excellent choice.
DiskCryptor offers you access to three major variants of encryptions viz AES, Twofish, Serpent, along with a combination of the three of them. The program can even encrypt optical media like CDs or DVDs.
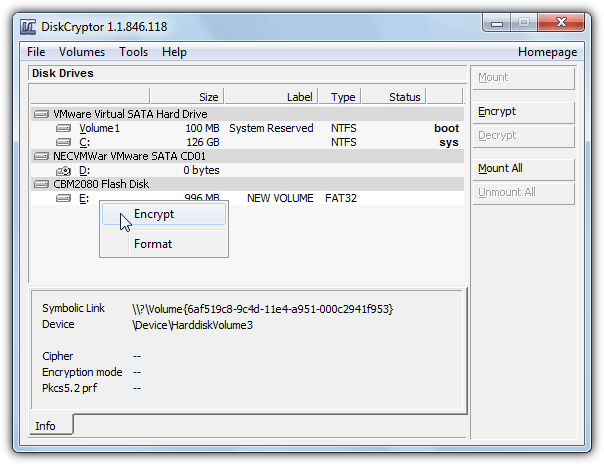
The encryption utility comes with a simple and easy to use functionality. You just need to install the application, launch it and choose the drive you want to encrypt. Choose the encryption algorithm you would prefer and provide your password.
It may take a while until the encryption process is completed. You will be kept posted about the progress through an indicator. When you want to decrypt the flash drive, just mount the drive and supply the password when prompted. Your data will be decrypted instantly.
Please note that if you use the flash drive on a system that does not have DiskCryptor installed, you will not get the password prompt, but will get a format alert. This is because your system does not detect the system and as such expects you to format the drive. Please do not format the drive as it will delete all your data permanently.
Method 4 – Wondershare USB Drive Encryption
This is a tool specifically designed for the purpose of encrypting your flash drives and should be helpful in your search for how to set the password on Pendrive without Bitlocker.
The method here should ideally be the same as in the case of the other two encryptors we have discussed. After installing and launching the software, insert your pen drive into the computer. Choose your drive from the drop-down box once it is detected.
Choose the Secure Full Drive option. Next, click on Install. Provide the Username and Password when prompted. Click on OK and you are done. Your flash drive will successfully be encrypted.
Do note that the functionality will remain the same as in the case of other encryption software tool options outlined here. If you insert the flash drive on a system that has no Wondershare USB drive encryption installed, the system will not recognise the file system on the drive and prompt you to format it. Take care not to format it as you would end up losing all the data stored on your flash drive.
Before we leave..
Ensuring a better pen drive security should ideally be the most important task. The proper degree of encryption will ensure that the data on your drive is safe from theft or misuse just in case it goes through the wrong hands. That is exactly why it is much more essential to understand the techniques of how to encrypt a flash drive without Bitlocker. Bitlocker is, of course, a preferred option to take care of your encryption requirements, but has its own security issues and vulnerabilities. Moreover, it is not available on all versions of the Windows operating system.
We assume the best options outlined here for encrypting your flash drives should ideally assist you in safeguarding your data effectively and efficiently.







Add Comment