Google Evolved as the best search engine on the web, but it is not just a search engine, it is everywhere on the internet. Be it gadgets, software, and many other stuff.
In the recent times, Google has shown us way more than anyone could ever expect. They have successfully conquered and created ‘Smart Home’ section in their books of technology. Well, if we were to pick one gadget that started this genre, the Chromecast would definitely be the first choice.
Today, we see ourselves surrounded by a lot of smart gadgets like our beloved smartphones, Smart watches, and smart home appliances and when it comes to smart TVs that phase of technology seemed to have slowed down. Yes, there are television sets which allow users to surf the internet using Wifi, play videos on YouTube or Netflix or mirror their movies using the smartphones but that is it. When it comes to the Television sets, Chromecast is definitely the best thing that has happened in the modern world.
What is Chromecast?
If you own a normal TV which allows you to connect media devices using the HDMI Port, then Chromecast is definitely the best gadget for you. Google Chromecast was originally launched in the year 2013 and became the most widely sold streaming device with over 30 million devices sold till date. Google refreshed the Chromecast in the year 2015 with capabilities of streaming Full HD videos wirelessly compared with the HD or 720p resolution streaming in the original Chromecast. Chromecast gives users the freedom to play any media on their TV sets wirelessly. Chromecast allows users to enjoy Smart TV features without breaking a bank as it just costs 3,399 INR.
How is Chromecast better than a Smart TV?
-
Cost
Google’s main motive behind launching the Chromecast was to allow users to enjoy the facilities of a smart TV at a fraction of a price. A Smart T.V. would easily cost us at least 40,000 INR whereas a normal TV costs around 25% less than the cost of a Smart TV. Chromecasts costs only 3,399 Rupees which means you save 17-20% of the cost of owning a Smart TV.
-
Easy Setup
One of the great things about Google Chromecast is that it’s one of the easiest devices to set up. Chromecast is as easy as plug and go devices.
-
Stream everything
When you connect your Smartphone to a Chromecast, you will be able to stream literally everything onto your TV. It comes handy when you are on a video call with your friends or if you are watching movies with your friends or playing games, which makes it a better choice over Smart TV.
How to Set up Chromecast?
Well, if Chromecast is so amazing, there is only one question that you would be asking right now, How to set up Chromecast’?
How to Set up Chromecast using Android Smartphone?
- Chromecast works with the HDMI port of the TV, so the first thing to do is to plug the Chromecast into the HDMI port. Also, plug in the micro USB of the AC adapter given in the box so that the Chromecast to supply power to it.
- Before proceeding further, make sure that the Smartphone is using the same WiFi connection which will be used to connect the Chromecast.
- Download the ‘Google Home’ application by following this link => http://ttw.tips/2mciGNh
- After accepting the privacy agreements of the Google Home application, tap on the top right corner of the application which will open up the list of the devices that are available around you, be it a Chromecast or Google Home device.
- If you are not able to track the device on your smartphone, then you will have to stay closer to the Chromecast to be in the range.
- As soon as you see the name of your Chromecast on your smartphone, tap on Connect. After doing so, you will be able to see a code on the screen of your TV set which should match with the code in your Smartphone. If so, then all you need to do is tap on ‘I see the Code’.
- This is the most important step in How to set up Chromecast process as you would be connecting your Chromecast to the Wifi network. You can easily select your network and fill in the password, and that’s it, your Chromecast is connected to the Wifi.
- Now, all that is needed to be done is to log in to your Google account on your Chromecast. For this, you need to enter your credentials in the Google Home application and after successful login; you are all set to cast your smartphone screen onto your TV set using Chromecast.
- To cast screen using your Android Smartphone, go to Settings and tap on the ‘More’ Now, enter the Wireless display, and there you will be able to see the Chromecast device that is connected to the same network.
All set! Your phone is now connected to Chromecast and ready to stream the videos on the TV in which you plugged the Chromecast.
How to set up Chromecast using Windows?
- Before getting started on How to Set up Chromecast using Windows make sure that the latest version of Chrome is being installed on your laptop or desktop to ensure smooth Chromecast setup.
- Open the link: https://www.google.com/chromecast/setup/ to proceed with the process.
- When you open the link, it will ask you to download Google Home application on your Android device or the iOS device. But below, you will be able to see the option ‘install Google Cast Extension’.
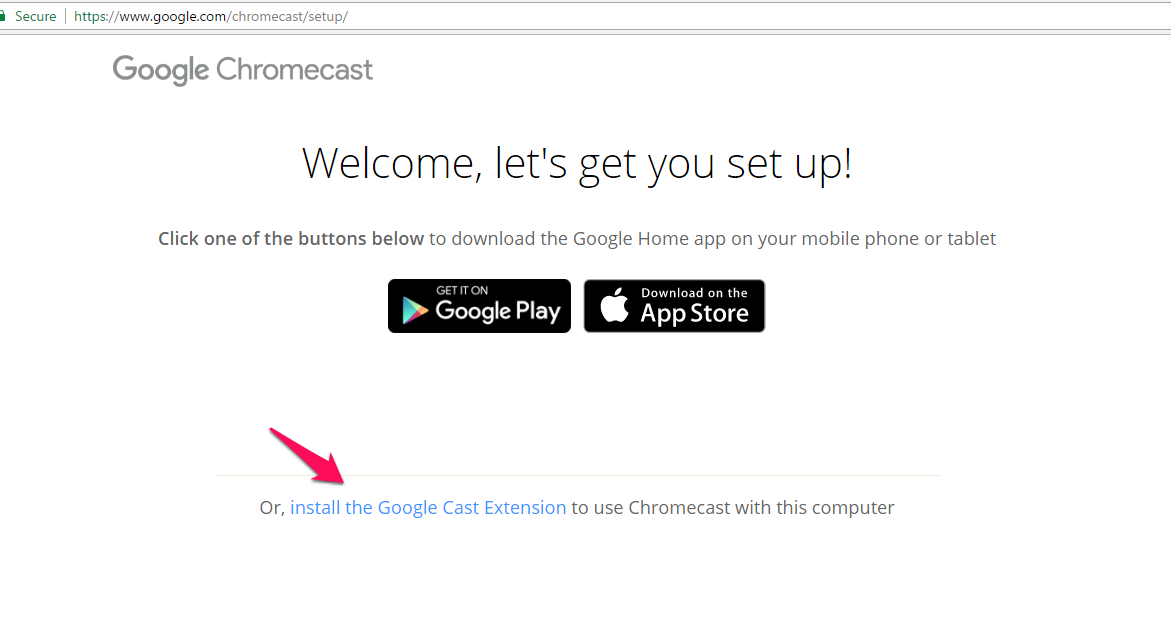
- After installing the Extension, it will start searching for the nearby devices that are available and need to be set up.
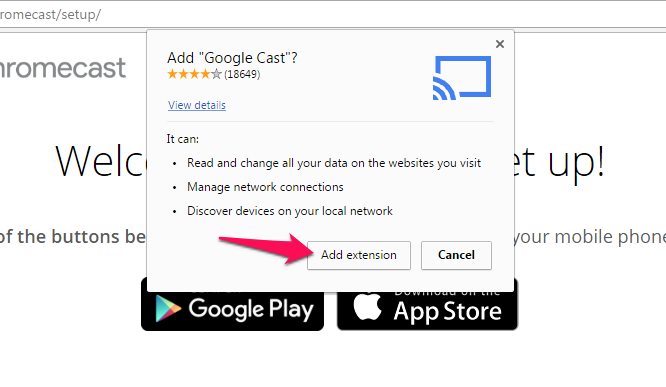
- After the Cast extension tracks your Chromecast device, it will show you the name on the Chrome browser which will match to that of the TV.
- Clicking on the Next button will show a code, which should match to the code that you can see on your Television set. If they match, click on ‘Looks Good’ button to proceed.
- Now, open up the list of available Wifi networks for the Chromecast to connect to. Enter the password of your WiFi router and the Chromecast connects to the WiFi automatically.
- You can set the name of your Chromecast device to make it more convenient to connect.
- Moving on to the last step of How to Set up Chromecast on Windows, you can easily cast screen using your Chrome
- All you need to do is click on the ‘More’ button which would open up a drop down menu. Click on ‘Cast’ which will reveal the Cast button on the top right corner of the screen.
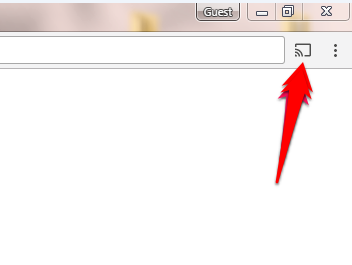
- Now, click on the Cast button as you can see in above screenshot, Chrome will show you the option as you can see below. You can select the device to cast it to your TV.
Conclusion
ChromeCast is one of the best gadgets you can have if you want to enjoy streaming your phone or PC videos to your TV (Even your TV is not a Smart TV). You just need your TV to have HDMI port.
I am sure the steps will help you set up Chromecast easily. Share your thoughts and views in comments.


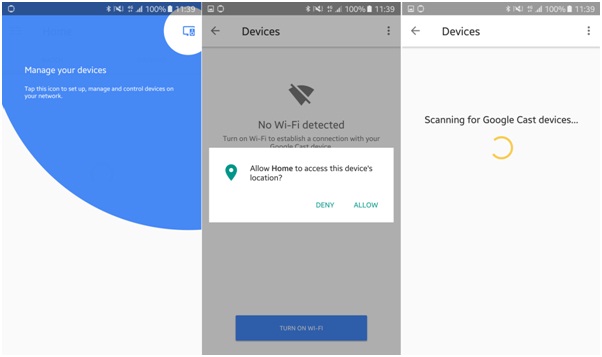
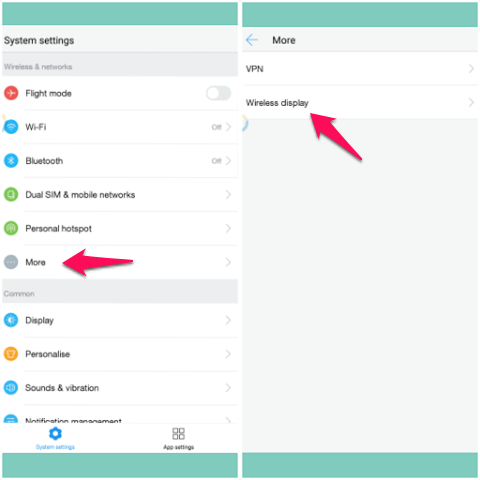

















Thanks for sharing.. educational post
Wow! You have given one of the best set-ups for the chrome cast. I’m very much impressed by your post. Also, I have got the best idea in chrome cast. Thank you for the post.
Hi Atish,
I have been using chromecast from past several years now. It is a pretty neat device and I stream all my movies from HBO/YouTube/NetFlix to my HDTV via chromecast.
Works great for me.