Snapchat is the most trending app among today’s youth. Its funky features, funny stickers, and peppy filters are loved by one and all. However, the interface of Snapchat is a bit different from other similar apps like WhatsApp, Instagram, and Facebook. Gen Z folks want everything fast and quick. So, they always look for shortcuts like Snapchat slang language. Snapchat has recently rolled out an interesting feature using which Snapchatters can now create shortcuts to send snaps faster than before.
Therefore, many times new joiners to Snapchat search for how to make a shortcut on Snapchat? We have collected all the necessary information for creating shortcuts on Snapchat within the App.
How to Make A Shortcut On Snapchat? [Shortcut For Group of Friends]
If you have ever used the broadcast feature of WhatsApp, you find the Snapchat shortcut feature quite relatable. Just like in WhatsApp, you create a broadcast list to send single text or media to multiple people, similarly in Snapchat, a shortcut feature enables you to select friends whom you want to send the same snap and create a list to send them snaps in one shot. Here is how to make a shortcut on Snapchat?
- Open the Snapchat App. Take the Snap you want to send through Shortcut. Tap the yellow ‘Send To’ button on the bottom left of the screen.
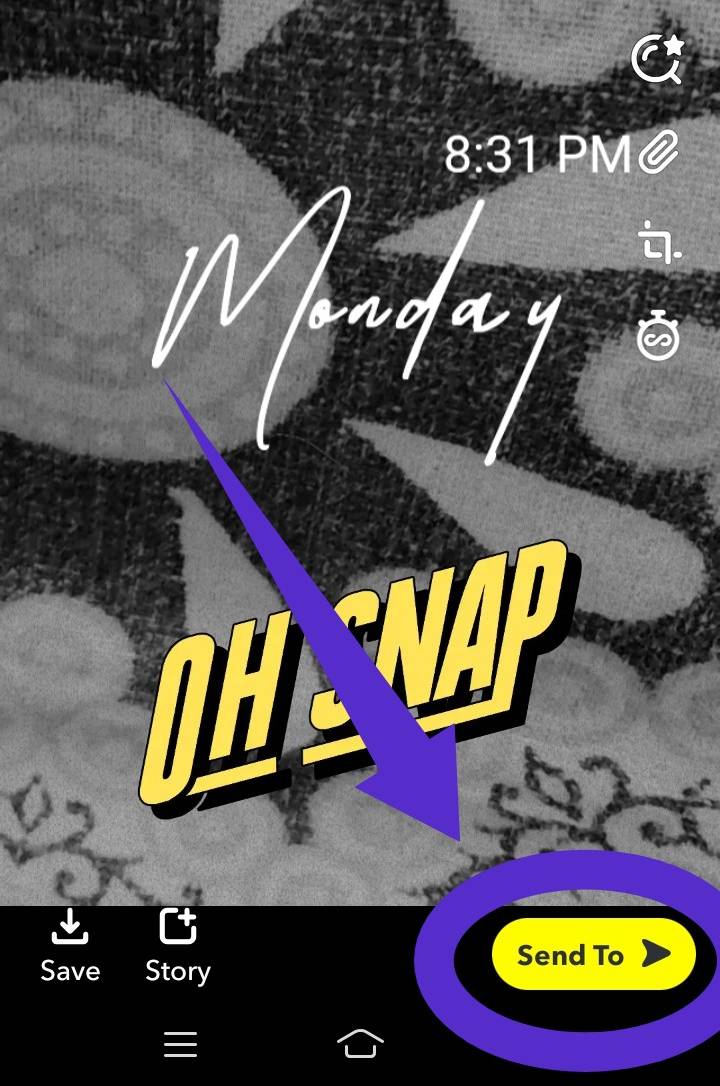
- On the contact page, on the top right side, tap the ‘Create Shortcut’ button.
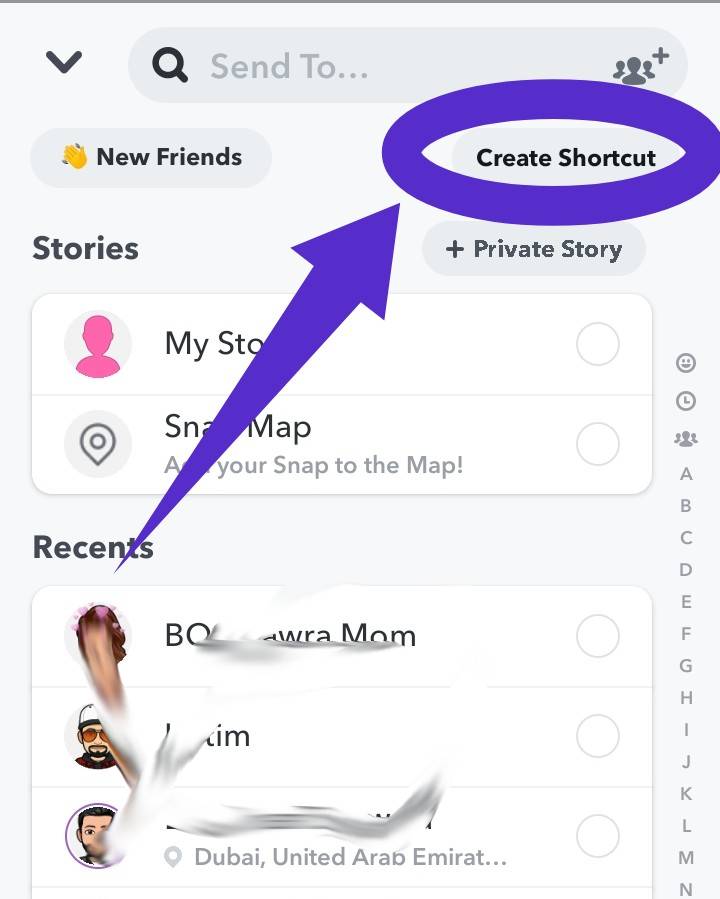
- If you are creating shortcuts for the first time, you will see a message from Snapchat as shown in the screenshot.
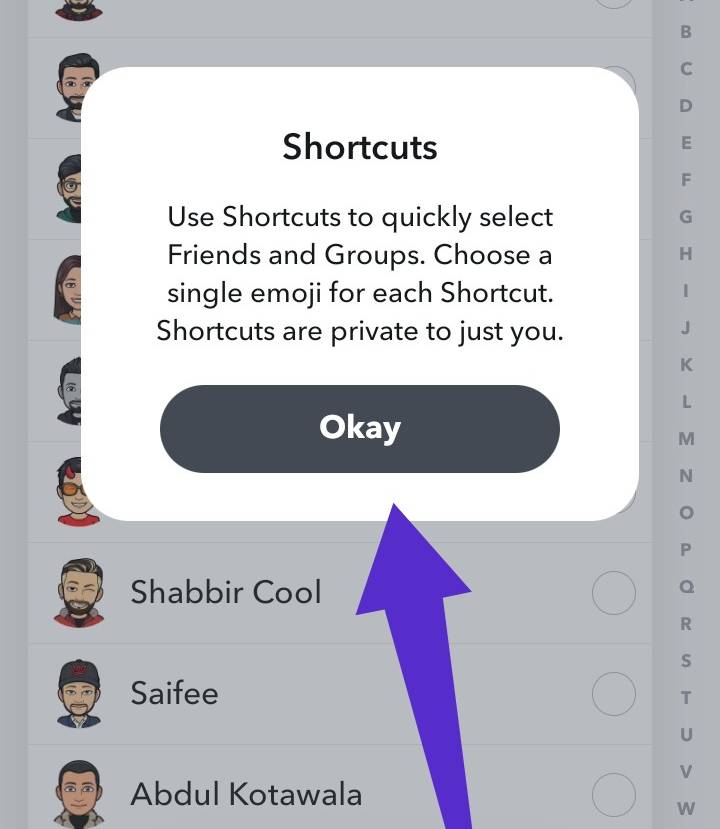
- Tap Okay, Next, you need to choose an emoji that represents the group. You can select any emoji of your choice. It is needless to suggest that you should select an emoji that relates to the group members, say if the shortcut is for sharing funny things with friends, give a laughing emoji.
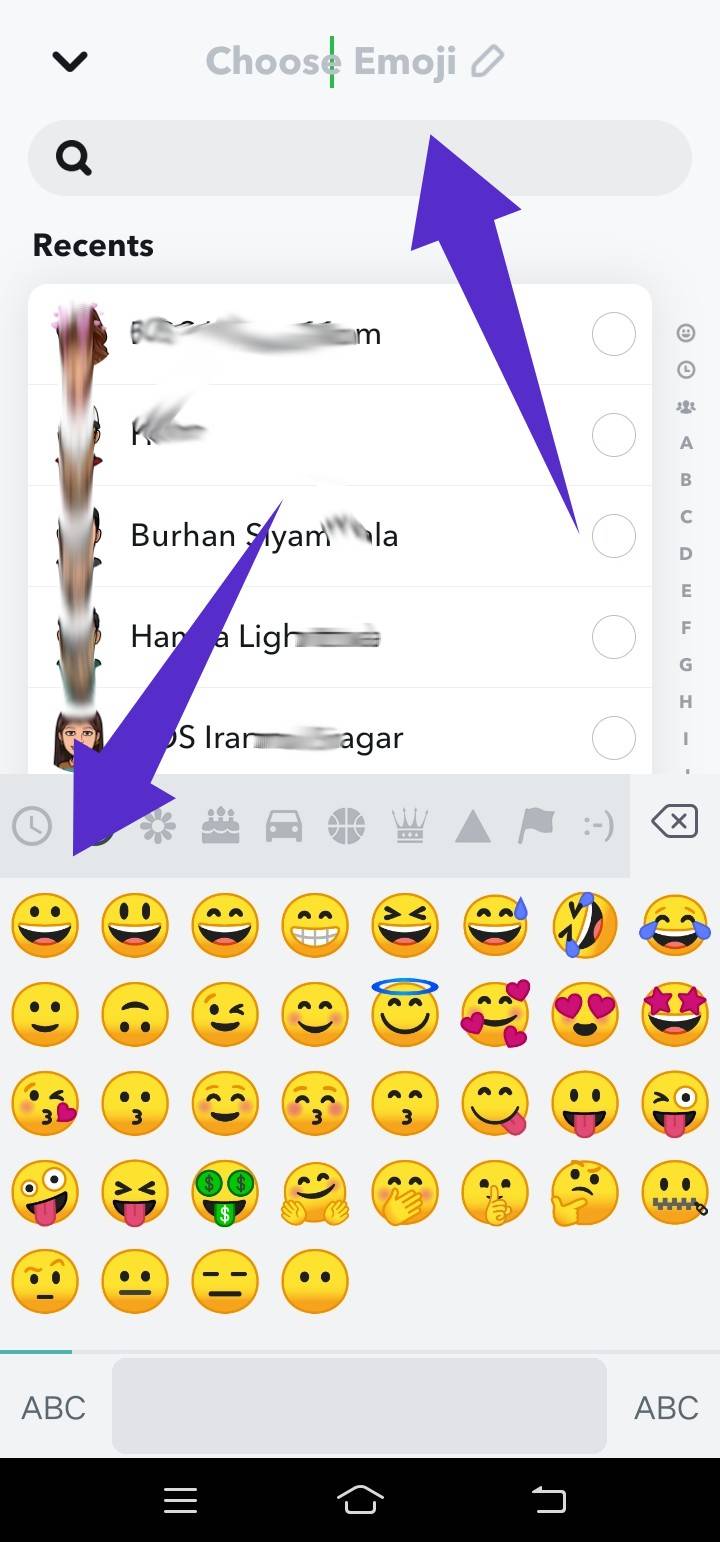
- Then, you need to select the friends whom you want to add in the shortcut. When you select a friend, a blue tick will be shown beside their name.
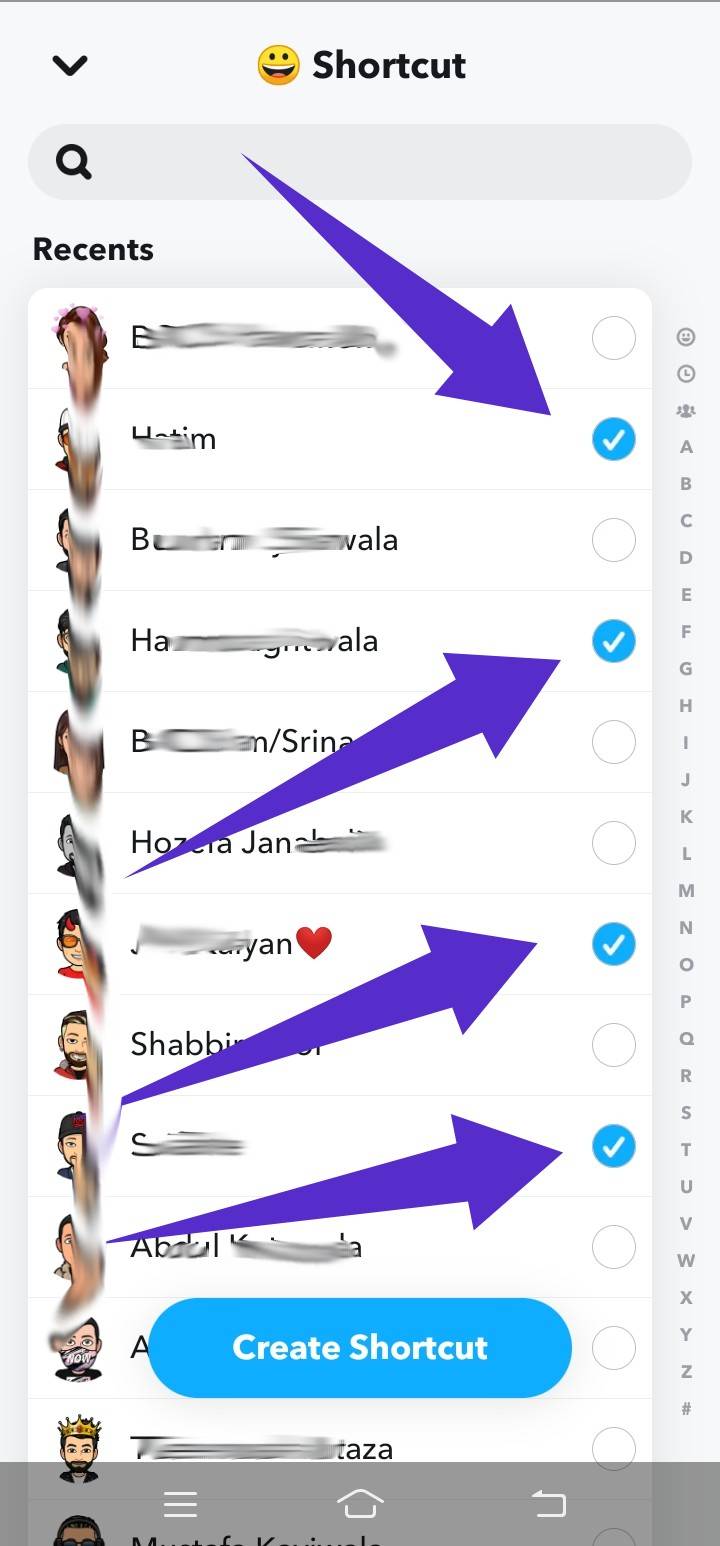
- Finally, hit the ‘Create Shortcut’ button in blue color at the bottom of the screen.
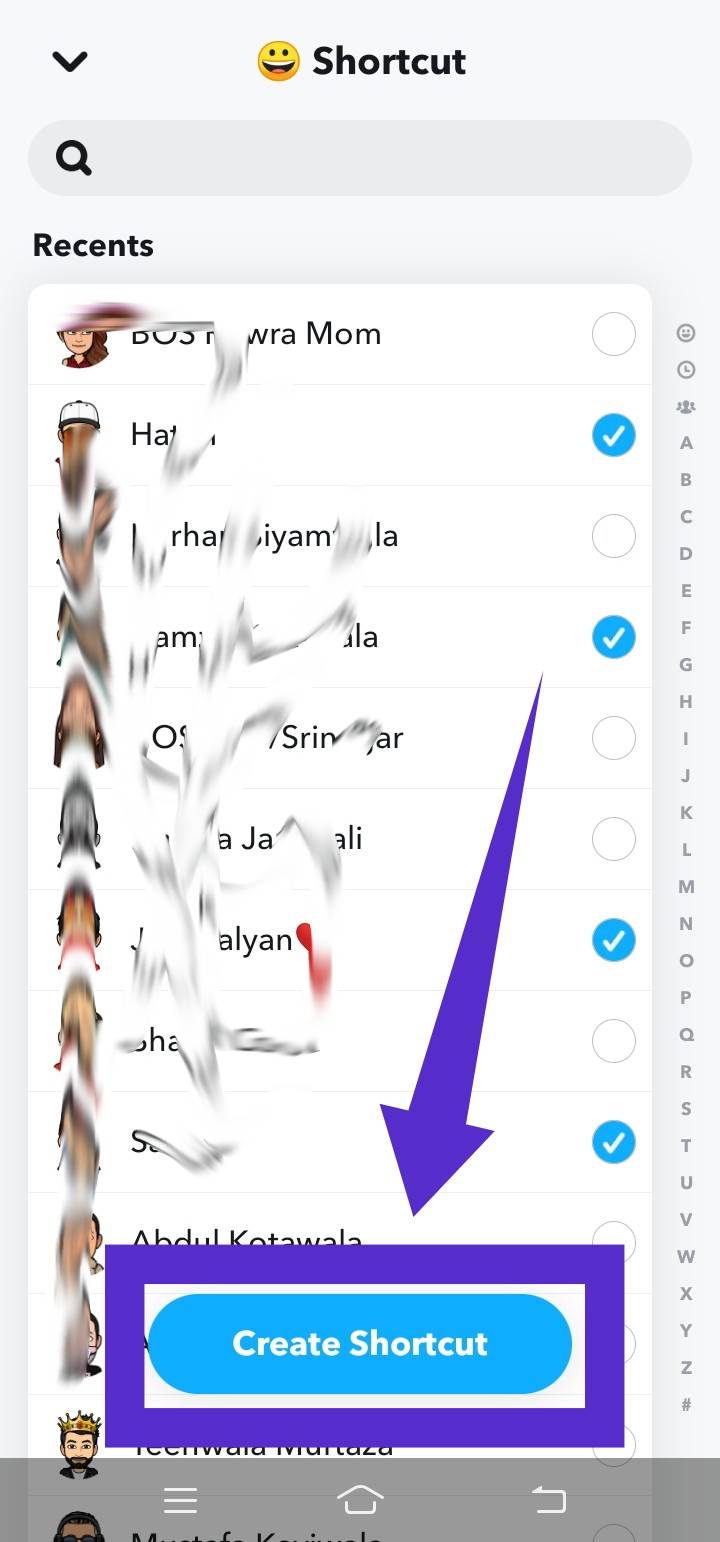
- You will see a message display on your screen reading “Shortcut Created” as you can see in the screenshot.
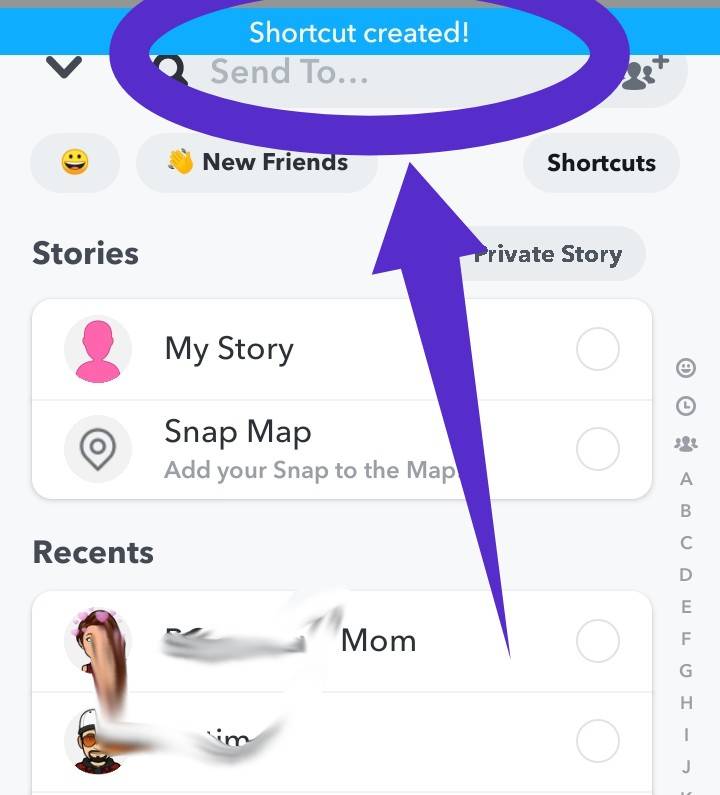
How to Send A Snap Using The Snapchat Shortcut?
Creating shortcuts is not just enough, you should also know how to send Snap through the shortcut. Unlike other social media platforms, Snapchat does not show the shortcut icon on the dashboard or home screen. Shortcuts appear only when you try to send a snap. Want to know how? Here are the step-by-step details with screenshots for crystal clear understanding.
- Open the Snapchat App. Take the Snap you want to send through Shortcut. Tap the yellow ‘Send To’ button on the bottom left of the screen.
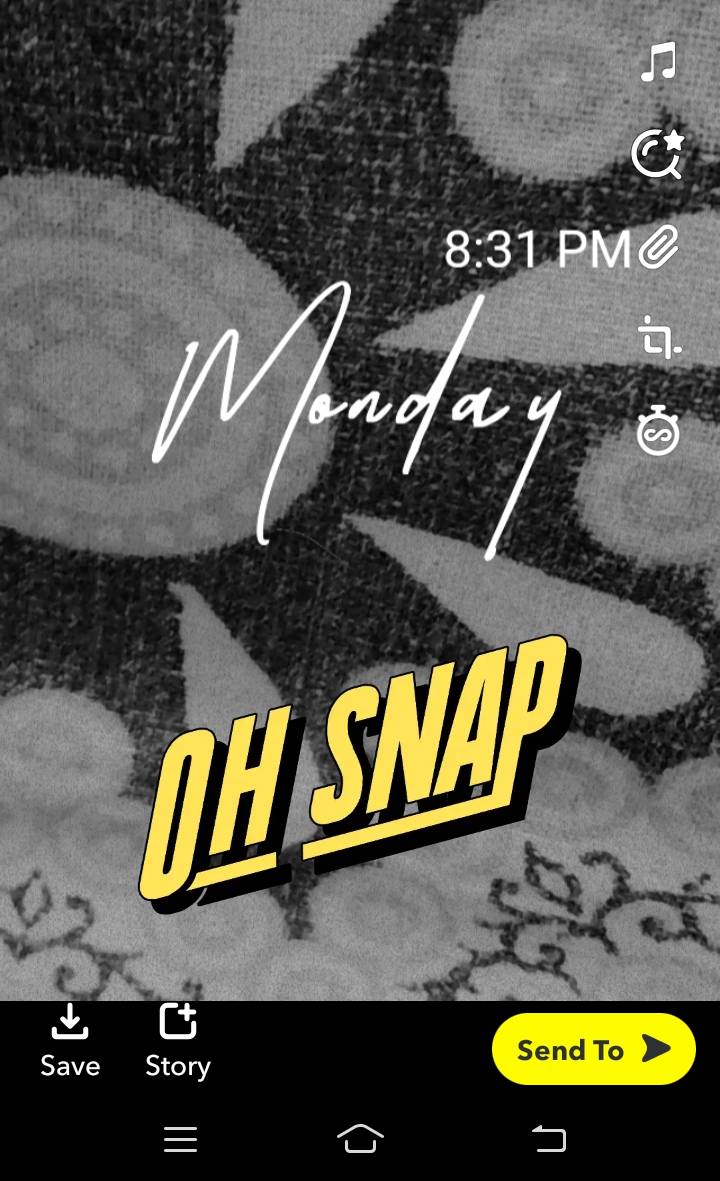
- Next on the top of the screen, you will see all the emojis of shortcuts you have created so far. Tap on the emoji shortcut to which you would like to snap the added friends.
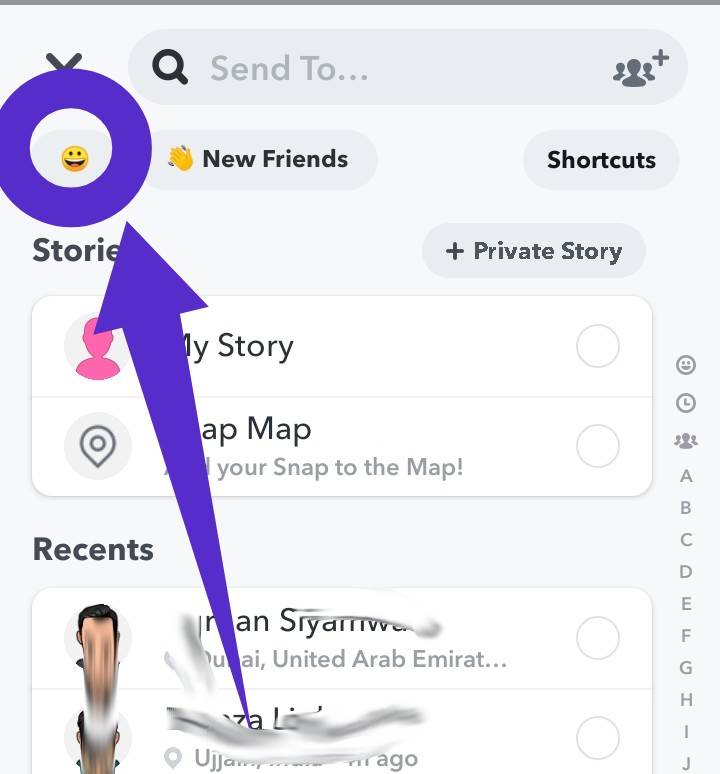
- Select to whom you want to send the Snap. You may also select all if you want to send the Snap to everyone added in the shortcut.
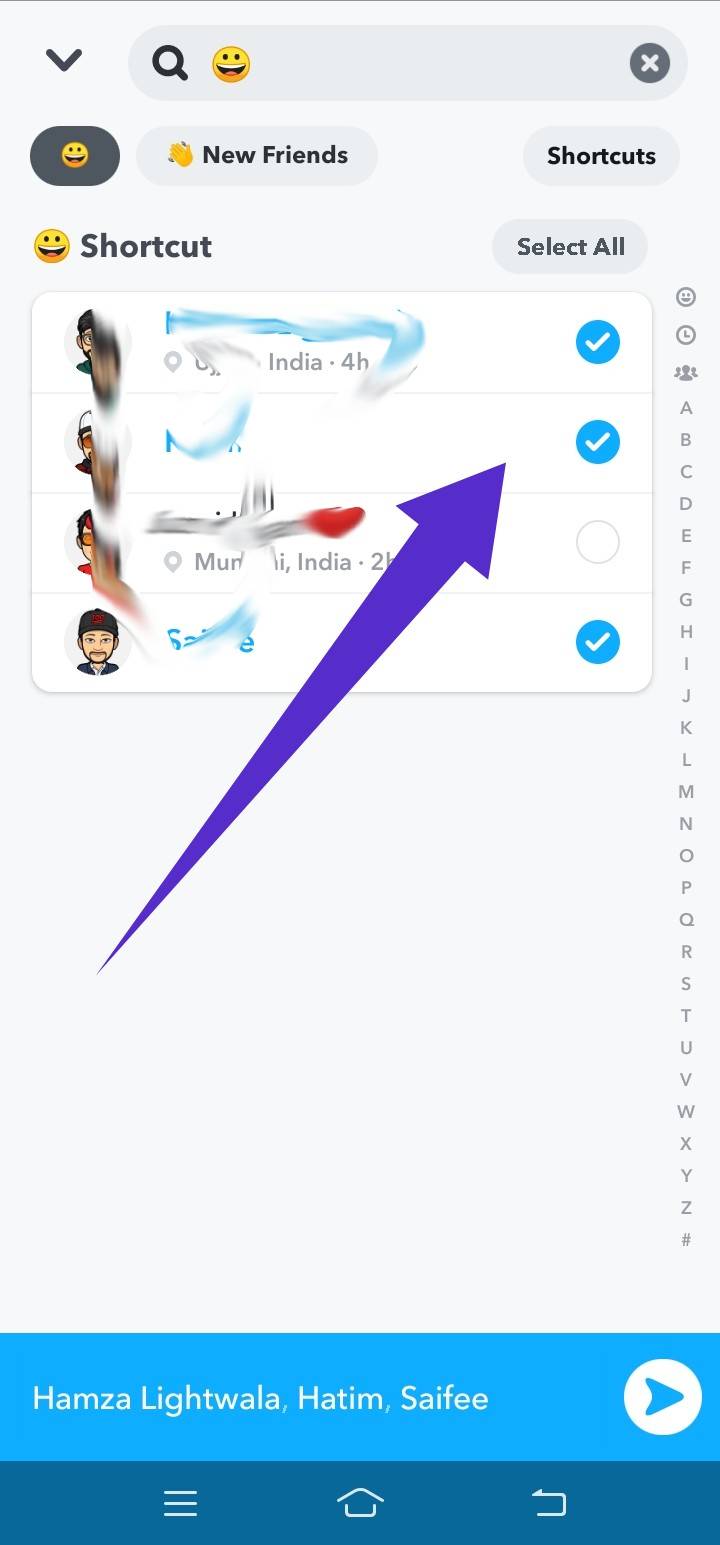
- Then, hit the forward arrow icon at the bottom right of the screen. And your snap will be sent to the selected friends.
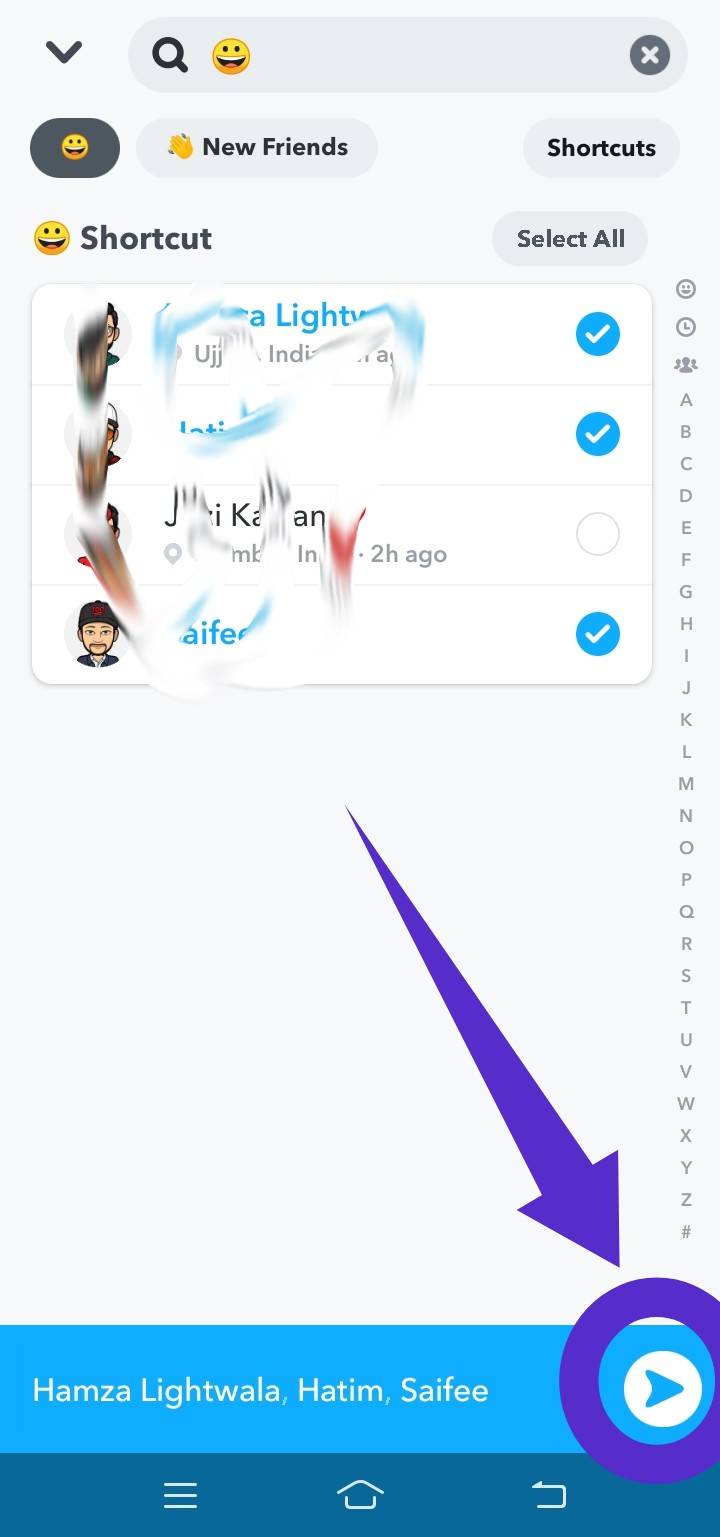
How to Edit a Snap Shortcut?
If you can create a Snapchat shortcut, you can edit the one also. It happens a lot of times that you want to add or remove friends from your shortcut list, say if you want to add or remove a colleague from a shortcut created for work. You can also edit the emoji of the group. Here is how
- Open the Snapchat App. Take the Snap you want to send through Shortcut. Tap the yellow ‘Send To‘ button on the bottom left of the screen.
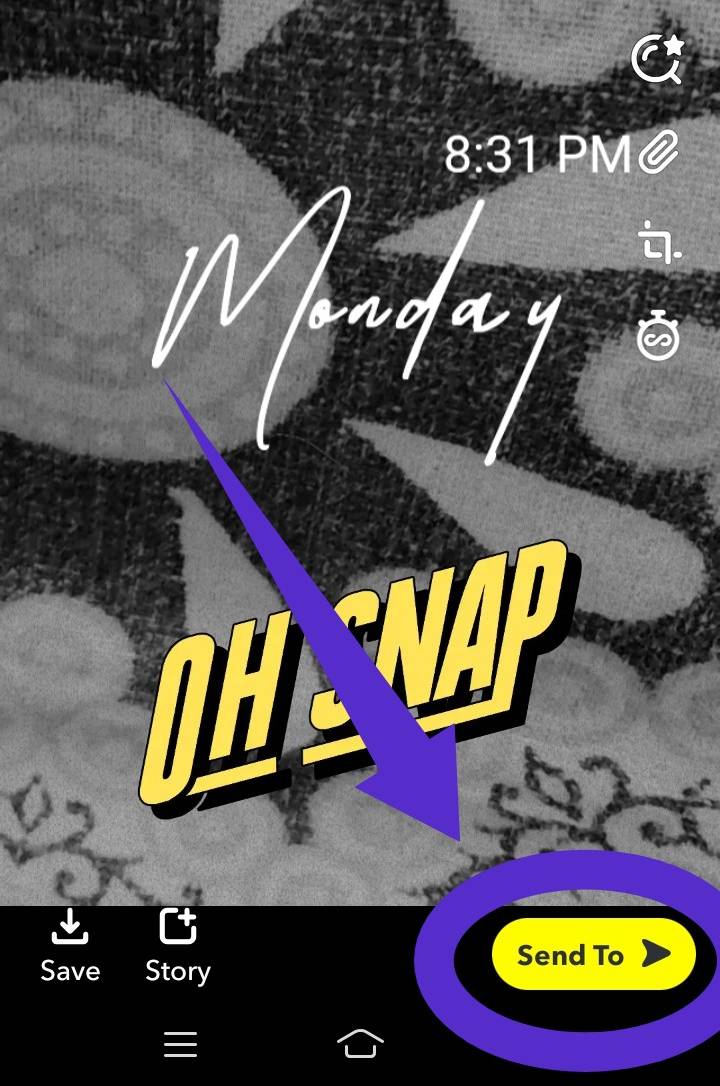
- Next on the top of the screen, you will see all the emojis of shortcuts you have created so far. Tap on the emoji shortcut which you want to edit.
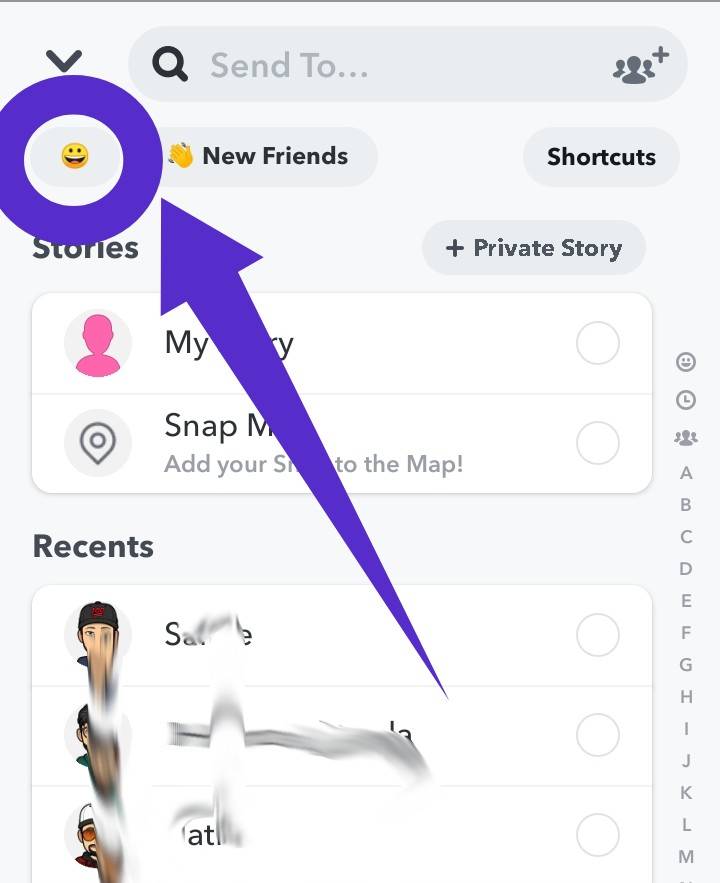
- Tap on the ‘Shortcut’ option given on the top right corner of the screen as you can see in the below screenshot.
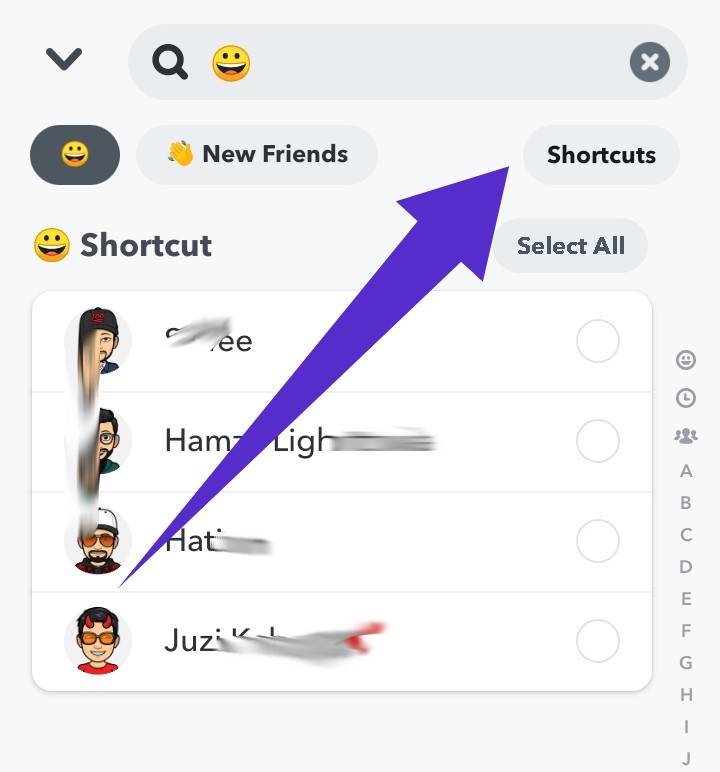
- Tap on the Names of friends displays as shown in the screenshot.
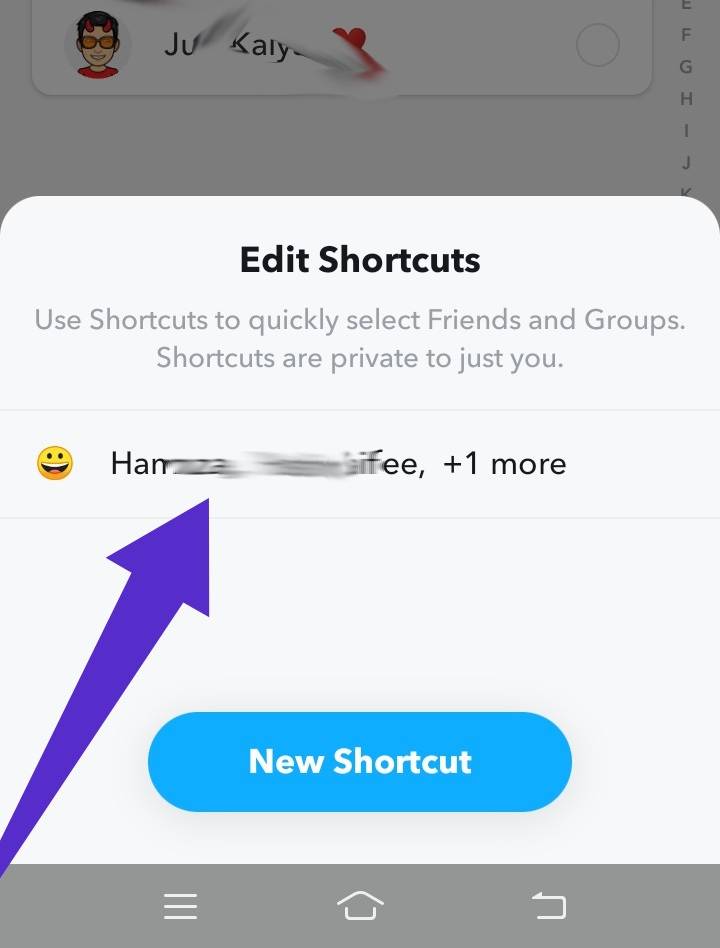
- Soon a full list of friends will be displayed on your screen. Tick or untick the names whom you want to add or remove respectively.
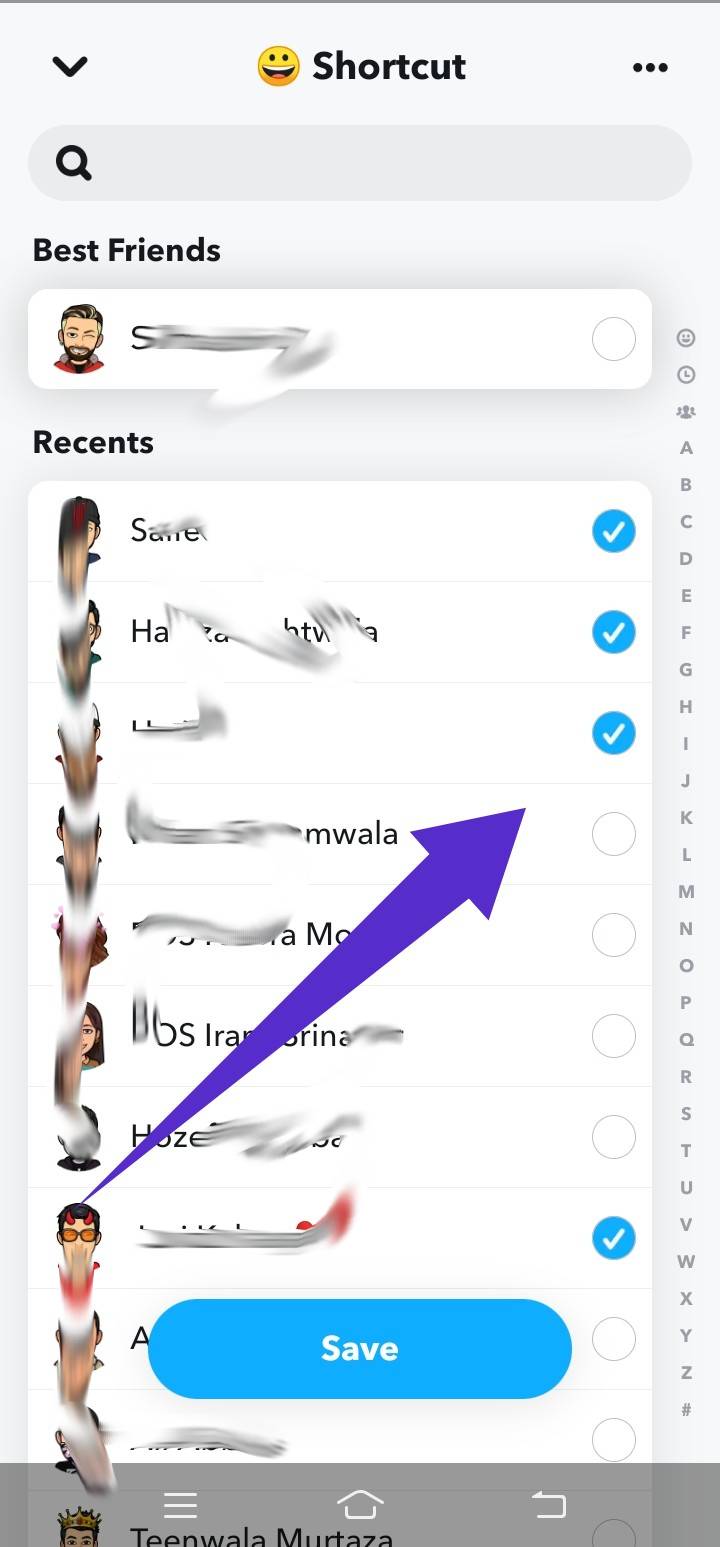
- When you are done with editing, hit the ‘Save’ button in the blue. Your shortcut will be edited.
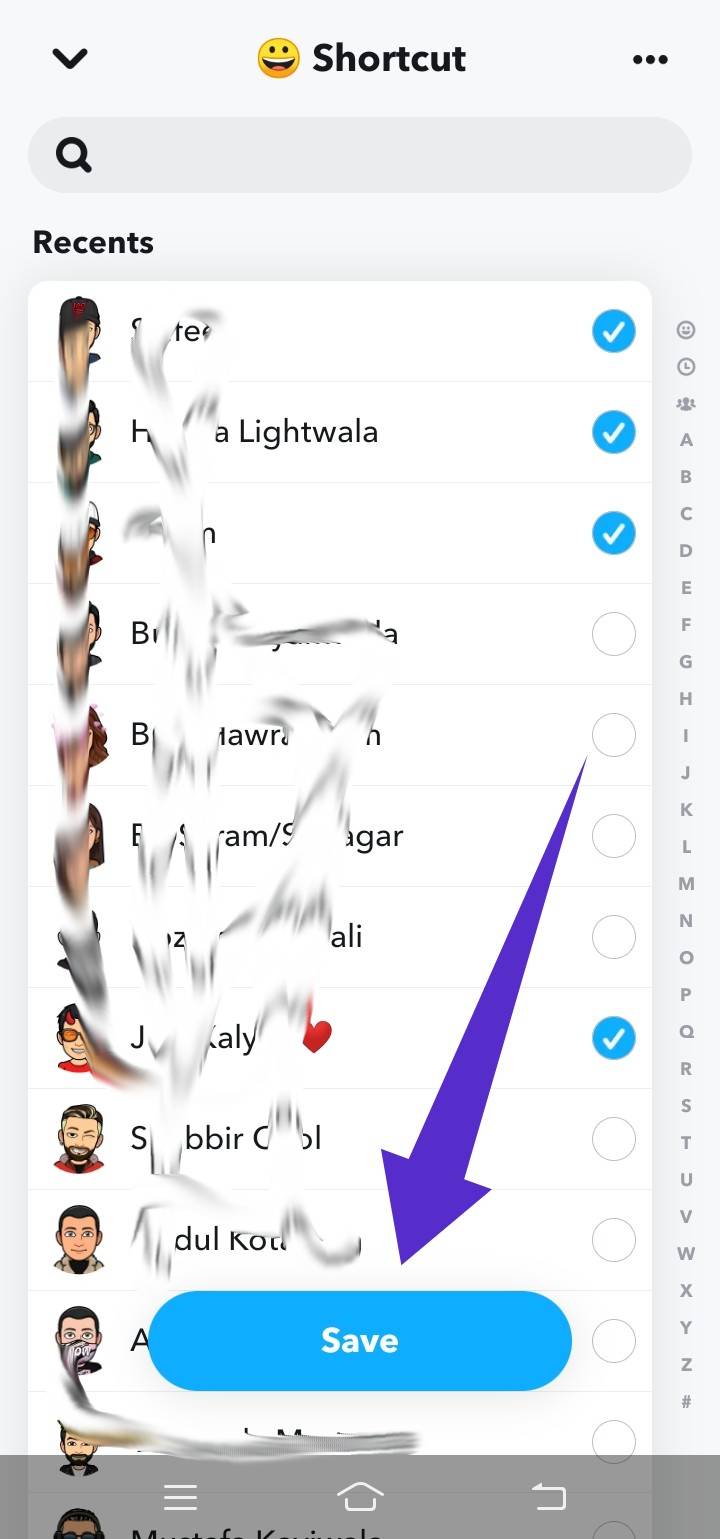
How To Delete a Snapchat Shortcut?
When a shortcut is no longer required, Snapchat enables you to delete the shortcut. You can delete a Snapchat shortcut as given below.
- Open the Snapchat App. Take the Snap you want to send through Shortcut. Tap the yellow ‘Send To‘ button on the bottom left of the screen.
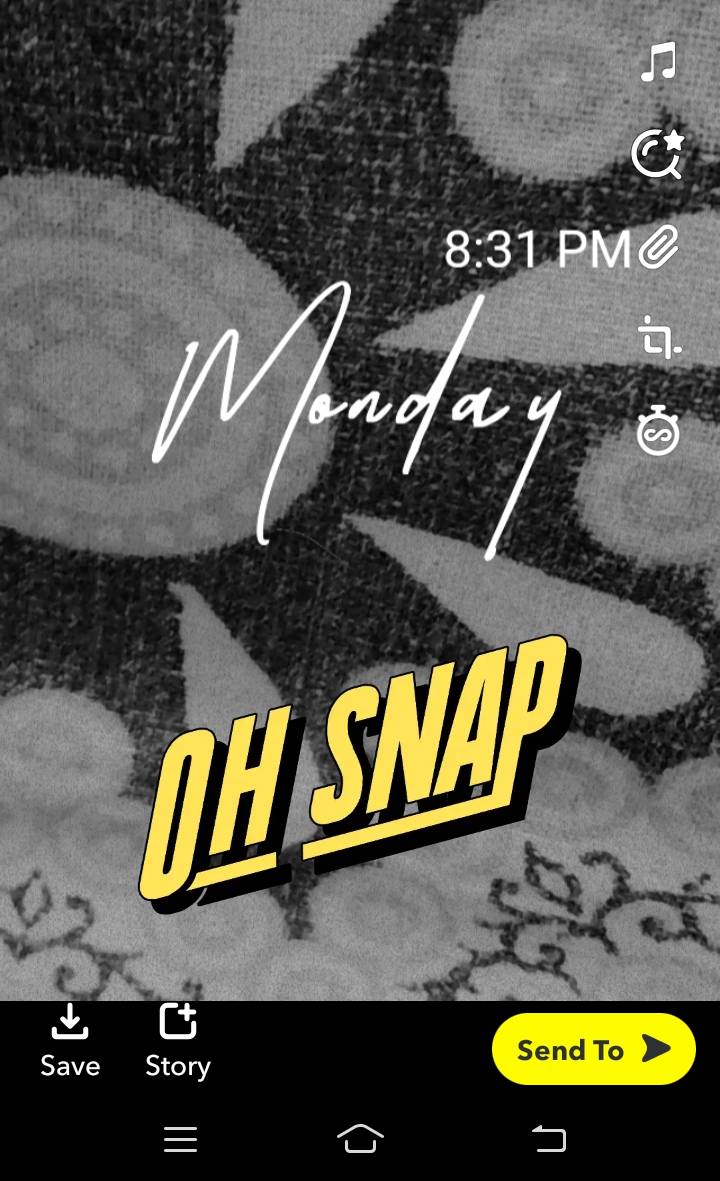
- Next on the top of the screen, you will see all the emojis of shortcuts you have created so far. Tap on the emoji shortcut which you want to delete.
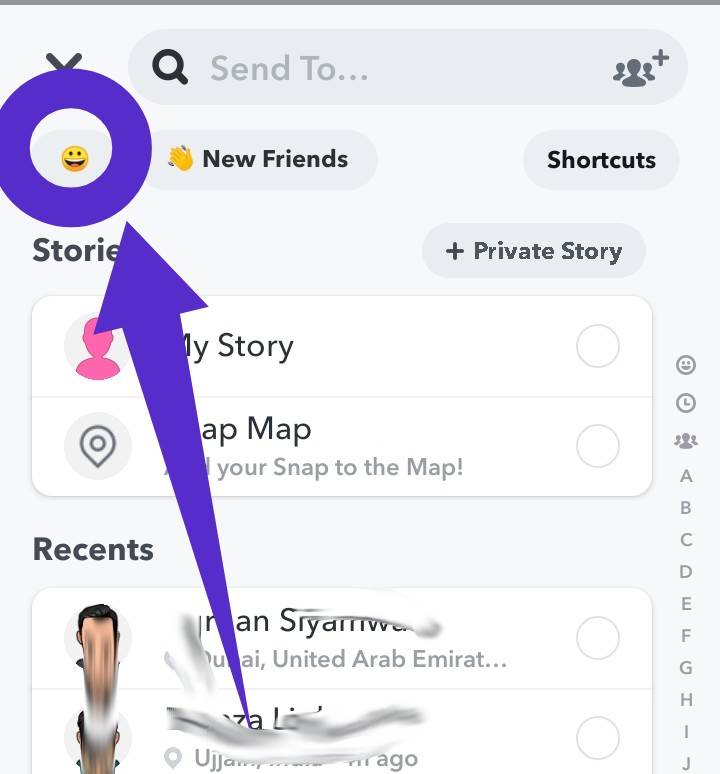
- Tap on the ‘Shortcut‘ option given on the top right corner of the screen as you can see in the below screenshot.
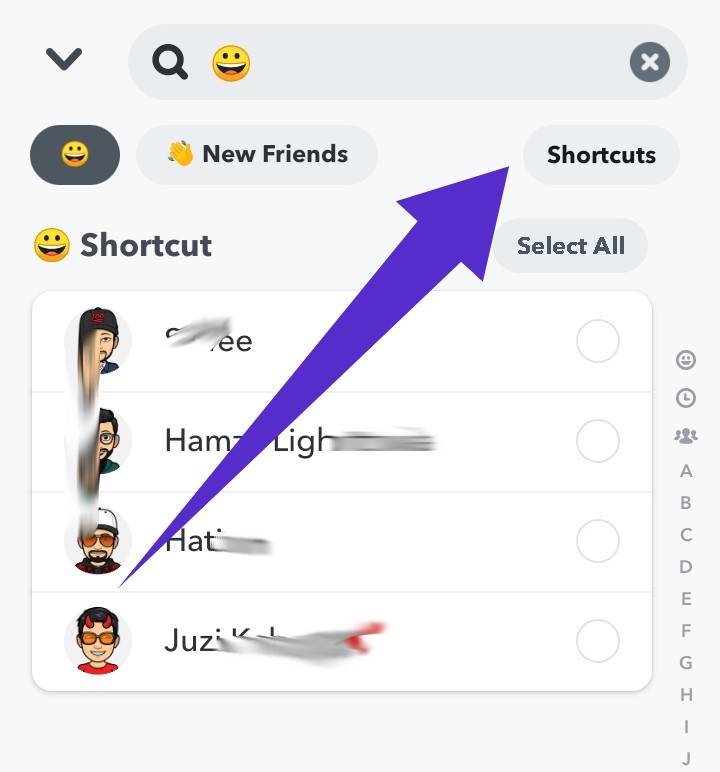
- Tap on the Names of friends displays as shown in the screenshot.
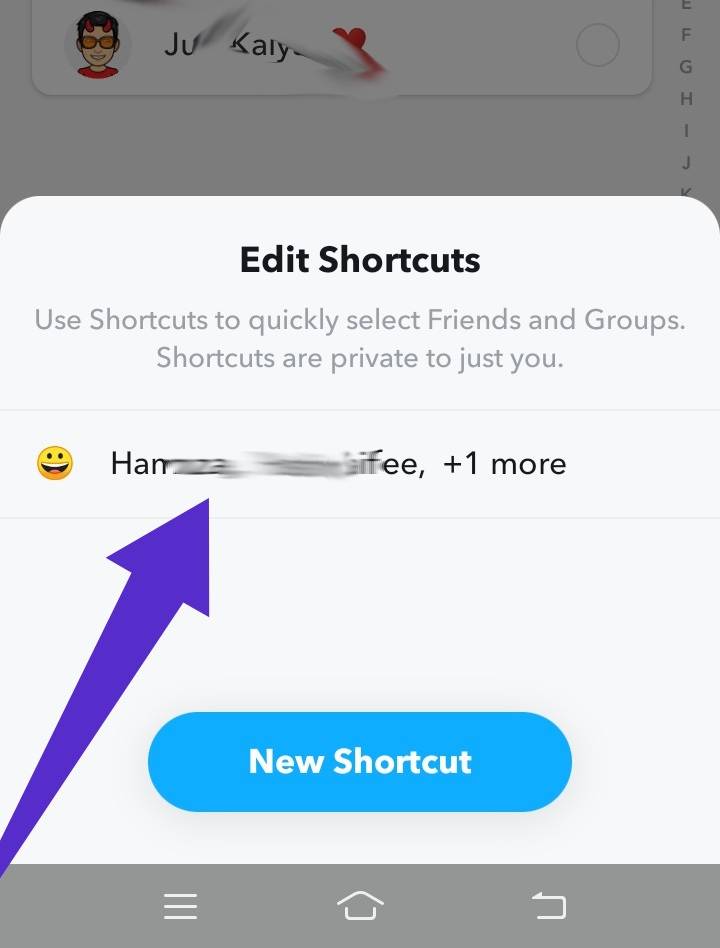
- Soon a full list of friends will be displayed on your screen. On the top right corner of the screen, you will see three dots as you can see in the screenshot. Tap on those 3 dots.
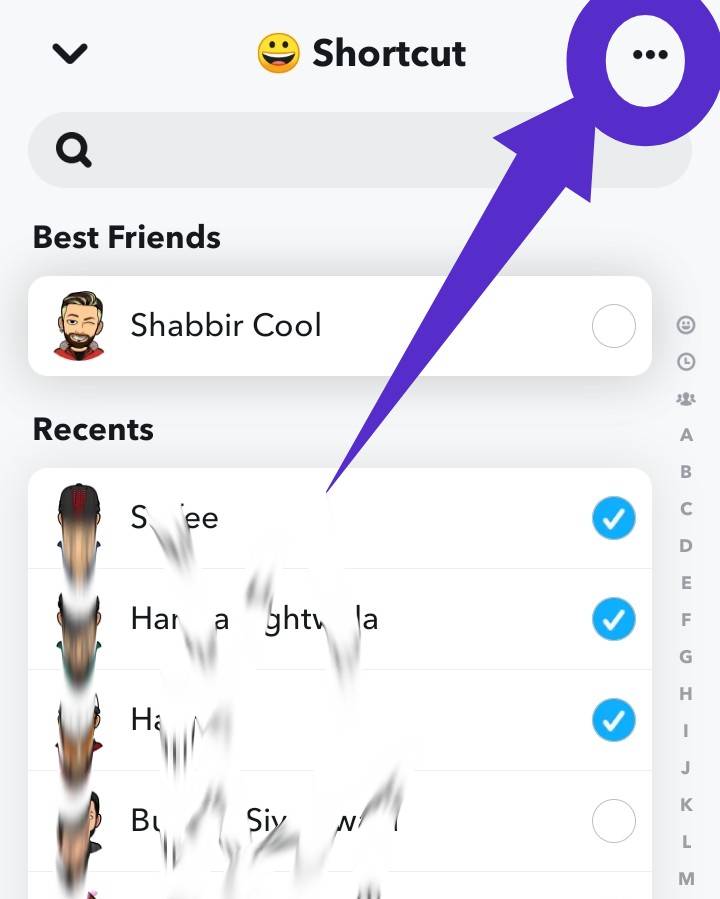
- Eventually, tap the option of ‘Delete Shortcut‘ in red. Soon your shortcut will be deleted. Please note that the same shortcut can be created again later on.
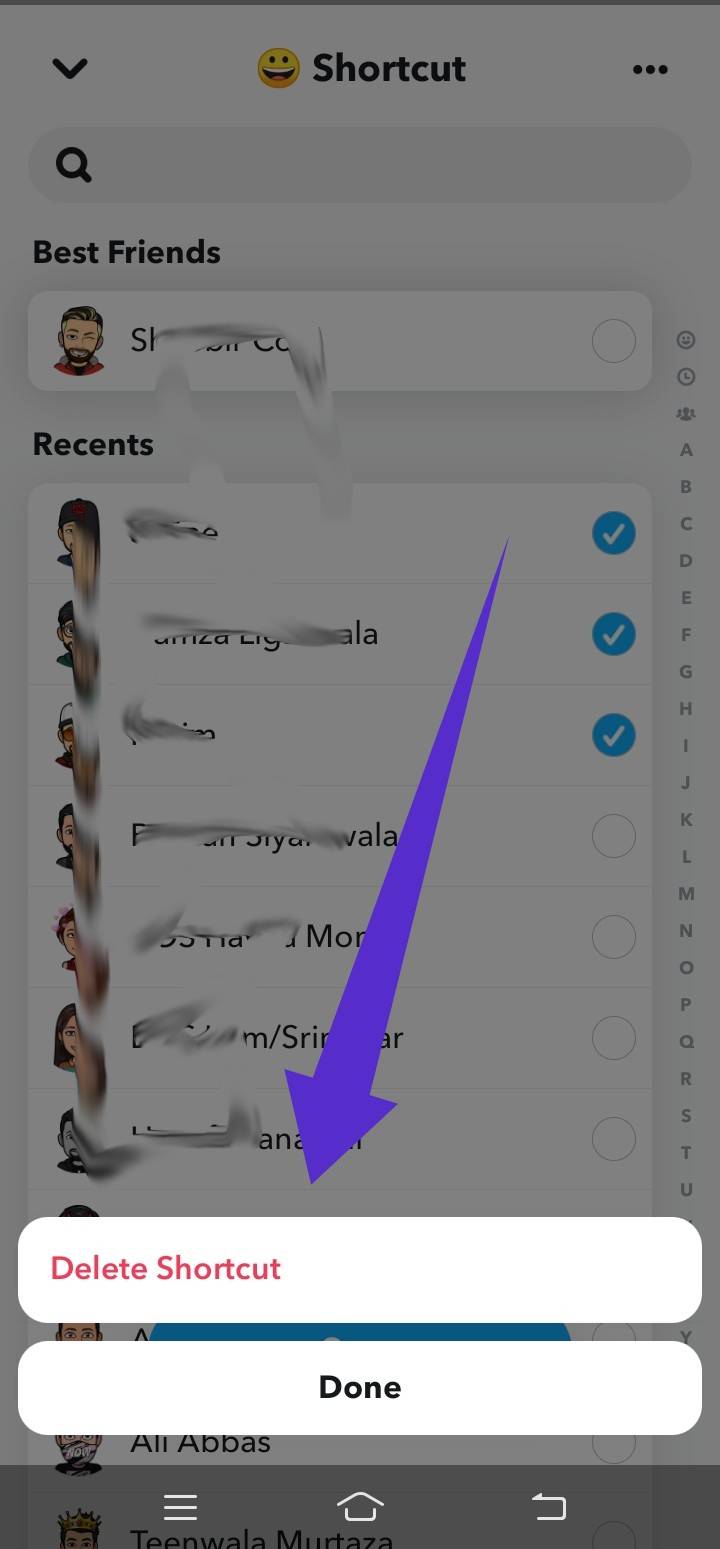
Conclusion
Social media is all about its users. In the current competitive world, user satisfaction is very crucial when there are hundreds of messaging and photo-sharing apps being developed every day. Where all other social media are offering shortcut features, Snapchat has finally realized that it should add it too. Creating shortcuts in Snapchat is super easy as elaborated in this article. Hopefully, now you are going to make use of this feature to the fullest. Also read FAQ to get answered some of the frequently asked questions about the Snapchat Shortcut feature.
FAQ
How Many People Can Be In A Shortcut On Snapchat?
There is no official information you can find on the Snapchat web portal, regarding the number of people that can be added in a Snapchat shortcut. However, as reported by the users, you cannot add more than 200 friends in any Snapchat Shortcut.
Can I Add Text To The Shortcut Instead Of An Emoji?
No, as of now, Snapchat allows only emojis to add as a shortcut name. Snapchatters can’t add text to the shortcut name.
Why Do You Have To Use An Emoji Is The Shortcut Name? Why Can’t I Use Text?
This is an interesting feature of Snapchat and what makes it different from other apps with similar features. Unlike other apps, Snapchat does not allow to use of text for naming the Shortcut but only Emoji. The reason is to keep it as short as much possible. When a Snapchatter sends any Snap, all the shortcut emojis will appear on the top of the screen. Plus, it is easy to recognize also.
Will Someone Know That They Are In One Of My Snapchat Shortcuts?
No, your friend whom you are sending a snap through the Snapchat shortcut won’t know that they are added by you in a shortcut. This is an extremely private feature and only the person who creates shortcuts would be able to know who is in his Snapchat shortcut list. Please note that these shortcuts are created within the app and not on the home screen of the user’s device.

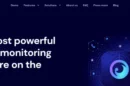

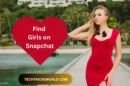

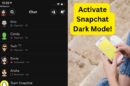

Add Comment