The PDF format is the most commonly used today at schools, colleges, businesses, legal, medical, real-estate, government institutions, and even at home. It’s easily created and conveys information that can be readily accessed on different online platforms. However, this is also the most restrictive digital tool as it was explicitly developed for viewing files, not meant to be edited. The read-only aspect is enabled to protect the original formats of important documents with specialized data.
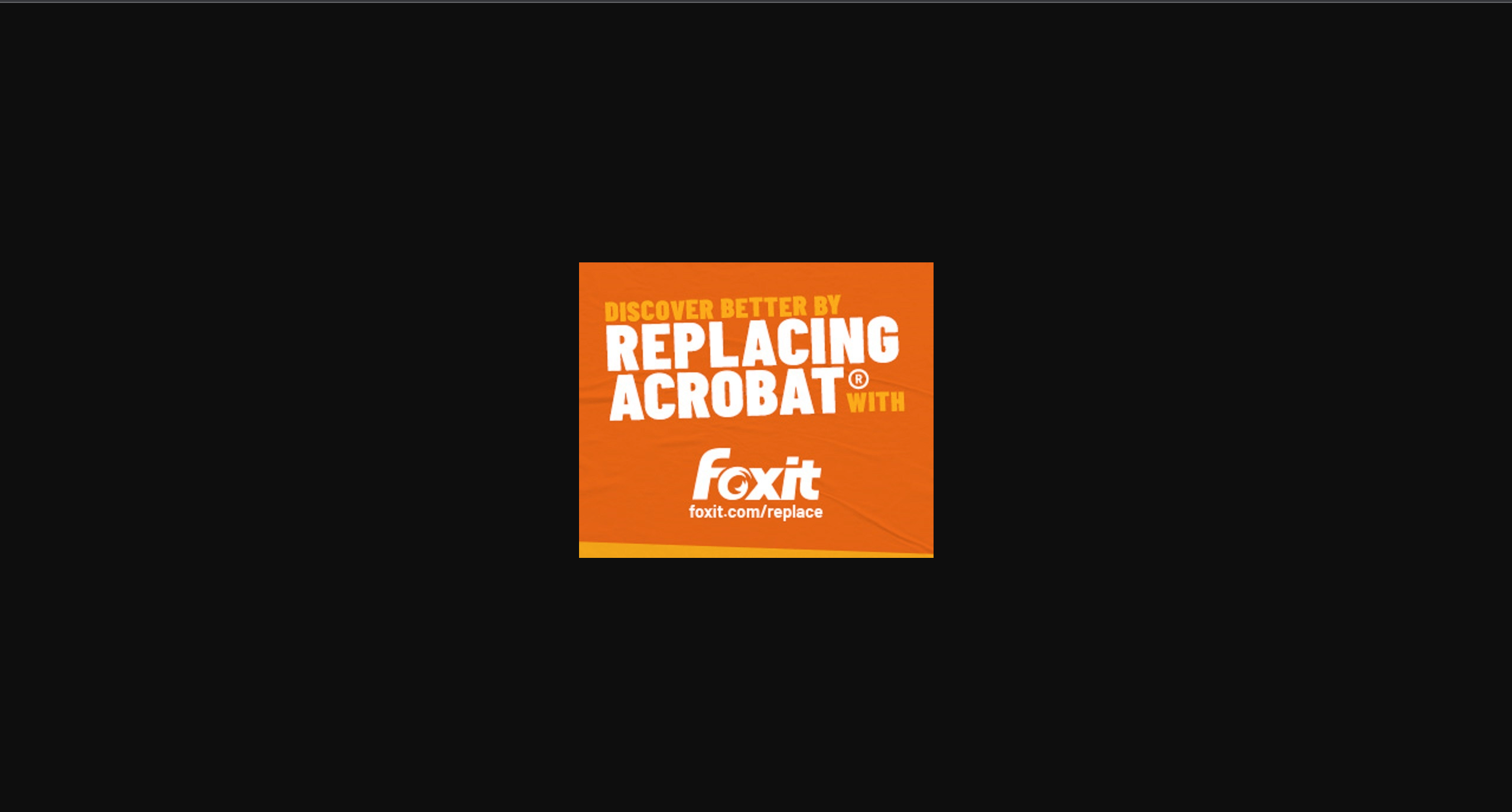 Even so, it’s natural to make mistakes or exclude some vital details in the original file. For that reason, you may want to enhance quality by making necessary changes to a document already converted into a PDF format. Fortunately, there are now available software tools that allow you to edit a PDF file hassle-free.
Even so, it’s natural to make mistakes or exclude some vital details in the original file. For that reason, you may want to enhance quality by making necessary changes to a document already converted into a PDF format. Fortunately, there are now available software tools that allow you to edit a PDF file hassle-free.
For more information on editing a PDF file using a PDF editor, watch the videos on this channel: https://www.youtube.com/c/FoxitSoftwareInc/. Besides that, here are eight steps you can follow.
8 Tips to Edit PDF File
Select the appropriate PDF editor to use
A PDF file accommodates a wide range of content from text, charts, form fields, audio, and images. Therefore, as you choose an editing tool, it’d be best to have an all-in-one PDF solution with incredible editing features that can optimize all your content. For instance, a free PDF editor like Foxit Reader enables you to edit PDF file, annotate, include signatures, and fill out forms.
With that in mind, here are other essential features to look for in your software editor:
- User-friendliness
- Compatibility with your device (e.g., Windows or Mac)
- Collaborative tools, especially if it’s for work purposes
- Scan and Optical Character Recognition (OCR) Tools
- Security features
- Mobile use (e.g., mobile or tablet)
Upload your PDF file
Add the document you want to edit on your PDF editor by going to file > Open. Afterward, click the “Edit Text” command and start your editing process.
Add new text to your document
To add more details or replace text on your document, go to the edit tab and select the “Edit text” button. Thereafter, you can:
- Choose a default font for adding text.
- Type the information you want to add to the text box.
- Write new content over the selected text you want to replace. Alternatively, click “Delete” to remove it, then add your new text.
- Drag the text box to move the text
- Use the “Add Page” tab to access a new page
Format your existing text
A PDF editor allows you to change the text appearance using various formatting options. On that account, you can select the relevant command on the Format panel and modify the following:
- Your font type and size
- The text alignment
- The color options
- Bold, underline, and italicize
- Line and character spacing
- Manage lists using the list controls (e.g., numbered or bulleted)
Also, note that there are advanced editing options you may want to utilize to increase text clarity or provide feedback. For instance, you can annotate your file using sticky notes, leaving comments, highlighting, and underlining important ideas. This is especially significant in a work setting or a learning environment, where there’s a need to point out key areas of focus.
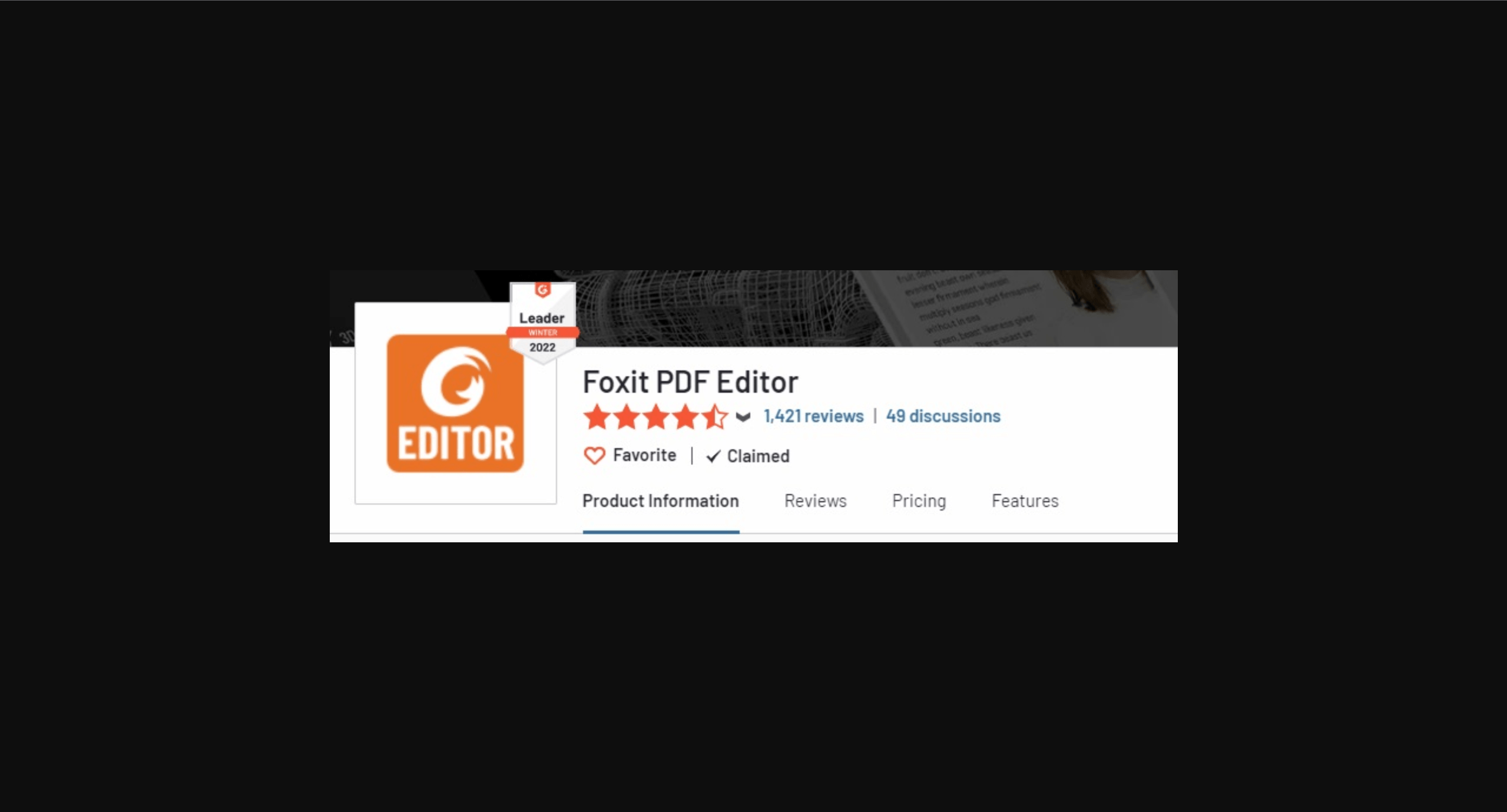
What’s more, while doing your edits, click the “Undo” tab to cancel changes in case you make a mistake, and always run a spell check to get rid of spelling errors.
Add form elements
Fillable forms are essential, mainly if you’re dealing with data collection. Thereby, with the help of a PDF form creator, generate new fillable fields to input details like name, date, signatures, and any other related information.
Add images
To insert new images or replace an image, click on the “Add Image” tab on the toolbar. This generates a dialogue box that allows you to draw or add an existing image from your device. Also, use the dialogue box handles to resize or drag the image to the perfect spot.
Add a signature
If you’re dealing with contracts or other vital information affecting more parties, you’d want to sign your document to make it legally binding. To do that, click Fill & Sign > Sign > Add Signature on your toolbar, then input your signature by typing, drawing, or uploading an existing one from your machine.
Save your edited PDF file
When you’re done applying changes, you should save and convert your file into a PDF format. Therefore, go to File > Save As > Type Box > PDF, then choose the destination for your document and click “Save”. This saves your edited file, and you can efficiently distribute it on various sites.
Conclusion
With a PDF editor, working with PDFs is now beyond easy. You don’t have to follow the repetitive and cumbersome procedure of printing out a document, appending your signature, and then having to scan it again. Or copy-pasting the content into conventional word processors to make changes. Instead, you can edit your PDF file quickly by following the above steps. Also, remember to select a software tool with robust editing features to maximize value.







Add Comment