People send around 300 billion emails on a daily basis. That is really a huge number. Making your email stand out from this huge lot is not an easy feat. However, you can employ a few tricks that can help you improve the appearance and look of your email and make it stand out from among the huge number of emails. One of the best tricks that can help in this venture is to add a signature to your email. Wondering how to add a signature in Gmail? Let us check out the steps involved in how to create an email signature.
If you are looking for a quick option to find ways to create a Gmail signature, you can follow the steps here below:
- From Gmail, select the gear icon from the far right.
- Under Settings, scroll down until you find the option for “Signature.”
- Click on “Create New” and give a name to your signature.
- Set up Automatic Gmail signature.
Why Email Signature in Gmail is Important?
The email signature is a great way to help add a professional touch to your email. It can also be a good way to make your email trustworthy. A custom email signature in Gmail can help you add your business communication to the email.
The professional email signature on your Gmail can come with the following benefits:
It makes your communication recognizable
When any of your recipients forward your email, your email signature will have your email address and other contact details. This will help all the recipients to have access to your contact details, such as your mobile number and other contact details. They do not need to scroll through the mobile trails to find the exact contact details.
Your signature doubles up as your visiting card
The Gmail signature is equivalent to your visiting card or business card. It provides the complete contact information on your business and other relevant details to the recipients of your email. Using the Gmail signature will help you reach out to your prospective customers and leads with ease without any additional effort.
It offers authenticity to your profile
Gmail or other email clients tend to mark your email as spam if your email does not consist of authentic details. If your emails get flagged as spam, it can be detrimental to your business. A proper Gmail signature can help you in getting the relevant authenticity to your Gmail.
How to Add A Signature to Gmail?
Having understood the need to add a Gmail signature to your email, let us now find out how to add your signature to your Gmail app.
You can just add a signature after writing the email content but every time, writing the signature manually would not be good as you may forget to add it at times. Thus, setting up an email signature in Gmail is a good option so that whenever you draft or reply to an email, your signature will automatically get attached to the email.
Here we go with the step-by-step guide to add an email signature to Gmail.
Step 1. Log in to your Gmail
Open a new tab in your browser and visit the Gmail portal. If you have not yet logged in, log in to your Gmail account.

Step 2. Go to Gmail settings
To access the Gmail settings, click the gear icon in the far right corner. From the menu that appears, click on See All Settings.
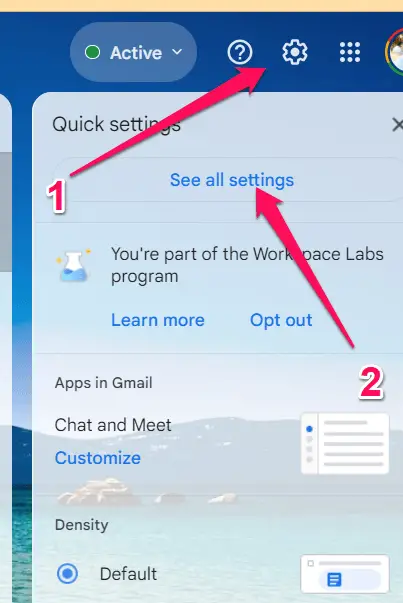
Step 3. Move to the Signature section
Click on the General tab and then scroll to the bottom of the page to find Signature. This is the section where you will add your signature to Gmail.
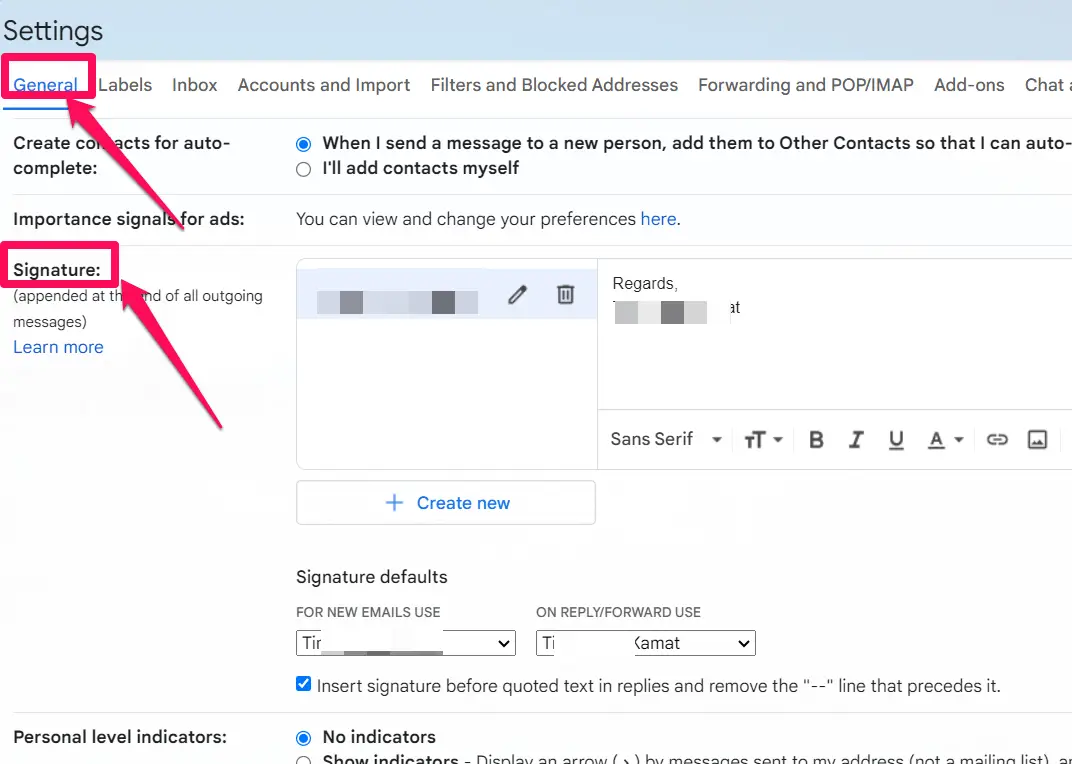
Step 4. Add your Signature to the Gmail
Create your customer signature by adding your email, phone, business address, and other details.
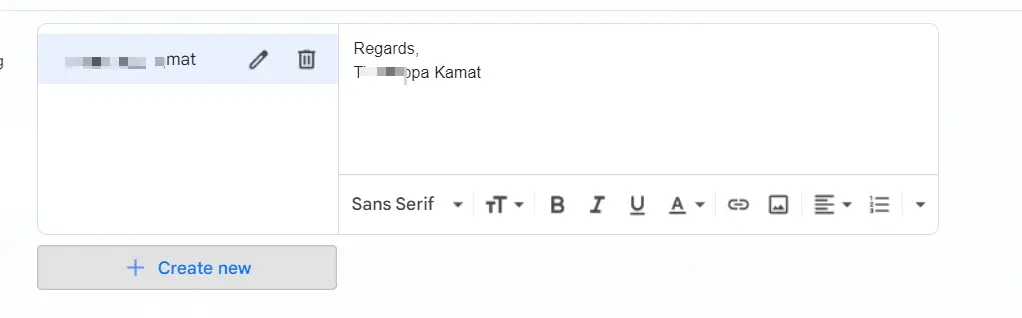
Step 5. Save your Signature settings
Once you have made the relevant changes to your signature, do not forget to save your changes. Scroll down to the bottom and click on Save Changes.
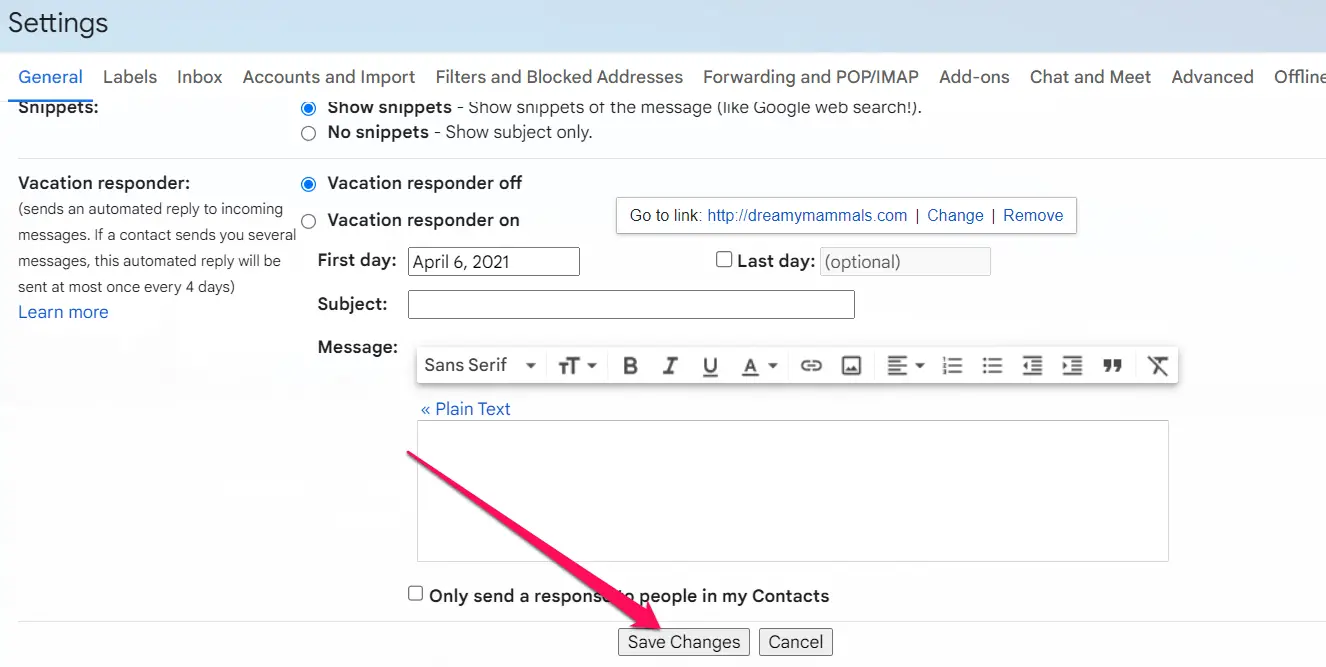
How to Add An Image to the Signature in the Gmail?
If you are looking to add an image to your email signature, there are more accessible options and methods to help you do that. Have you wondered why you should add an image to your signature in the Gmail app? Well, that would make you and your signature look cool.
To add images to your Gmail signature, you can simply move to the Settings app on Gmail and go to the Signature section under the General tab. Locate the option for images. You will find the option to add images and links together. Click on the option to add images.
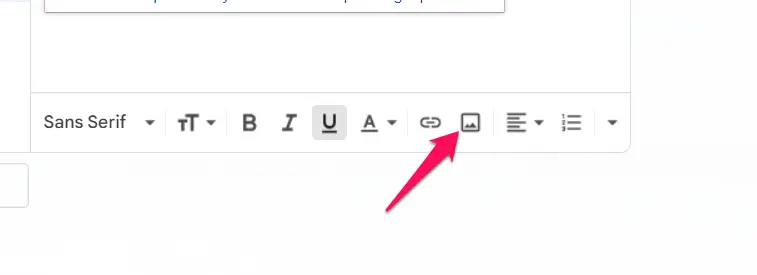
You can add the image to the signature using a URL or Google Drive or upload the images from your computer. You can also resize the image as per your preferences.
How to Change a Signature on the Gmail?
If you want to edit and add a new signature option to Gmail’s signature, it can be done rather quickly. Follow the steps below to change the signature.
- Log in to your Gmail account
- Access the Settings by clicking on the gear icon at the far right
- Click on See All Settings.
- Click on the General tab and scroll down to the Signature section.
- Make the changes to your signature as per your preferences.
- Make sure to save your changes.
Why Is The Signature Not Showing in Gmail?
There can be several reasons why your Gmail signature is not showing in your email threads. The primary reasons would include incorrect signature settings, the composer is set to “No Signature’, or you might not have added the default signature.
The best solutions for signature not showing in Gmail can include
Incorrect Signature settings
You might not have configured the signature settings or have forgotten to save the changes you made. Make sure to go into the settings on your Gmail and configure the signature settings properly.
Composer set to No Signature
You might have erroneously configured the signature settings to “No Signature”.
You might have set no default signature
This can happen when you have configured multiple signatures. Make sure that you have set at least one of them as your default signature.
Browser or app issues
If you have your browser not updated or if your browser has issues with cookies and cache, you may end up with the Gmail app showing no signature.
What Should You Include in Your Gmail Signature?
Your Gmail signature should contain your name along with the other relevant professional and academic details. You will be able to get enough credibility and a better background to your profile. You may also add your social media and website links. You may also add product images, a headshot, a phone number, or an address.
You should ideally add the following elements to your email signature –
Your full name
Your name should be invariably the prime element in your email signature. It will ensure that your name is sent with every email you send. If you are sending an email from your company email address, add your company name instead of your name.
Your job details
Add your job details or professional information as part of your email signature. This will help add some context to your emails.
Your contact information
Even when your email address is available in the sender field, make sure to include your email address here. You can also add your phone number and Fax number, if any. You can also add your contact address in detail.
Images and links
You can even add images and links to the website. It may also be a good idea to add the Call to Action buttons.
Best Tips For The Email Signature On Gmail?
A professionally designed email signature should work wonders if you have set it up properly. There are a few tips that can help you in this context can include:
Avoid a lot of unwanted information
A typical email signature contains details such as photos, logos, full physical addresses, and other elements. But every email signature need not have all those elements included. Check your preferences as per the industry you are in and choose your signature accordingly.
Avoid outdated disclaimers in signatures
In the good old days, we used to have signatures that said ” sent from my iPhone” or something similar. With the world moving to the smartphone-first age, these disclaimers do not make any sense. Also, avoid the disclaimers such as sent from mobile, please excuse any typos, as such…
Do not clutter the signature area
Add only relevant information to your signature. Avoid being enthusiastic to add everything about you. You can perhaps create a profile page for yourself and share it as part of the signature. That would give your email signature an uncluttered look.
Conclusion
An email signature in Gmail helps you in boosting the appearance of your email. It will also make your email look more professional. Add the proper details to your signature and make it showcase you as a trusted person. The tips above should help you get the most out of your Gmail signature.
FAQs
Why is my signature cut off on Gmail?
Your signature in Gmail can get cut off when it is too long. Ideally, Gmail supports email signatures of only up to 10000 characters. If you find your signature exceeds it, you may need to shorten it.
Why is my signature not showing up in Gmail?
You might not have enabled the signature in your Gmail settings. It may also be possible that you have more than one signature, and have not set any of them as default.
Which image format to use for Gmail email signatures?
The best format used for Gmail signatures is PNG. You may need to resize the image to suit your specific needs.







Add Comment