We all know how essential VRAM is for our computers, especially for those who indulge too much in gaming. VRAM stands for Video Random Access Memory, is used in GPUs, that is, Graphic processing units for computers. VRAM is very similar to the normal RAM, except that it is dedicated to the GPU. This VRAM is a critical component of the computer as it helps to display the images and other graphics. The more the VRAM, the more the graphics the computer can store and display.
Most of us who are into gaming, video editing, and other activities that involve too much graphics want to know how much VRAM our computer holds. Hence, how to check how much VRAM you have in Windows 10 becomes essential. In this guide, I’ll tell you how to find out how much VRAM you have.
Why Is Knowing Your VRAM Important?
How to check VRAM becomes way too important if you are an avid gamer or are indulging deeply in other activities like video editing, etc., which need extensive graphics. Most gamers wish to know how to tell how much VRAM I have, as a lot of games need a high VRAM to perform well.
How much VRAM a graphic card has is essential as it tells you how good and useful your graphic card is. How to tell how much video memory you have is pretty easy if you follow some basic and simple methods in your windows 10.
How To Check How Much VRAM You Have In Windows 10?
How to check VRAM becomes essential as more VRAM is better for gaming purposes, video editing purposes, and much more. Hence, here are a few ways as to how to find out how much VRAM you have.
Method 1: Using DxDiag
Using the built-in tool in windows, you can know about your computer specifications a bit more. This is a tool provided by Microsoft that provides you with the internal specifications of your computer. How to see VRAM becomes super easy with this method:
- Hold the Windows + R Keys, and type DxDiag and hit Enter.
- Navigate to the Display Tab. Here you would be able to check all of the details of the graphic card on your PC.
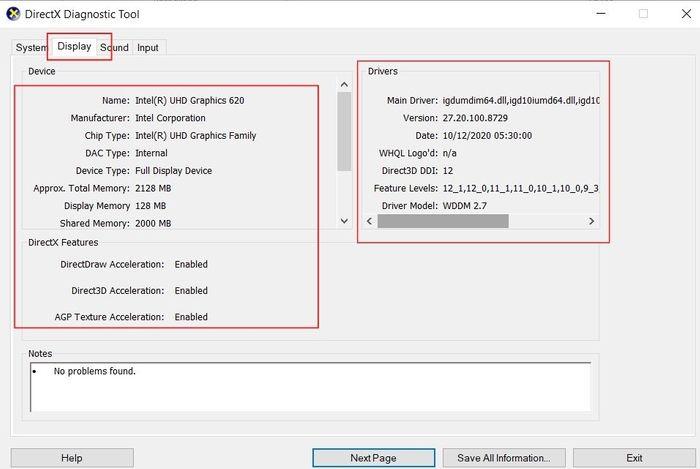
This way you can see how much VRAM your computer has. This is one of the best ways to answer how to find how much VRAM you have.
Method 2: Using Display Settings
This is by far the easiest method when it comes to how to check how much VRAM you have in windows 10. Following these few easy steps will help you find out a lot of information regarding your VRAM.
- Hit Start by pressing the Windows Key and type in Display and hit Enter.
- Under System Section, navigate and click on Display which is in the left pane of the screen.
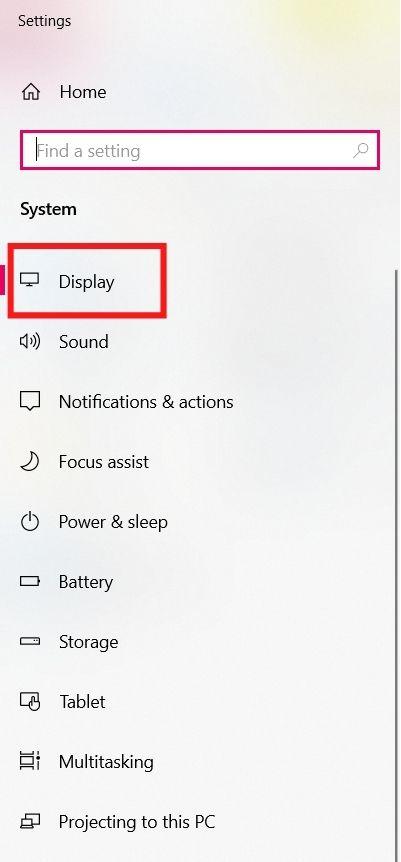
- At the bottom, after the Multiple Displays Section, Click on Display Adapter Properties. Now you can see information on your display adapter. This is another name for your computer’s graphic card.
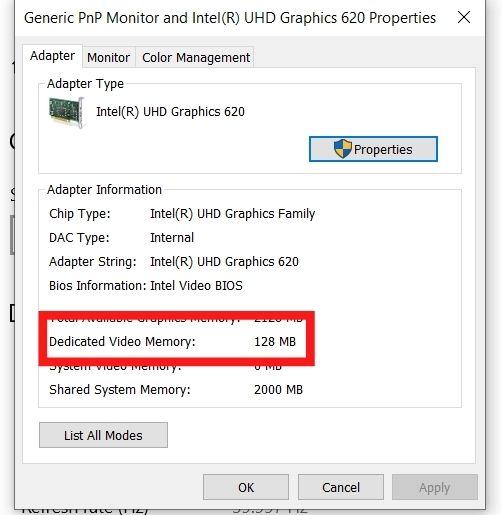
- You can see how much VRAM your computer’s graphic card has in this section.
This is one of the best and most accurate ways of how to see VRAM.
Method 3: Using CPU-Z
CPU-Z is a third-party application that tells you precisely how much RAM a computer has. CPU-Z can also tell you integrated details about your VRAM, and it can display every bit of information related to it.
Not just this, CPU-Z can also tell you other information regarding your hardware like CPU, computer’s RAM, and the cooling fans. How to find out how much VRAM you have through this procedure is relatively easy.
- Download the latest version of CPU-Z and choose your preferred language.
- Install CPU-Z and choose to run it.
- CPU-Z will now detect the computer’s graphic card on its own and give you all of the information about it. It will also tell you how much VRAM you have in your computer.
How to check how much VRAM you have in windows 10 becomes super important for people who wish to run heavy graphics on their computer systems. These were a few ways in which you can know how to check VRAM. Nonetheless, you can also find out about your VRAM by googling your GPU, but this can only be done if you know what GPU you have. If you don’t, then one of the methods mentioned above can be followed. We hope these methods answer your question of how to tell how much video memory you have.







Add Comment