Excel is an amazing software application that helps us in our day to day work with various operations. It makes our job simpler with simple data manipulation. Though it has multiple usabilities, at times, it can give us headaches when you cannot access essential data due to corruption or other errors. Do you wonder how to repair a corrupted excel file? This blog post can help you handle the issue properly.
If you can address the issue properly, you can avoid a massive loss of data.
Read on to know how to repair a corrupted excel file
How to Repair an Excel File using File Recovery Mode
Automatic: Sometimes, upon opening the Excel automatically detects a corrupted workbook, starts with File Recovery mode, and attempts to repair the Excel.

Manual: In case if the Excel doesn’t repair automatically, you can try the manual file recovery mode process by following the below steps:
– Click File -> Open
– Select the file location that contains the corrupted Excel Sheet
– Under the Open dialog box, choose your corrupted workbook
– Click the arrow nearby the Open button and select the option Open and Repair
If you want to recover the huge workbook data, select Repair, in case if you cannot recover the data, choose the option Extract Data to extract formulas and values from the sheet.
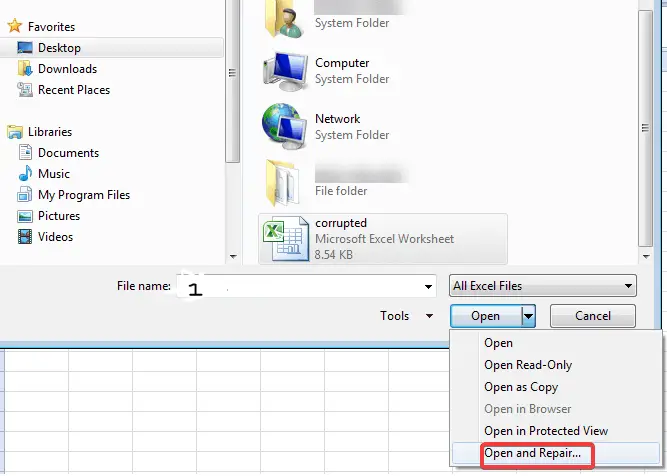
How to Repair a Corrupt Excel File When the File is Open?
At times, the workbook data can be recovered by referring to the actual cells in corrupted files, but you will not be able to recover charts, formulas, macros, etc. only the data can be recovered.
In case if your workbook gets corrupted while you are working, but if you haven’t saved the changes, by following the below method, you can always revert your Excel to the last saved version:
– Click File ->Open and double click on the workbook name that you have open in excel
– You will encounter a dialog box. Click Yes to open the workbook again.
Or try another method
How to repair a corrupted excel file using the last saved version? Follow the below instructions:
– Click File->Open, in Excel, click on the office button and select Open
– Make use of the Look In control to locate and specify the workbook
– Click Open
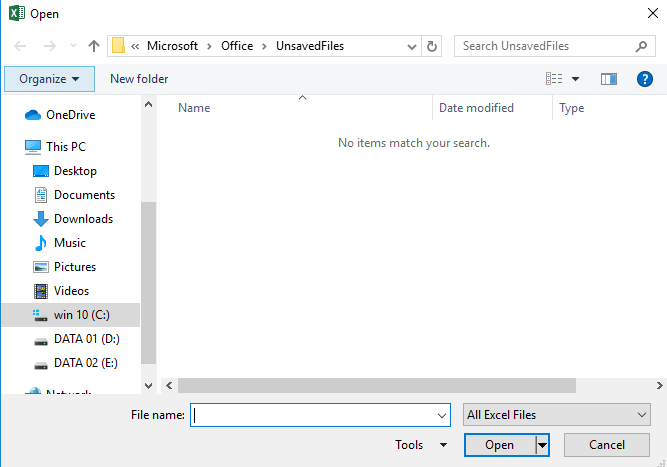
Excel file opens without any modification that you have recently made to make it corrupted.
If you want to extract the data, click on the option Extract Data

Data Recovery When You Can’t Open the Excel
When you search for how to repair a corrupted excel file? You will come across multiple options, but you can follow the below methods if you only want the data to be recovered.
Set the calculation in Excel to manual. Try to change the calculation settings from automatic mode to manual because the excel won’t be recalculated, but it may open.
– Select File->New
– Click Blank Workbook under New option
– Select File -> Option
– In the Formula section under Calculation, select the Manual option and then click OK
– Select File -> Open
Locate the desired File and DoubleClick on the corrupted workbook, and open it.
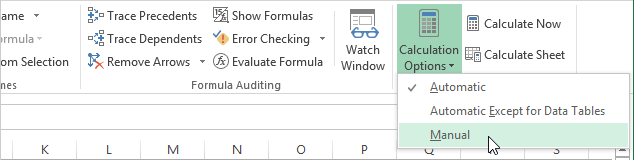
How to Repair a Corrupted Excel File Using Data Recovery by Referencing the Corrupt Workbook
To retrieve the data without any calculated values or formulas from the workbook, you can utilize the external references to link to the corrupted workbook.
Click Open under the File tab
Navigate to the file location that contains the corrupted File
Right Click on the file name of the workbook.
Click Copy -> Cancel
Click File –> New and select Blank Workbook.
In the new workbook type =File Name in the cell A1 here, the File Name is the corrupted workbook name you copied in step 3 and click Enter.
In case the update values dialog appears, then click on the corrupted Excel and click OK
In case if the Select Sheet dialog box appears, then select the respective sheet and click OK.
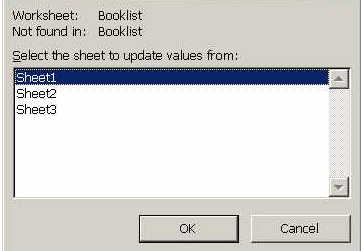
Select A1 cell
Click Home -> Copy or select Ctrl+C.
Select an area range, starting in A1 cell, which is almost the same size as the cell ranges containing data in the corrupted Excel Workbook.
Click Home -> Paste
In the selected cell range, click Home — > Copy.
Click Home, below the Paste Values, click Values.
Pasting data removes the links to the corrupted Excel and leaves only the data
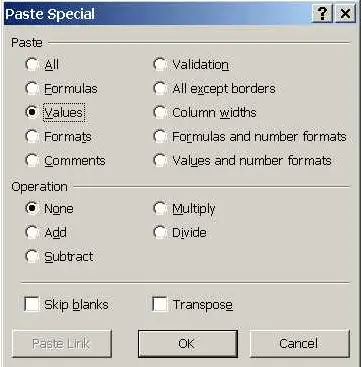
-
How to repair an excel file using Microsoft Office Tools
If the Excel file cannot open the corrupted Excel, try this method:
- Select Start => All Programs
- Select => Microsoft Office => Microsoft Office Tools => Microsoft Office Application Recovery
You will see a Dialog Box
Click on the Microsoft Office Excel and select Recovery Application
The process of Repair can take a couple of minutes
The recovery process may close the Excel file and begin restarting by displaying a list of recovered workbooks. You are fortunate if you find your desired File.
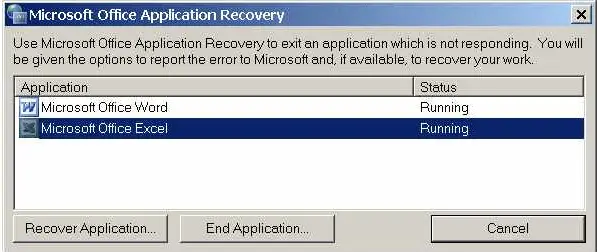
How to Repair Corrupted Excel File Using Excel Repair Software
In case all the above methods fail, and if you feel the data, your loss is significant, a third party Excel Repair Tool for XLS & XLSX Files can be of great use.
This Excel Recovery Software is a powerful and trusted third-party tool that can repair corrupted Workbooks that have become inaccessible due to various reasons like virus attack, system corruption, power failure, system crash, etc.
Below are some of the features:
– Repairs Excel and helps in recovering charts, tables, chart sheets, etc.
– Preserves the worksheet properties and cell formatting
– Repairs multiple Excel files in a single process
– Supports in repairing Large-size excel files
– Resolves all workbook Corruption errors
Follow the below steps to repair the corrupted excel file:
– Navigate to the link https://www.stellarinfo.com/repair-excel-file.php and click on Download
– Run the exe file
Under the Home tab, click Select File and Browse the corrupted File location
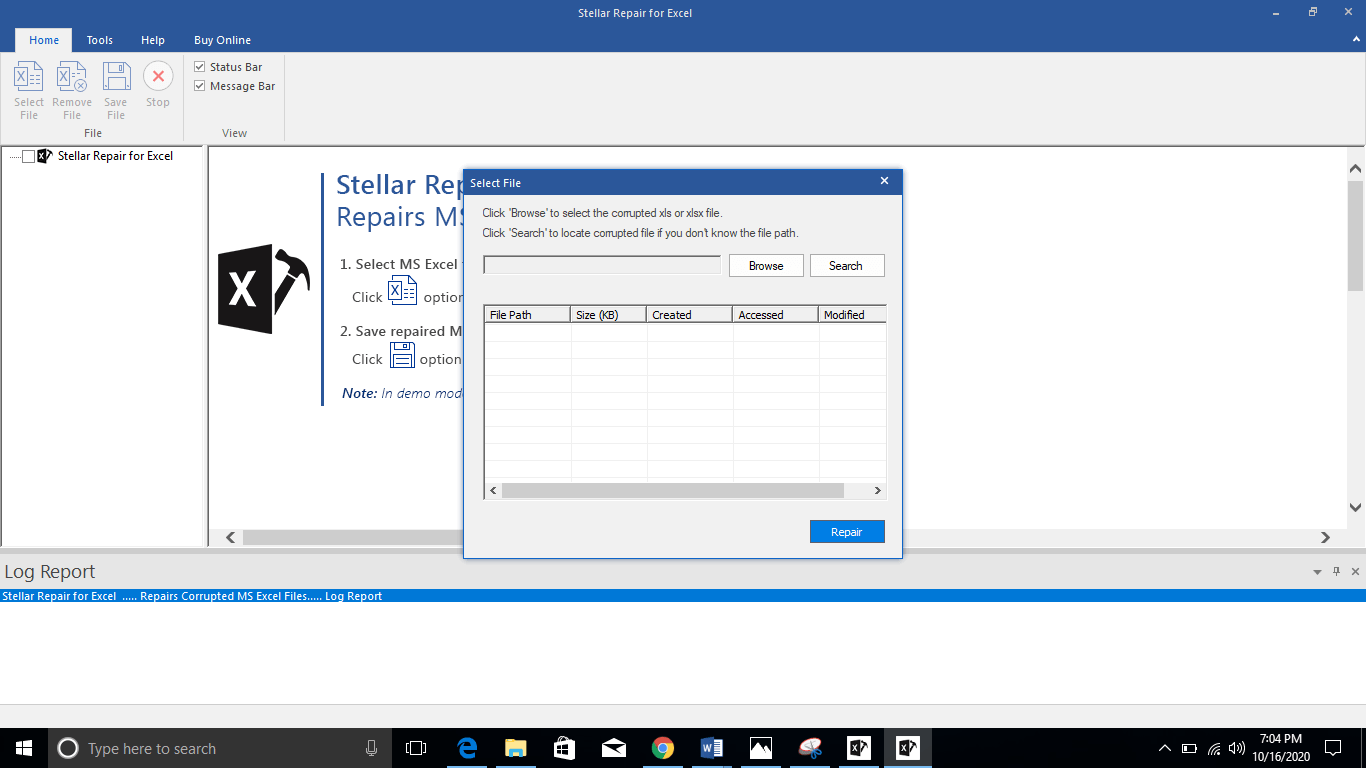
Select the corrupted file click on the Repair Button
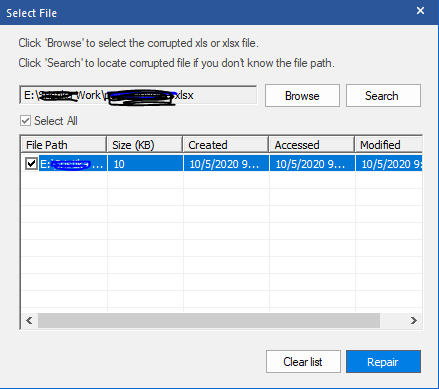
You check the preview of Excel file data
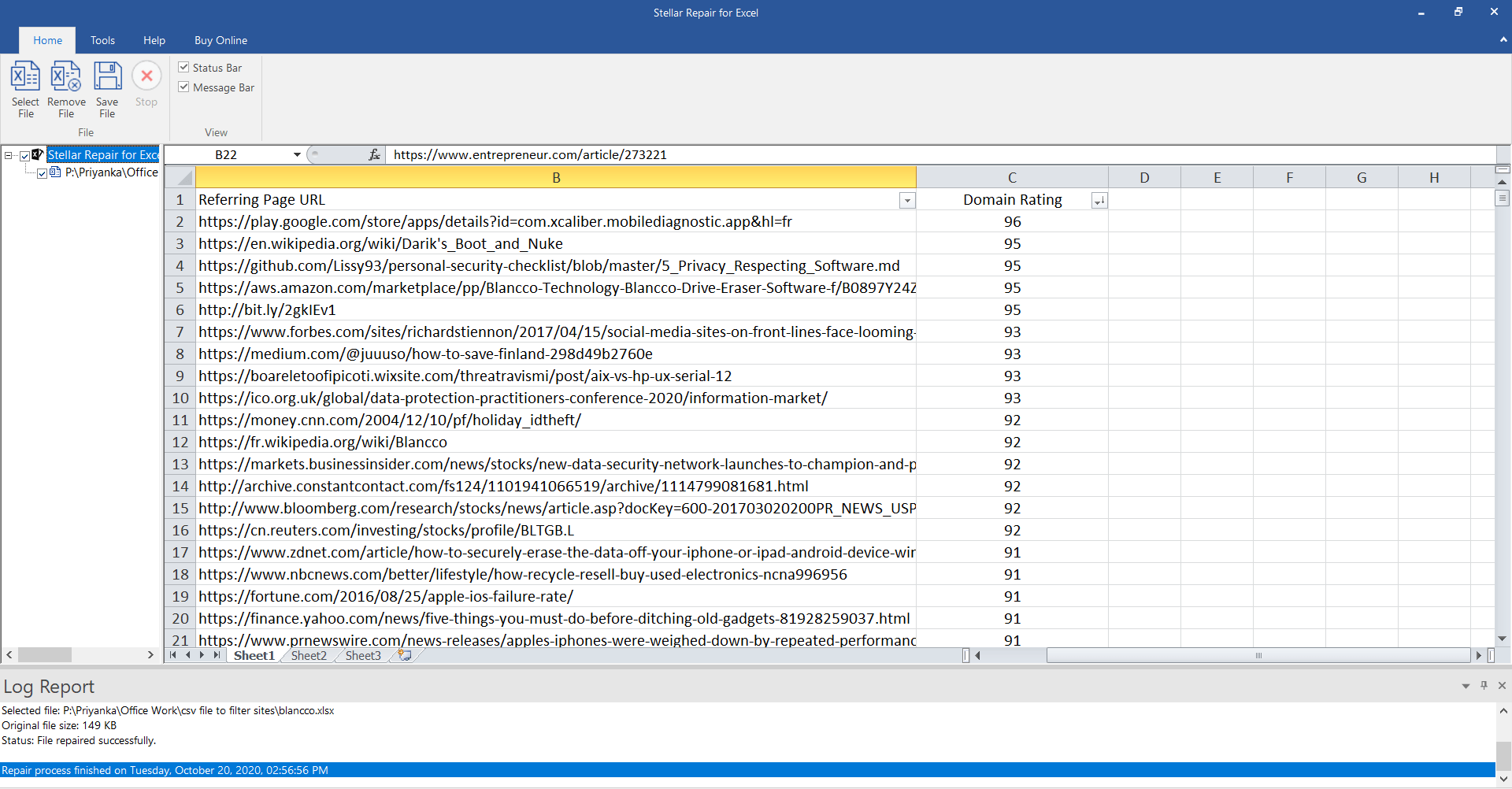
Save the repaired file.
Take Away
Hope one of these methods can solve your query “how to repair corrupted excel file” in any case seeking support from professional tools like can always save you a lot of time and effort. It can also avoid the risk of data loss.

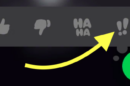


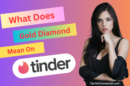


When I was using Excel on a daily basis and had a corrupted file, I used the Office tools to repair/recover data. I rarely lost data due to power glitches because the standard client at our company was a laptop with a docking station – which can go through a power glitch with no problems (in Florida, power glitches are common.