Instagram stories when expire are saved into your archived stories. I will guide you on how you can see your archived story on Instagram.
As compared to using Instagram on a desktop, using it on your Smartphone offers a better experience. Thus, Most of us prefer to use Instagram on mobile phones You know, if you want the best of Instagram, you need to log in through its App.
But, there is still a group of people who use Instagram on their laptops sometimes. So, for those who are using Instagram on Laptop or desktop, I am sharing this guide on how they can see their archived stories.
But how? Being a tech blogger, I always look at things where I can find out solutions to the problems users may have. In this, blog post, I will guide you to find out how you can see archived stories on Instagram on your desktop.
What Are Archived Instagram Posts and Stories?
Before I get straight to the point, it is important to explain to those who don’t know what archived Instagram posts and stories are. Archived stuff on Instagram are those posts and stories you want to keep a record of but don’t want to showcase on your Instagram profile. These archives of your Instagram account lie somewhere in a separate folder. This folder contains all those stories and posts of your Instagram account that you marked as archived.
Altogether, archiving posts and stories are a great option when you want to delete the posts with the option to re-post them anytime later on. In another word, it is a temporary deletion of posts from the public eye.
Also, when you put up a story on your Instagram, and when they expire, they are saved to your archives.
How To View Archive Instagram Posts On a Computer?
There could be many reasons that you want to see archived photos on Instagram on your desktop or laptop. Maybe because Instagram is not working correctly on your phone or perhaps you forgot your password or any other reason that stops you from accessing Instagram on your phone. Whatever the reason, there is no problem that doesn’t have a solution; fortunately, there is a solution for this problem too. Let me show you how to see archived Instagram posts on the computer.
The problem is that the Archive option is available easily when you click on the three vertical lines Menu when you are on your profile while using Instagram through a phone, but the same is not available when you use it on a desktop.
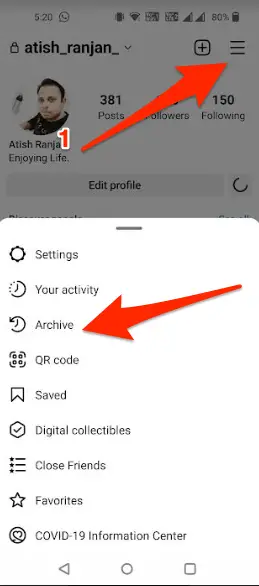
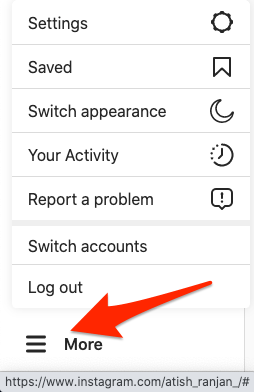
As you saw in the above screenshots, and in fact, you can just check out on both devices yourself, that archive option is not there while using on the Desktop. That means, you may not able to see your Instagram account archives on a desktop whereas you can see them on your phone.
So, how you can see those archives while accessing Instagram from Desktop?
The answer is, by using any Android Emulator which makes it possible to run any Android app on the PC in a way that works on the Phone.
The Best Android Emulator Ever – Bluestacks
I personally recommend the Bluestacks emulator as I have personally used it for many purposes over the years. Bluestacks is an Android emulator that can smoothly simulate Android OS on your Windows PC. Although there are many such emulators available online I trust Bluestacks because I have used it personally. As compared to other emulators, Bluestacks offers the best user experience.
Not only its exceptional gaming features Bluestacks has also many alluring features which include regular updates, spectacular performance, and most importantly seamless user experience.
- First of all, download Bluestacks on your Windows PC. To download and install Bluestacks, click here.
- On the top right corner of your PC’s screen, you will see the green color ‘Download BlueStacks’ button. Click on it.
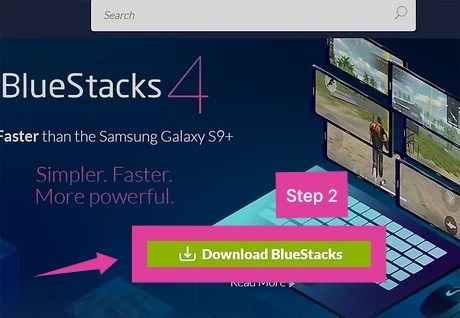
- As soon as you click the button, your BlueStacks Exe file extension will download on your PC.
- Now go to the location where your BlueStacks Exe file is saved. Usually, the location is a downloads folder however, if you wish you can set a different location too.
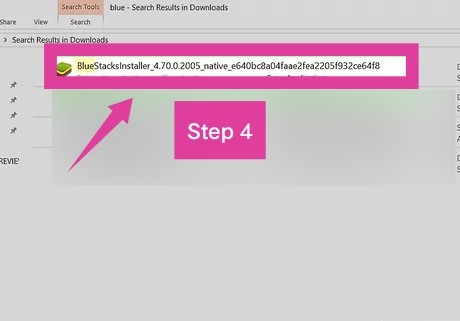
- Double-click on the file and click on the ‘Install now’ button. Follow the instructions which you will see on your PC screen. Don’t forget to read the terms before you give your acceptance.
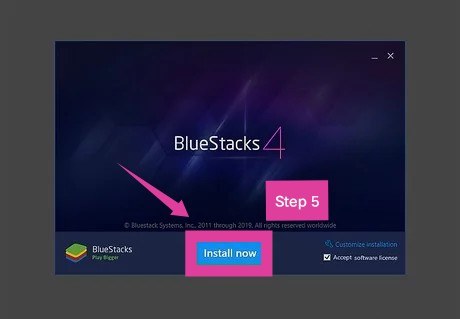
- Soon BlueStacks emulator will be installed on your Windows PC. Open BlueStacks from the ‘Start’ menu.
- Sign in with your Google account which you want to use for running BlueStacks.
- Go to the ‘Search’ bar to install Instagram on your PC.
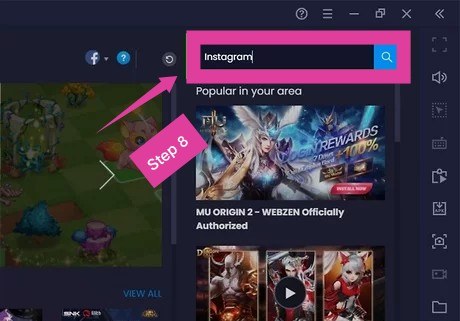
- You will be redirected to a new window which is Google Play Store. Hit the green color ‘Install’ button to install Instagram on your PC.
- Then open the Instagram App from the BlueStacks and log in to your Instagram account.
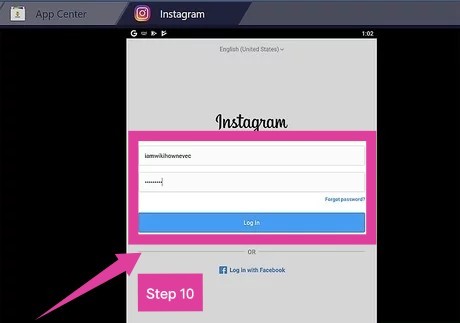
- Open the Instagram App on your PC. When you open the Instagram app on your PC, everything will look exactly like your smartphone.
- Go to the ‘Profile’ icon at the lower right corner of your screen. Click the three horizontal lines at the top right corner of your screen.
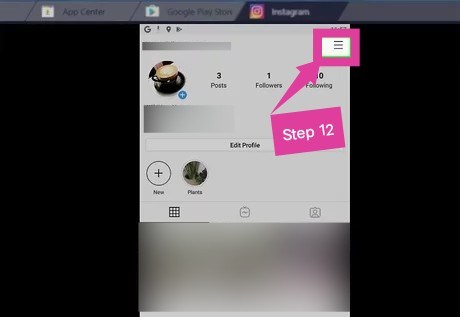
- Choose ‘Archive’ from the list of options.
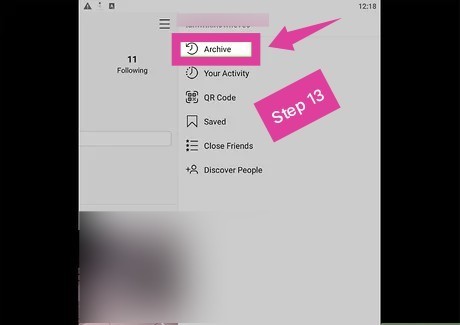
- A drop-down menu will appear on your screen. You may change between two options i.e. Stories archive and Posts archive.
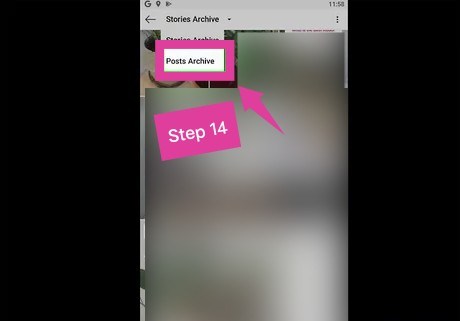
- There you may see all your archived stories and posts along with all the comments received on them.
This is how to see archived Instagram posts on the computer. You cannot just see archived Instagram posts but can also unarchive or delete them through your PC only. All you need to do is, simply click on the 3 dots on the right of the posts and select the ‘Show on Profile’ option. This will unarchive your post and it will be shown on your profile to your followers. Alternatively, if the post is no more useful to you, you may choose to ‘Delete’ it.
How to Archive Stories on Instagram on PC?
As you know, archiving stories and posts on Instagram means you are disappearing from the public feed. Archived stories and posts on Instagram can be seen only by you. However, whenever you unarchive them, they will be visible to your followers the same as before. If you don’t know how to archive stories on Instagram on PC, here I have simplified the process for you.
- Open the Instagram App on your computer in the BlueStacks emulator.
- Go to your profile.
- Click on the post you want to archive.
- Click on the 3 dots next to the top right side of the post.
- From the list of options, click on the ‘Archive’.
Conclusion
Instagram seems to have all the must-have features for its users but still, there are some features that can be accessed only through the Instagram mobile application. Viewing archived stories and posts is one such feature that desktop users are deprived of. To access this feature on your desktop, the only solution available as of now is to install a trusted Android emulator on your Windows system and enjoy using not only Instagram but all the Android apps on your Windows PC as I have guided in this article. I hope you have learned enough about this. Please write in the comment if you have any question regarding this.

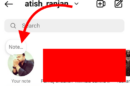


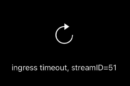

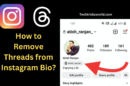
Add Comment