No, Threads doesn’t notify anyone for screenshots. That means, whether you take screenshot of anyone’s profile, there is no notifications sent to that user about it.
I am pretty sure many of you already know about the platform named Threads. Threads is creating a lot of stir in the social media space and is also assumed to be a Twitter alternative. Meta’s Threads already become the fastest platform to amass 100 million followers. You can connect your Instagram profile with the platform and even open an account via Instagram. Just like Twitter, Threads too is known for long conversations in threads in limited character length. With many already using the platform, let us know more about whether the platform notifies any user about someone taking screenshots.
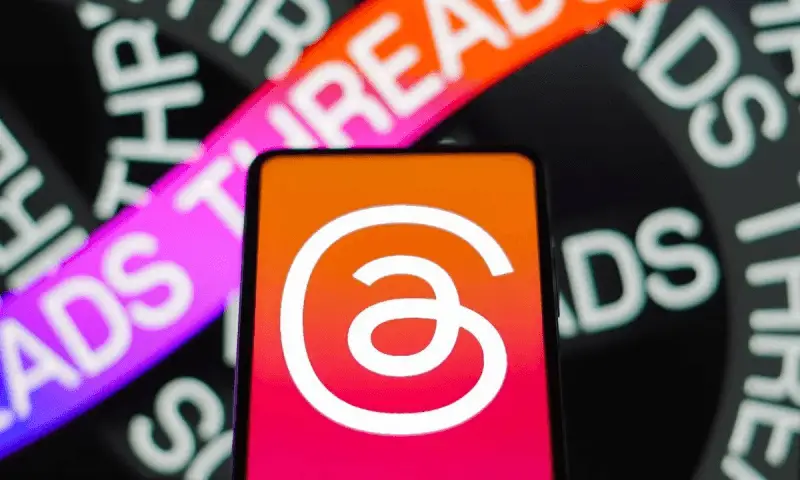
Does Threads Notify About Screenshots?
No, it doesn’t notify anyone if there is a screenshot taken of the screen. Threads still is a very nascent platform as it hasn’t introduced the personal message feature yet. Because of privacy concerns, Threads never reveals notifies whether someone screenshotted their thread or any image. Thus, there is no way someone can know if you have taken a screenshot.
How to Screenshot Someone’s Thread on Threads?
Step 1: Open the app
Unlock your mobile phone and open the Threads app.
Step 2: Open the thread you want to screenshot
Scroll through your recommendation/home screen feed or explore the section to find the content you want to capture in a screenshot.
Step 3: Prepare the Content for Taking the Screenshot
- Adjust the entire thread according to the frame available on your screen.
- Try to maintain continuity of information on Threads in a single screenshot, in case you would require to take multiple screenshots which will be an issue when the threads are long in nature.
Step 4: Determine the Screenshot Method
- Different mobile phone models and operating systems offer different methods to capture screenshots. But broadly the Android and iOS phones dominate the market hence let us discuss them.
Step 5: Take a screenshot
Android
– Method 1: Press the Power button and Volume Down button simultaneously and hold them for a second or two. You may need to experiment with the timing to get it right.
– Method 2: If your device supports it, swipe down the notification panel from the top of the screen to reveal quick settings. Look for a ‘Screenshot’ or ‘Capture’ icon and tap on it.
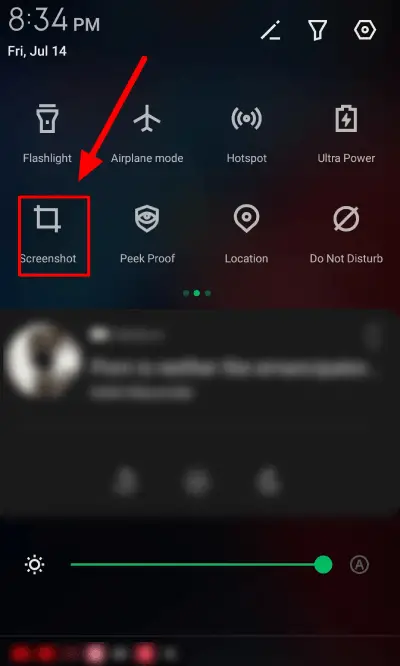
– Method 3: On some Android devices, you can also try pressing the Power button and Home button simultaneously.
– Method 4: On some Android phones, you just have to swipe down three fingers to take screenshot.
Overall, you just find out which method works on your phone and accordingly take the screenshot.
iOS (iPhone)
– Method 1: Simultaneously press the Sleep/Wake button (located on the side or top of your device, depending on the model) and the Volume Up button (usually located on the opposite side).
– Method 2: If your device supports it, you can swipe up from the bottom of the screen to open the Control Center. Look for a ‘Screenshot’ icon and tap on it.
If the above methods don’t work for your device, you can try searching online or consulting your device’s user manual for specific instructions.
Step 6: Take the screenshot
- Once you’ve determined the screenshot method for your mobile phone, press the appropriate buttons simultaneously as described above.
- You may hear a camera shutter sound or see a visual indicator on the screen indicating that the screenshot has been captured.
Step 7: Verify the screenshot
- To ensure that the screenshot was successful, you can usually find a notification in the notification panel confirming the capture.
- Additionally, you can check your device’s gallery or photos app, where the screenshot should be saved.
Step 8: Access the screenshot
- Open your device’s gallery/file manager or photos/images app, which is typically pre-installed on your phone.
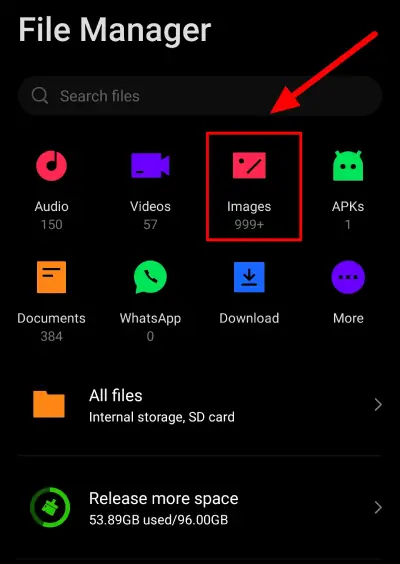
- Look for a folder named ‘Screenshots’ or ‘Pictures’ where the captured screenshot should be located. Tap on the folder to view its contents.
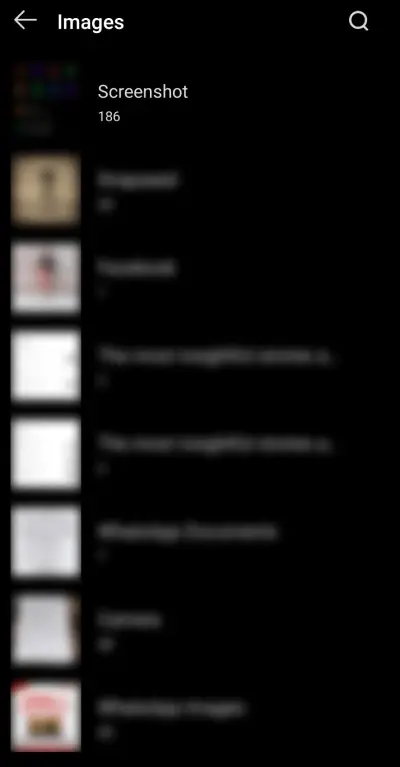
Threads Features
Thread
Users can post short messages called threads on their public feed, limited to 500 characters. It is worth noting that Twitter only provides 280 characters in tweets that can contain text, links, images, videos, hashtags, and mentions. They are publicly visible by default but can be protected by private accounts. See no 1 of IMG-A
Media Attachments
Threads allow users to attach images as well. You can attach crucial files and documentation in image form. See no.2 of IMG-A
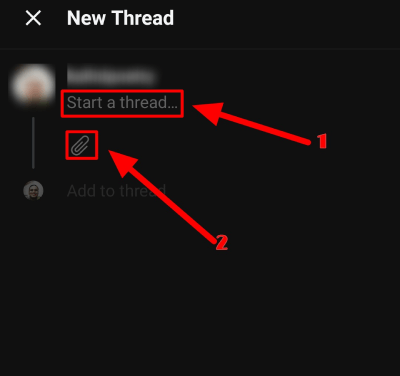 IMG-A
IMG-A
Home
Threads’ Explore/Home tab provides users with curated content, including top threads, hashtags, and popular accounts. It helps users discover new conversations and content beyond their existing network. See IMG-B to check the home page interface.
Rethread
Users can share other users’ Threads on their own timelines, allowing for content amplification and spreading information. Rethreads can include comments or be done as-is. See no 3 of IMG-B.
Likes
Users can indicate their appreciation or agreement with a by liking it. Likes are represented by a heart icon and are publicly visible on a user’s profile. See no.1 of IMG-B
Replies
Users can respond to threads with comments, initiating or joining conversations. Replies are publicly visible and can be directed at specific users using their Threads handle. See no-2 of IMG-B
Share
It also has a share option which helps you to share the thread on other social media platforms like Instagram, Facebook, Whatsapp, etc. See no-4 of IMG B.
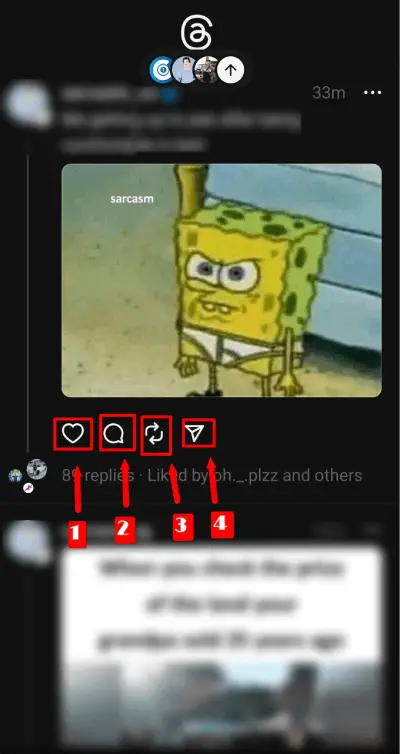 IMG-B
IMG-B
Hashtags
Users can add hashtags (#) to their threads to categorize them and make them discoverable by others interested in the same topic. Clicking on a hashtag shows a timeline of threads using the same hashtag.
Mentions
Users can mention other users in their threads using the @ symbol followed by their username. This notifies the mentioned user and allows for direct engagement or conversation. You can also see the mentioned list on your notification page. It means people who have mentioned you in their thread. See IMG-C to check the notification page and the mentions option highlighted.
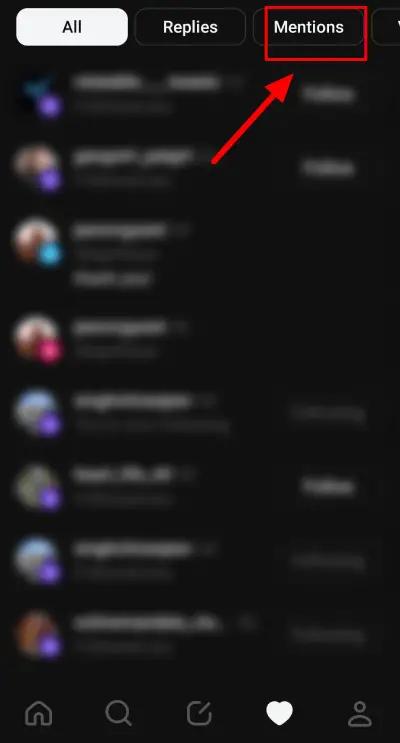 IMG-C
IMG-C
Follow
Users can follow other accounts to see their threads on their timelines. The following someone enables users to stay updated on their content and interact with them.
Design and Interface
The interface mimics Instagram and almost feels like if Instagram has Twitter as one of its platforms it would exactly look like Threads. The fact that many people can sign in via Instagram and can use the same bio tells you the influence of Instagram on Threads. Even within Meta, it’s the Instagram team that carved out Threads.
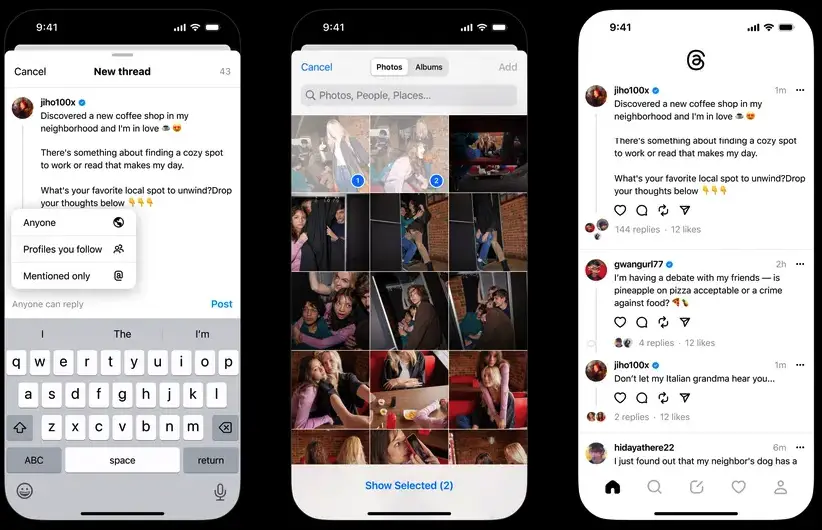
Conclusion
You cannot be notified if someone screenshots your content on Threads, and vice versa. Moreover, I have explained how you can take screenshots of Threads profile/photos/threads. Let me know your thoughts.

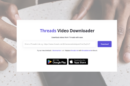
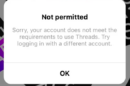
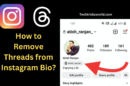

Add Comment