Ever since Covid hit the earth, online activities have increased a lot. And, it will continue to happen like that because online calls, conferencing, and meetings are much easier and more convenient for everyone.
When you join meetings or any conference, you want to show yourself as professional as you can. If you are doing it from your house, you might not want to show your background in the call which may not look professional or something embarrassing thing may happen too. Thus, people use a virtual background that looks good but is not so professional at times. In that case, if you are using Zoom, its Background Blur feature is amazing that you must try.
Being into digital marketing and blogging, I have to make a lot of Zoom calls with my colleagues and clients, I always wanted this feature. But, my laptop doesn’t support that blur feature for some reason but my phone does, so when I am on any zoom call through my phone, I use the blur feature and it makes the background blurred which hides things in the background. One of the greatest features of Zoom, I must say.
In this article, I am going to explain how to blur the background in Zoom.
How to Blur the Background in Zoom on Mac?
Blurring the background in Zoom on Mac is pretty easy. Follow the steps and you are done.
- Launch Zoom on your Mac, log in with your credentials and click the Settings icon.
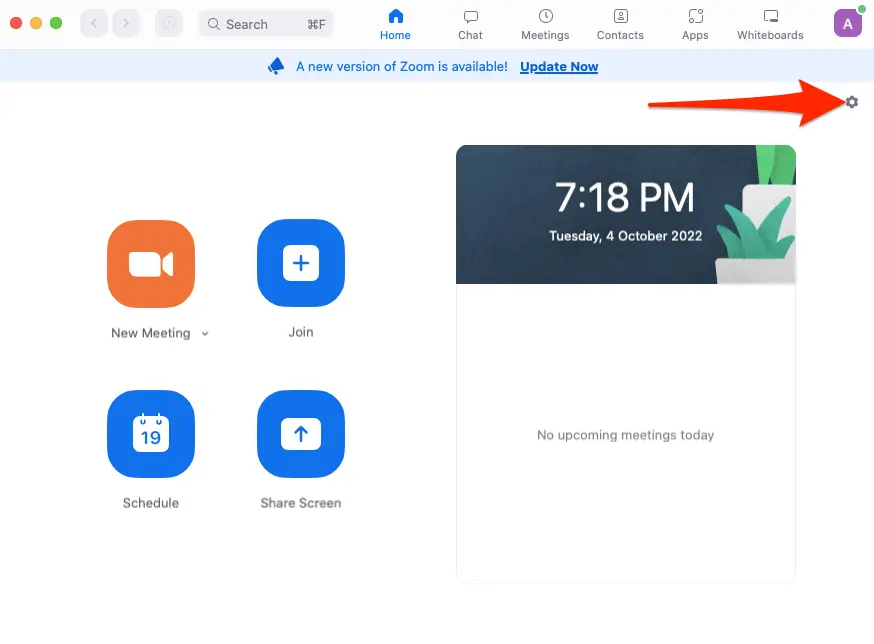
- Now, click “Backgrounds & Filters” or “Background & Effects“
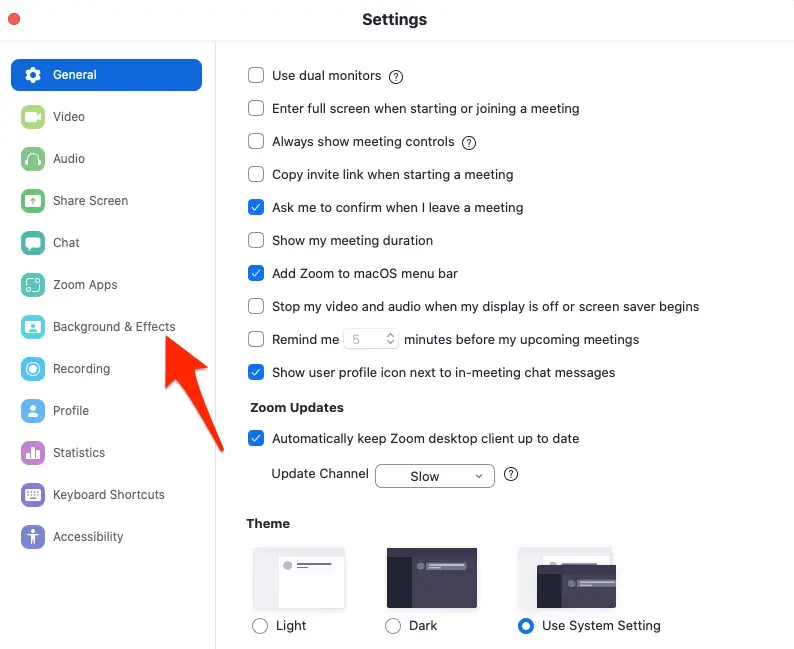
- Click Blur background from the list.
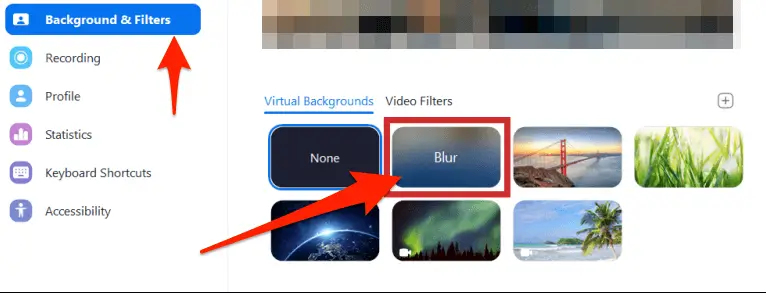
And, you are done.
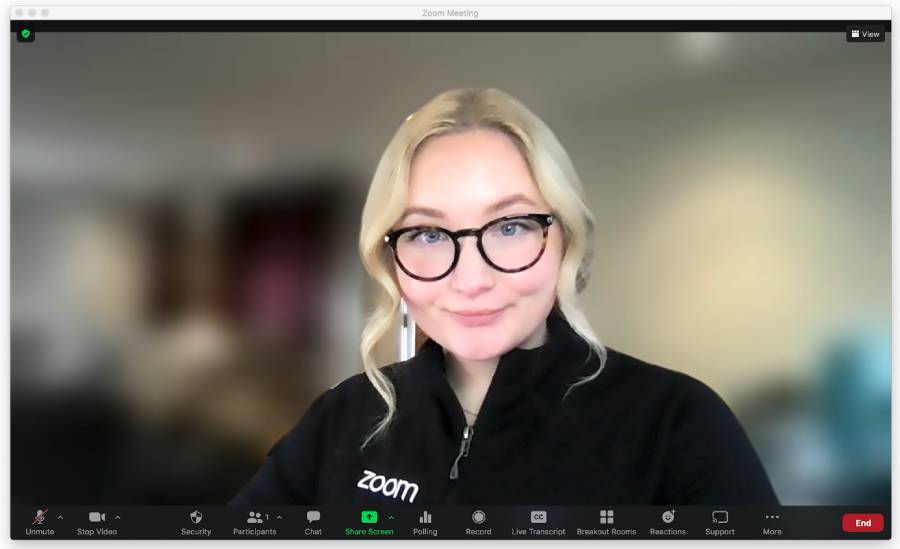
Important Note:
I found that Blur option is not available in my Zoom, and then I researched about it, and I found this article from Zoom’s site which says that if that is not present there means your computer processor doesn’t meet the requirement.
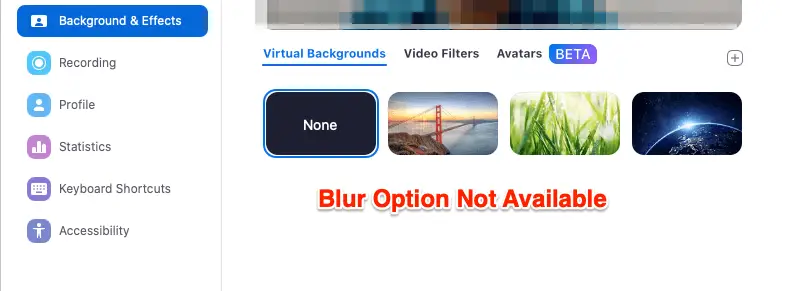
How to Blur the Background in Zoom on Mac During Call?
The steps share above are to do when you haven’t started the call. Now, if you already have started the call, and then you want to blur the background then you have to hover your mouse at the bottom of the call screen, and then you will see this screen.

Now, click on that, and click on Video Settings.
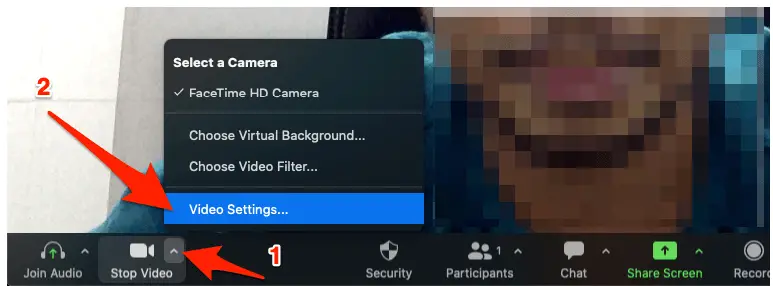
Now, you will get the option from where you can choose “Background & Filters”. From there, you can click that, and then click “Blur”, and it will be done.
How to Blur the Background in Zoom on Windows?
I won’t be repeating it again as the process of blurring the background in Zoom on Windows is exactly the same as it is on Mac. So, you can refer to the steps mentioned above.
How to Blur the Background in Zoom on Android Phone?
- Install the Zoom app on your phone, and log in with your credentials.
- Tap “New Meeting”
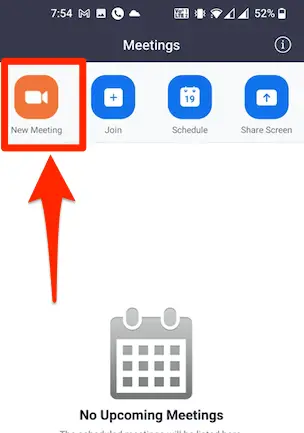
- Once the Meeting is started, tap on three dots (More) at the bottom right corner.
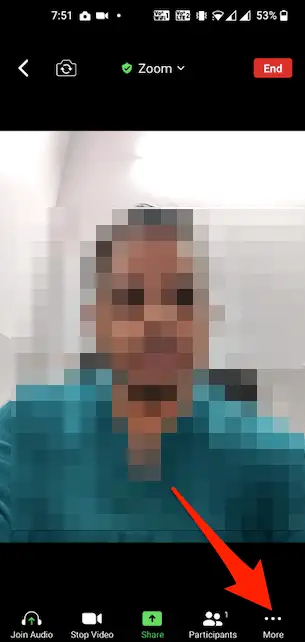
- You will see Background & Effects option. Tap that.
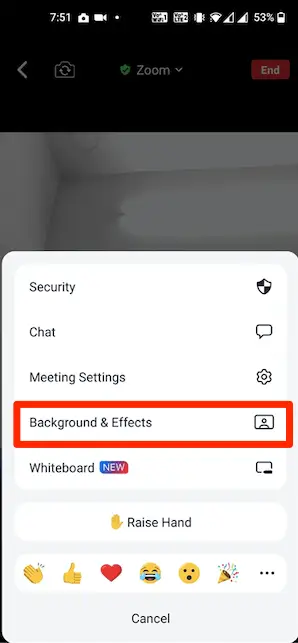
- Now, you will see the Blur option there, just tap it and your background will be blurred as you can see below. Luckily, my phone supports that blur feature of Zoom.
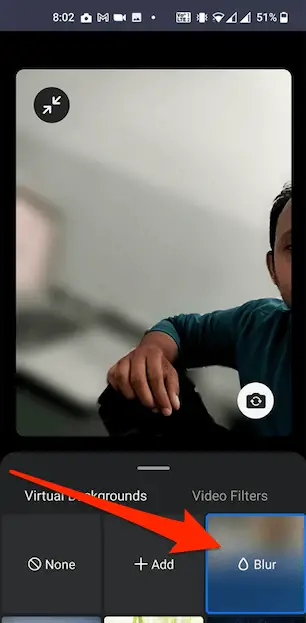
Note: If you want to unblur your background later, you can just select “None”, and it will be back to the real background.
How to Add Customized Background Image on Mac or Windows?
To do this, you have to repeat the same process. Here is how:
- Launch Zoom, and log in to your account.
- Click on the Settings icon.
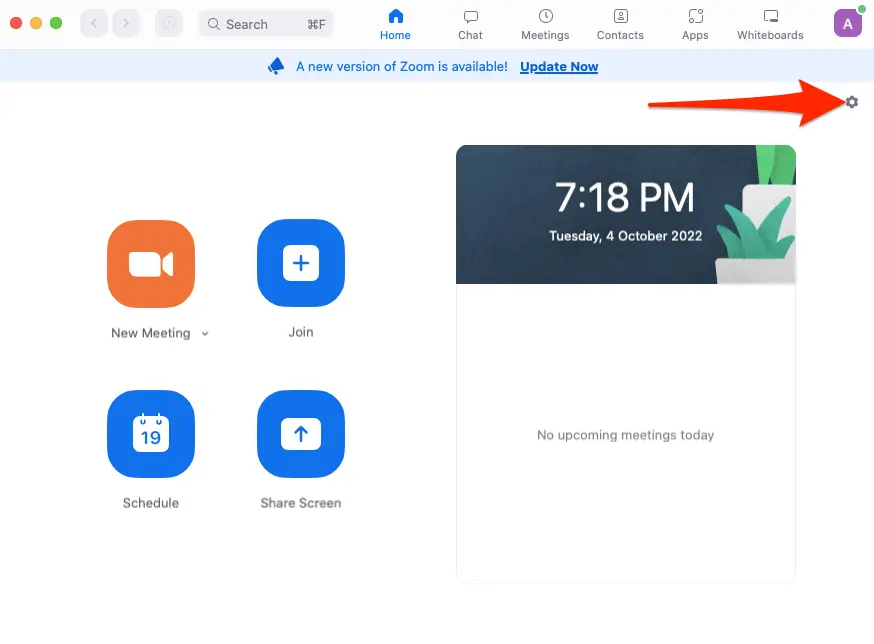
- Now, click on “Background & Filters”
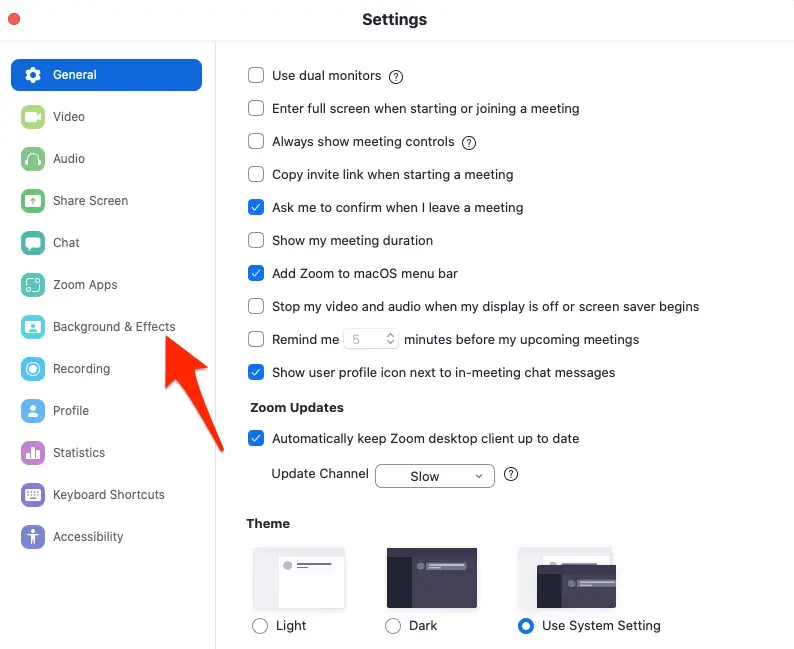
- Now, click this Plus icon.
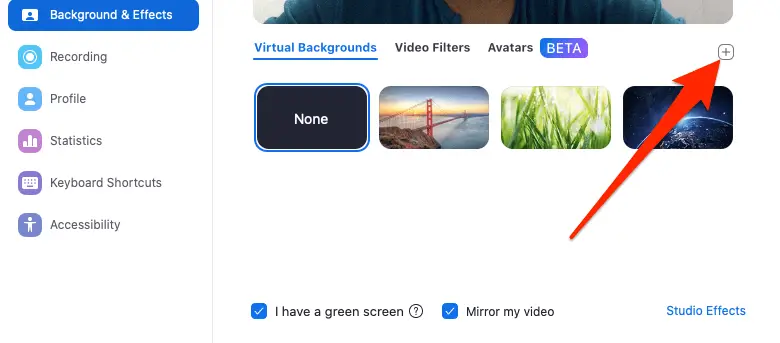
- It will open the file browser. Now select the image you want as your background, and click “Open”.
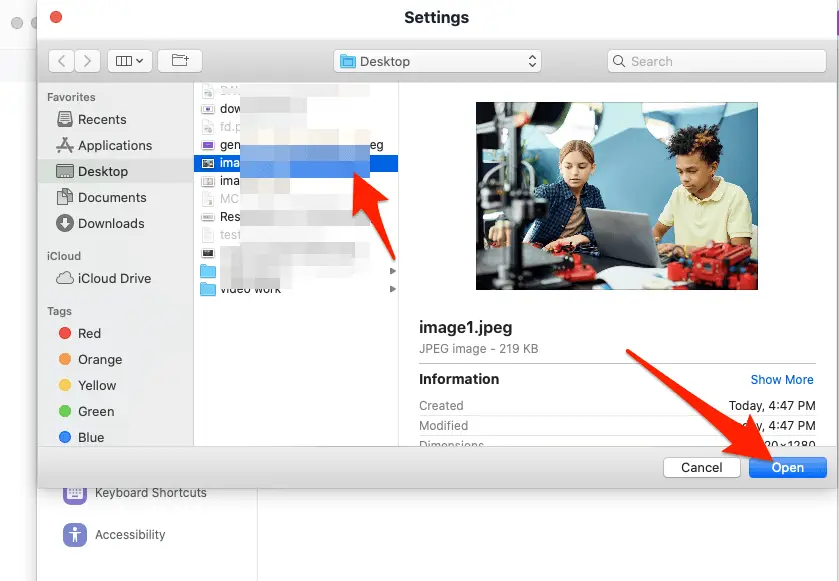
- Now, you will see this background image will show as background in Zoom call as you can see below:
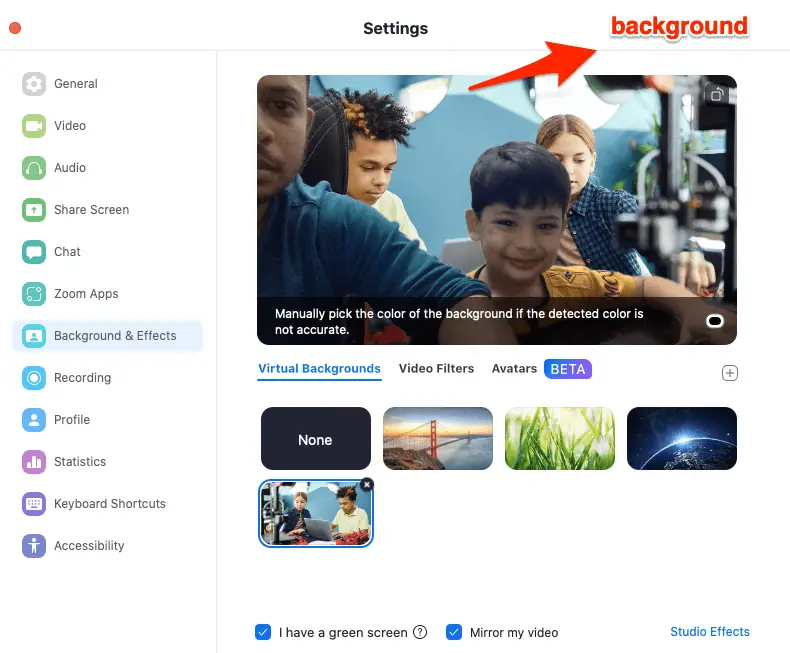
This is how you can add any custom image as your background image which you can use in your Zoom calls.
Conclusion
Blurring out background while on Zoom call is great to look professional even being at home, and also, your personal stuff doesn’t show in the call. This Zoom feature is great, and it should be implemented in every video conferencing app.







Add Comment