One of the quite often asked questions by mac users as “how to get rid of reading list sidebar on Mac” but, technically, it should be asked as “how to get rid of reading list sidebar on Safari browser on Mac” because there is a reading list in the sidebar in the browser that annoys the users. There is a very simple workaround to get rid of that reading list but since we are talking about Safari. Let’s talk more about it.
What is Safari?
Safari is the default web browser on your Mac PC or laptop, and probably the best one for Mac users. However I am a die-hard user of Chrome(we have even a detailed Chrome Bookmark Article on this site.), but ever since I started using Mac, and used Safari, I am loving it too. It was unveiled when on 7th October 2003, Steve Jobs announced that they have developed their own web browser.
What is Reading List in Safari on Mac?
Reading list is the part of the Safari sidebar which keeps a record of the sites you have added to the reading list. To add a site to the reading list, you just have to click on the + icon as shown in the screenshot below.
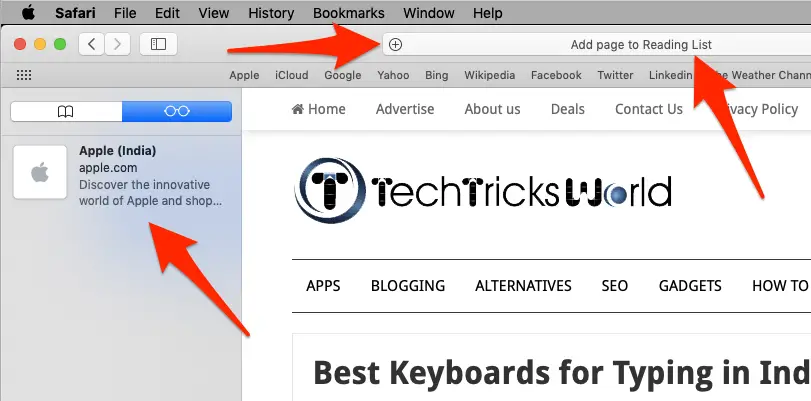
And, it will be added to the reading list as you can see here.
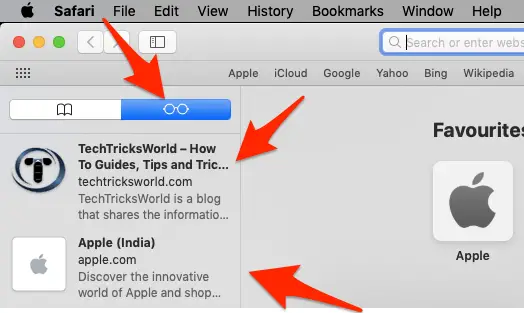
Though it is great to keep the reading list for future use, many of us find it irritating and want to get rid of it. That is why I am here to tell you that just a small workaround, and it will go away.
How to Get Rid of Reading list Sidebar on Mac?
- Launch the Safari browser.
- Go to Bookmark Menu.
- Click Hide Bookmark.
That is done. The sidebar will be hidden. However, if you want it back again, repeat the process, and click on “Show Bookmark”.
Moreover, if you want to do quick, Just click the icon as shown below to show/hide the sidebar.
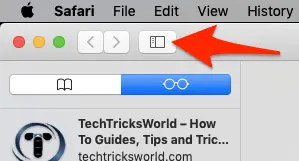
Let’s get to know more about the Sidebar.
In the sidebar, you will see two sections; one section keep all the links you add to the reading list, and the other one has a favorite section as well as Bookmark.
When you go to Bookmark Menu, you see a menu item as “Add Bookmark”.
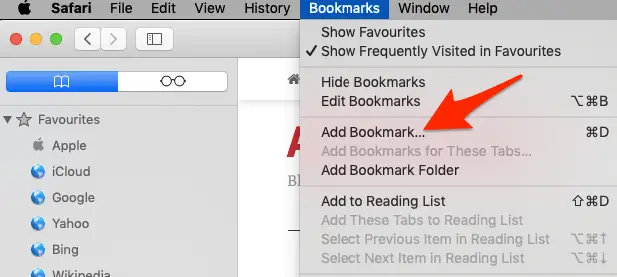
Upon clicking it, you will see a pop box that asks you to select Favorites or Bookmark.
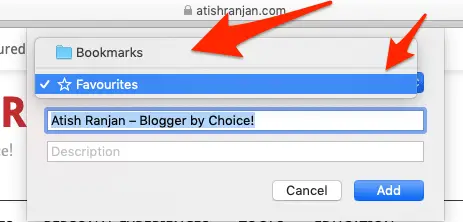
If you add to favorites, it will be added in the favorite list and if you choose bookmark, it will be out of the favorite list as you can see below:
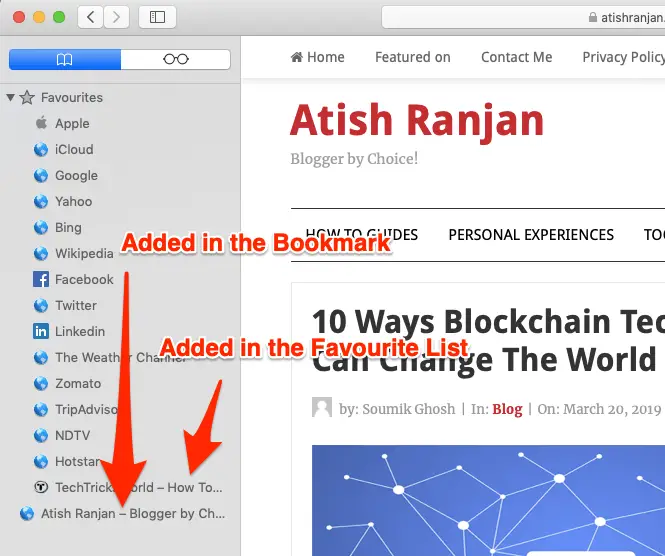
As you can see the link added as bookmark is out of the favorite list. Moreover, you can even create a Bookmark Folder as well, and then add links in them in a much-organized way. For adding, new bookmark folder, you have to go to Bookmark >> Add Bookmark Folder.
I hope this small tutorial is helpful for all the questions related to the reading list and sidebar. Now, since we are talking about Safari, let’s have a list of keyboard shortcuts related to Bookmark and reading list for Safari.
Keyboard Shortcuts for Safari (Related to Reading list and Bookmark)
- Show or Hide the Reading List sidebar – ctrl+command+2
- Remove a page – Control-click the page summary in the sidebar, then choose Remove Item.
- Open all bookmarks from a folder in the Favourites bar – Command+click the folder in the Favourites bar
- Add the current page – Shift-Command-D
- Add a linked page – Shift-click a link to the page
- Show or Hide the Bookmarks sidebar – Control-Command-1
- Select bookmarks and folders in the sidebar – Command-click each bookmark and folder. Shift-click to extend the selection
- Select the next bookmark or folder – Up Arrow or Down Arrow
- Open the selected bookmark – Spacebar
- Change the name or address of a bookmark – Select the bookmark, then press Return
- Open the selected folder – Space bar or Right Arrow
- Close the selected folder – Space bar or Left Arrow
- Cancel editing a bookmark name in the sidebar – Esc
- Finish editing a bookmark name – Return
Final Words
So, I consider, you got the solution to the question “how to get rid of reading list sidebar on Mac”. However, I have shared a bit more information related to the reading list sidebar so that you are better aware of all these things.
Still, if you have any questions, do let me know, and I will get back to you with a proper solution.
















Add Comment