In the last blog post, I explained how to install WordPress using FileZilla which is easy but takes some time to complete. Today, I am going to explain, how you can install WP using cPanel which doesn’t take more than a minute to install.
Before we go through the steps, let’s talk a bit about cPanel.
What is cPanel?
cPanel is an online web hosting control panel to manage your web hosting. Most of the Web Hosting Companies offer cPanel to their customers so that they can set up their website easily.
The main goal of cPanel is to simplify everything. With the help of these, you can do almost everything that you need in order to set up your site. For example, you can add domains, create databases, use the file manager, install different software including WordPress quickly. You can even manage redirection, install SSL, create emails, take a backup, and many other stuff.
Let’s get back to our topic
As we are talking about installing WP using cPanel, let me tell you that in this, they offer different auto installers that allow installing software like WordPress such as Mojo Marketplace, softaculous, Fantastico, etc.
I mainly use Mojo Marketplace, Fantastico, and Softaculous. Different web hosts offer different ones. So, in this blog post, I will be showing how you can install WordPress using these auto installers in cPanel.
How to Install WordPress using cPanel?
How to install WordPress using Mojo Marketplace?
Bluehost and Hostgator offer Mojo Marketplace in their cPanel. Here, I am showing how to install WP using Mojo Marketplace in Bluehost.
Step 1 => First of all, Login to your Bluehost account by visiting Bluehost.com. Once you are logged into your cPanel. Look for WordPress there.
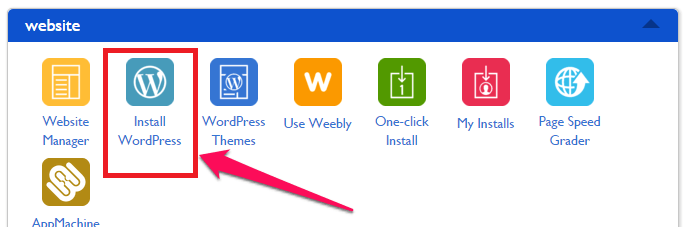
You will see “Install WordPress” there under Website. Click it.
Step 2 => Now, a Do it yourself page for WordPress installation will open.
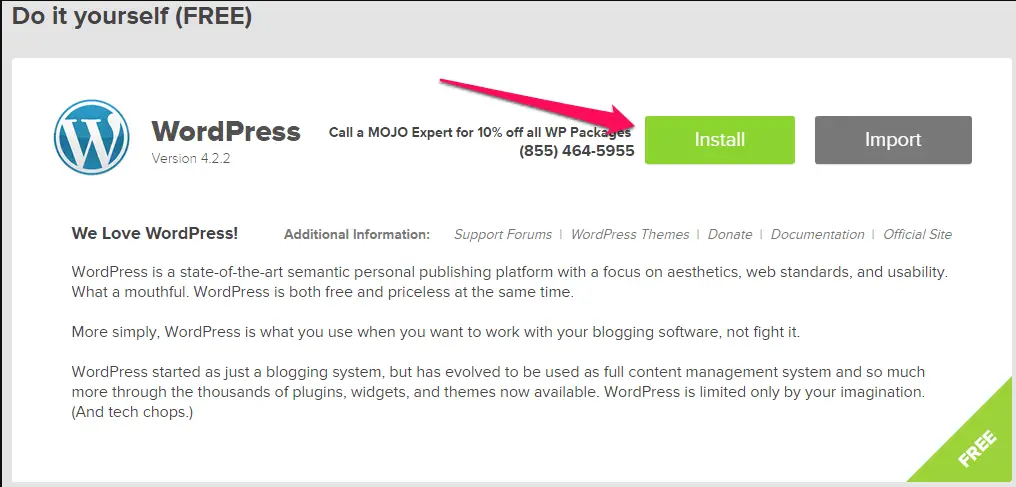
Click Install button.
Step 3 => Once you click Install, it will ask you to select the domain on which you want to install WP. If your hosting account has no Addon domains, you have to proceed. But, if there are many other domains added, you need to select the one on which you want to install.
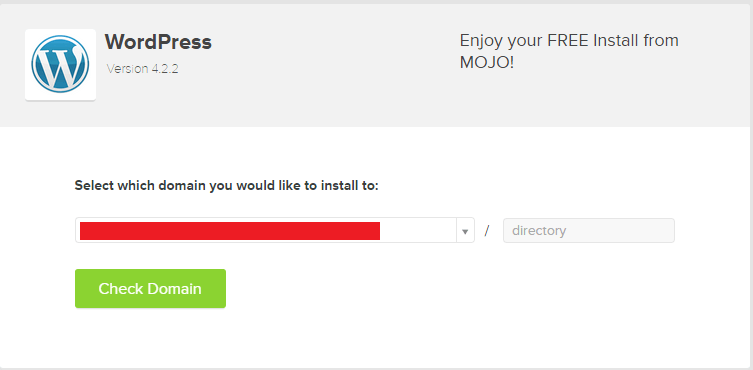 Select the domain, and since you want to install on main domain, don’t put anything in the directory field. Click on check domain. You will see two options there:
Select the domain, and since you want to install on main domain, don’t put anything in the directory field. Click on check domain. You will see two options there:
- Show advanced options.
- I have read the terms and conditions of the GPLv2.
Step 4 => Check both the options as I did:
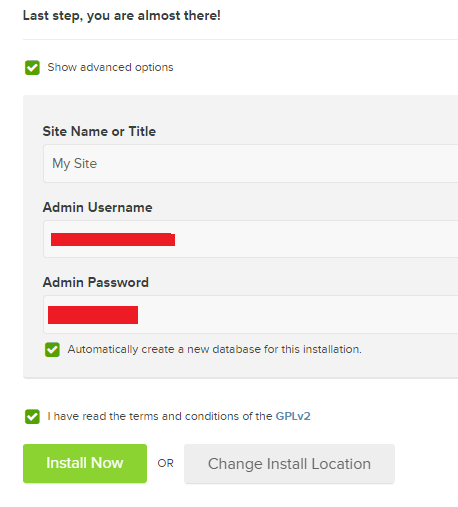
Fill the details as per your choice.
Also, check “Automatically create a new database for this installation”. Moreover, if you want to create the database manually you can do that too, but as we use cPanel installation to make things quick, I would advise keeping it checked.
Step 5 => Now, click “Install Now”
That is all!
You will see that installation is being done.

And, in a few seconds, you will see it’s completed:

Now, you can click “View Credentials” to see the credentials which you can use to login to your site
Step 6 => Login to your site by going to example.com/wp-admin, and using the credentials you got.
There you will see:

Just “click here”, and your site will be launched.
All done, WordPress is installed using Mojo MarketPlace.
How to install WordPress using Softaculous?
Many web hosting providers offer Softaculous app installer to install apps and scripts. Here, I am using HawkHost web Hosting’s cPanel to carry out the installation.
First of all login to your cPanel, and look for WordPress:
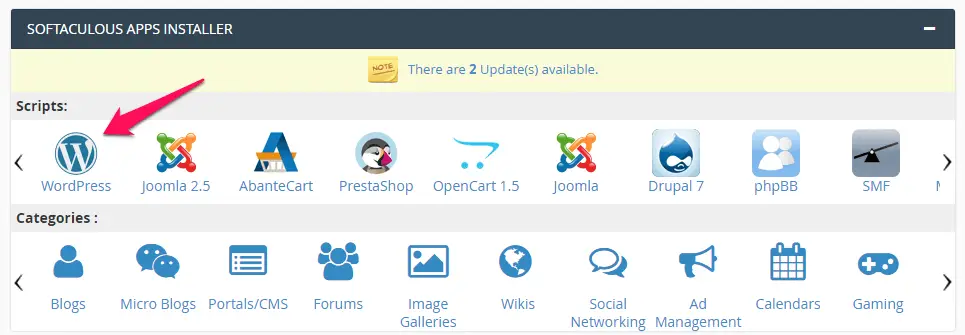
Click on WordPress, and you will be taken to this page:
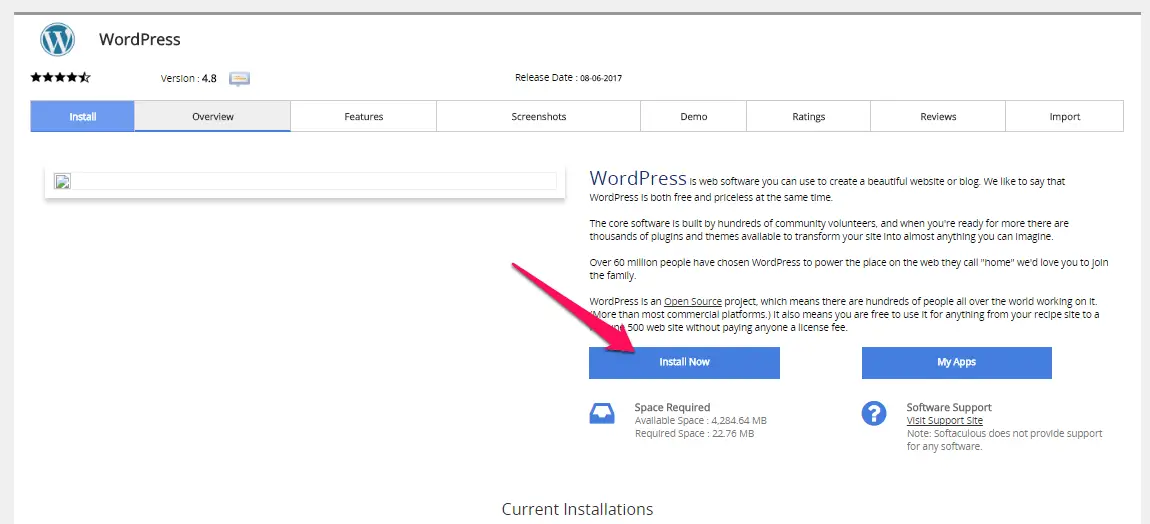
Now, click Install Now
On the next page, you need to select the domain, protocol (http or https), directory (leave it blank if you want to install WP on the home page of the domain), and there are other login details and blog name, description, etc. have to fill.
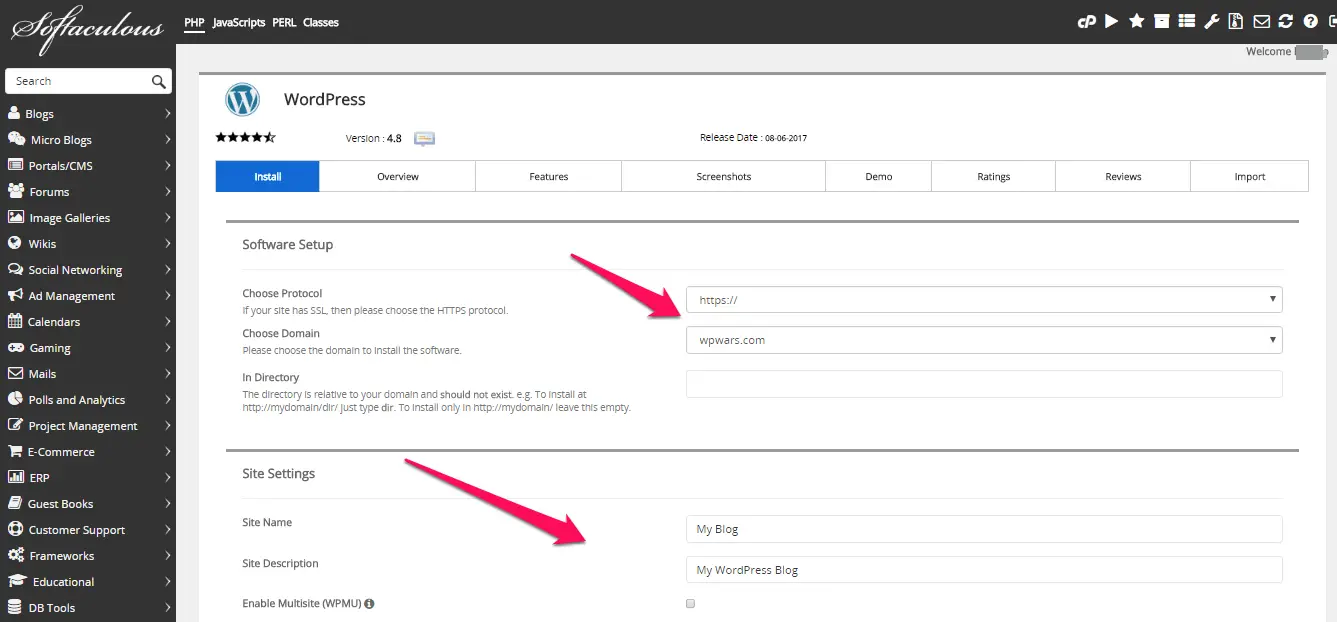
Fill the details as needed.
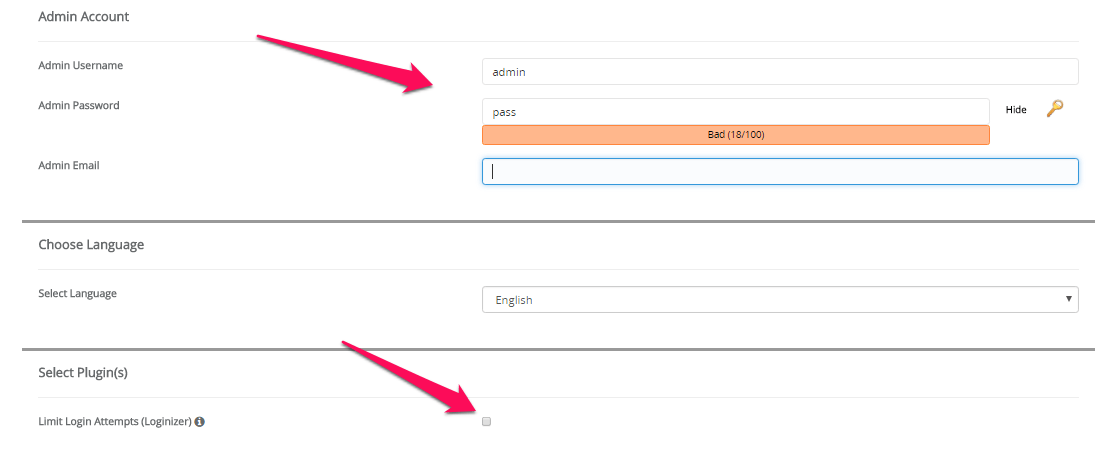
Choose the Username, password, and email for the Administrator account. Also, you can select the language, and check if you want to install Limit Login Attempts plugin.
If you see any section collapsed, you can click on + sign to expand it. For example, the Advanced option is collapsed by default. You can expand, and fill the Database name, user, and password as you want.
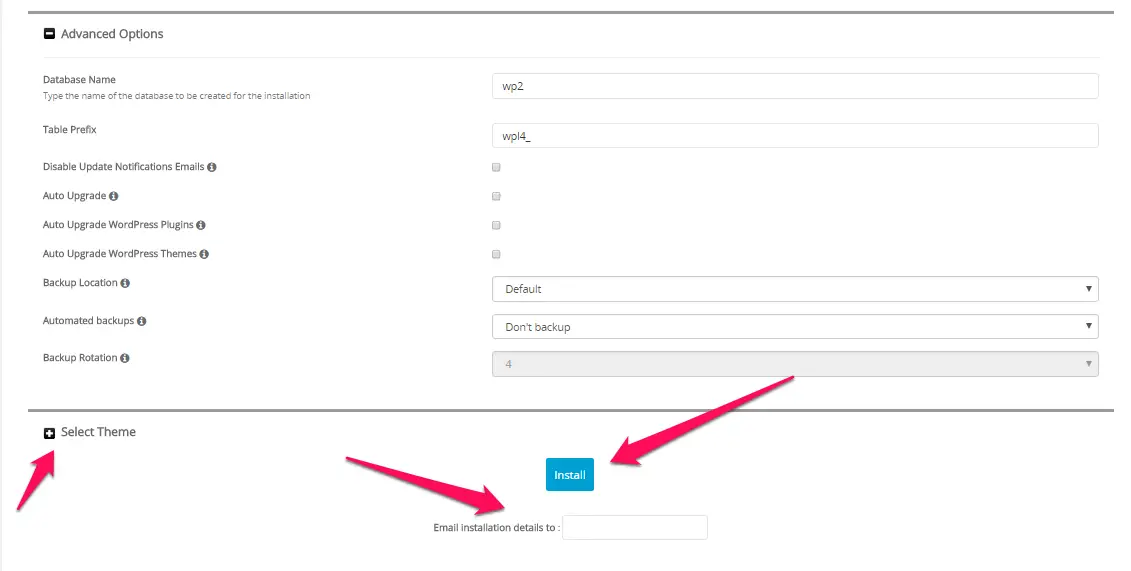
If you want to select the theme, you can click the + sign which is beside Select Theme. Enter the email address in which you want to send the login credentials, and click on Install. In a few seconds, WordPress will be installed, and you will be prompted the login credentials. Also, the details will be emailed to the address you entered at the end.
This is how you can install WordPress using Softaculous in less than 1 minute.
How to install WordPress using Fantastico?
Again I am using Fantastico in the Hawkhost cPanel. The very first step is to log into cPanel and look for Fantastico.
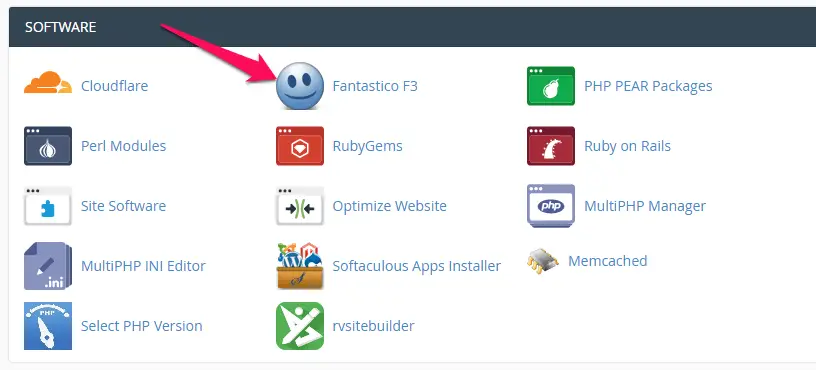
Click on it. You will see Fantastico Dashboard
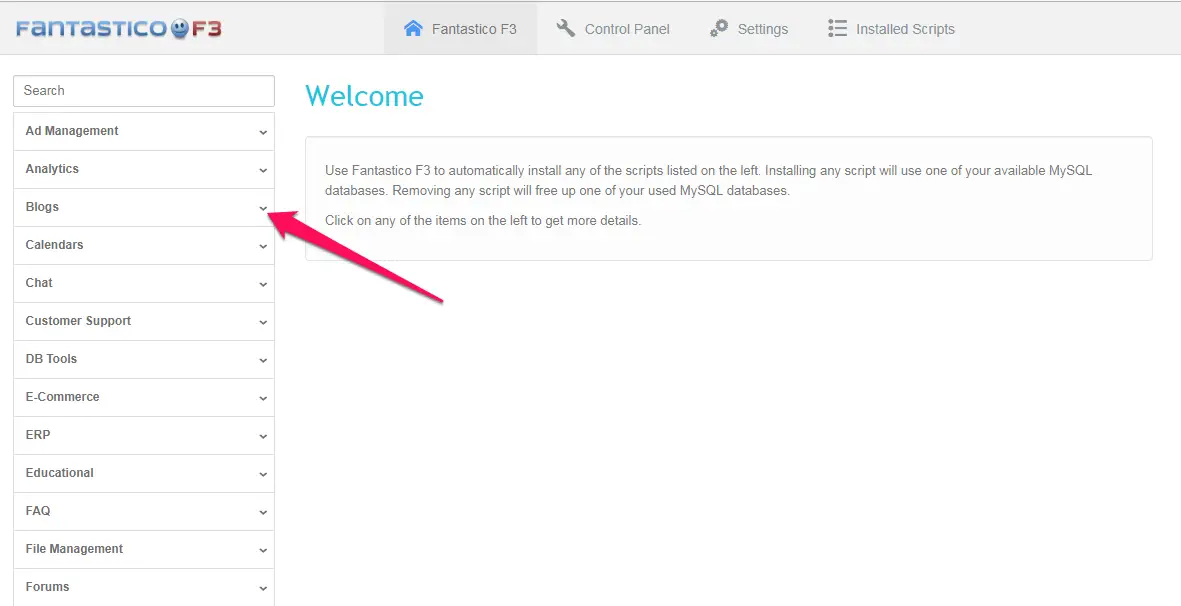
At the left-hand side, you will see, there are options. From which, click on Blogs, then click on WordPress from the list
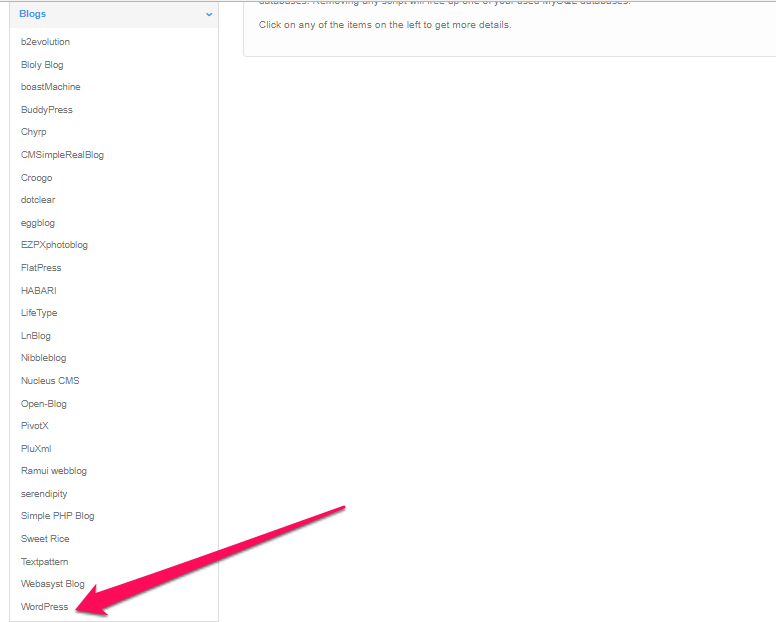
Now, a page will open with WordPress details and requirements. Just click on the button as shown in the below screenshot.
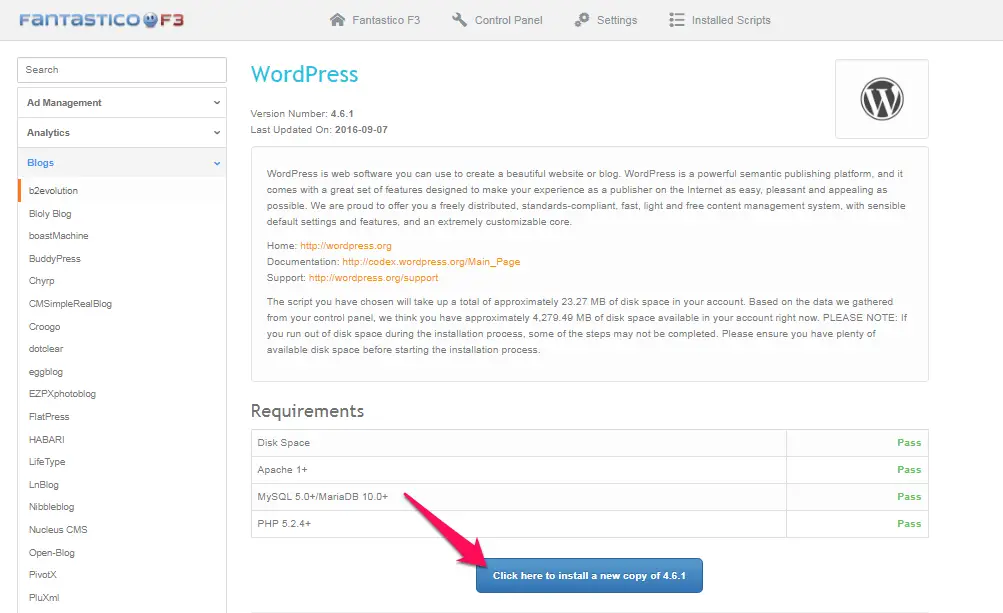
Now, fill the details, and click Submit.
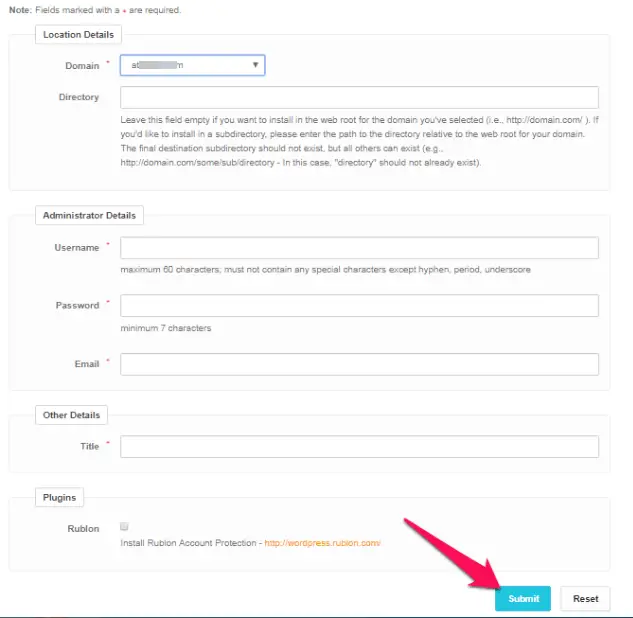
You will see confirmation. Do check if everything is fine, and then click “Proceed”
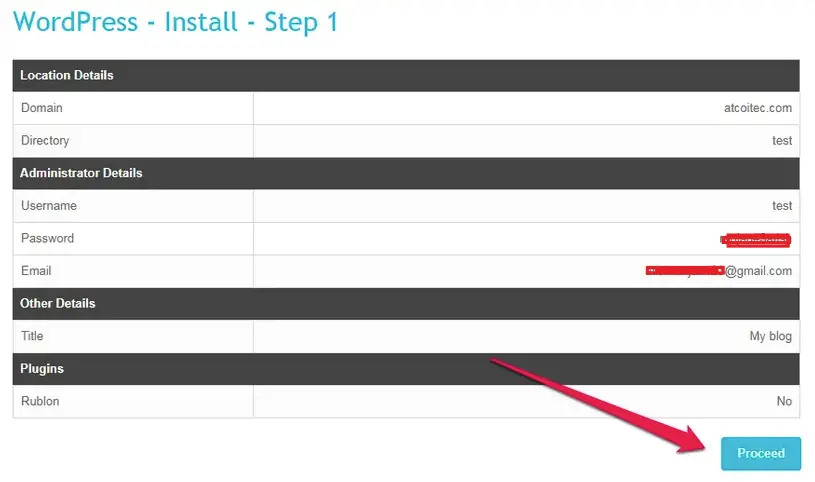
You can see that WordPress installation is being processed
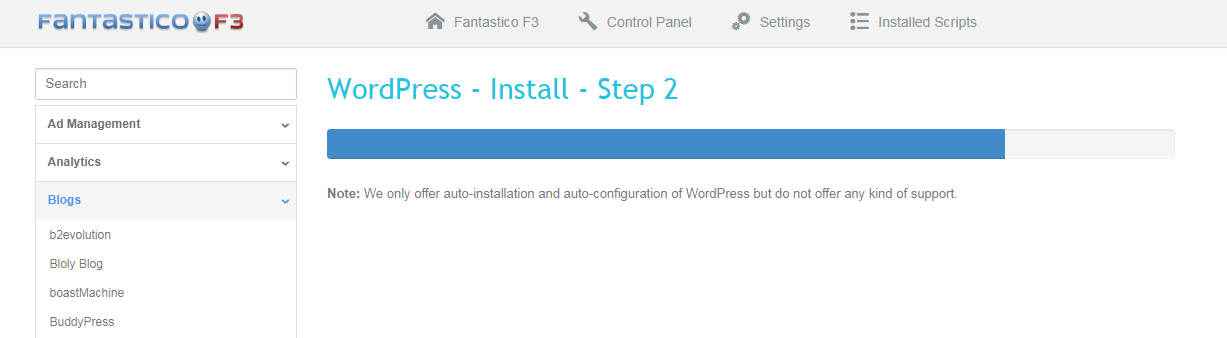
In just a few seconds, you will see that installation process has been completed, and credentials are shown there that you can use to log in.
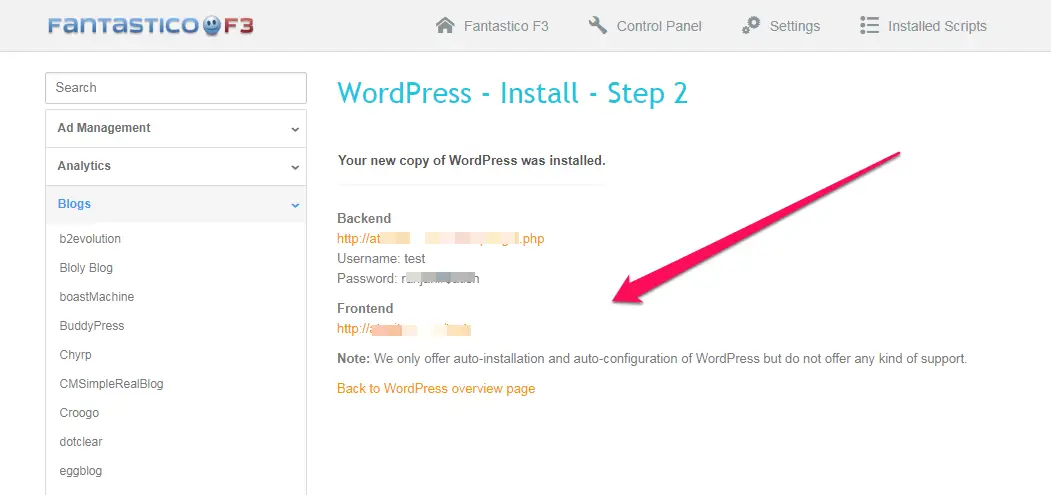
All done!
Using all these three methods, you can install WordPress within a minute. Moreover, you have to do further setup as per the requirement such as adding and customizing a professional-looking theme, installing and configuring plugins, setting up widgets, Menus, etc.
Conclusion
WordPress installation is not tough at all whether you do it using FTP or cPanel. You just need to know the process, and things are very easy. If you are a newbie, I would suggest you install WP using cPanel, and in cPanel you may have any of these App installers for sure (MoJo Marketplace, Softaculous, or Fantastico). If these are not present there, there may be something else but don’t worry as the base process of installing WP is almost the same when you install using any app installers in cPanel.
I hope this blog post answers many questions of yours. If you still have any doubt, do ask in the comments, and I will come up with some solution.

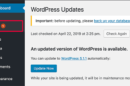



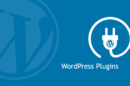
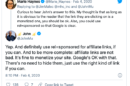
Hey,
Informative and infographic representation is worthier to those who are not aware of this.
Earlier, I do get confused and with the support of the hosting team, I made it.
I do share this info with my colleagues.
Glad you liked this, Paul.