As useful and user-friendly Windows are, it can sometimes be too annoying as it throws errors frequently. Say you want to delete a file and an error pops up saying, “You require permission from administrators to make changes to this folder.” This isn’t very pleasant. You may even wonder if windows give an error even for deleting a folder? So, how can you resolve the “You require permission from SYSTEM to make changes to this folder” error?
You can solve the “You require permission from SYSTEM to make changes to this folder” error by checking admin settings, removing UAC, using the command prompt, or using third-party apps. The procedure is simple, you need to follow some simple steps, and your problem will be solved.
Now, you may be wondering why the error ‘You require permission from administrators to make changes to this folder windows 10’ may occur. Windows gives importance to the security of the folders. In fact, security is the topmost priority of windows. Once it feels that there is a breach in security, it reacts accordingly. Let’s look into the various reasons for this error and methods to solve the issue in the coming lines.
What Makes You Need Permission From Administrators? – Possible Reasons For This Issue?
A large number of Administrators have faced the error- You require from administrators to make changes to this folder windows 10. Following are the probable reason for the issue:
- This may be the User account control (UAC) related issue that is constraining you from accessing the folder.
- You may not be the real owner of the folder. This means some others have created the folder you want access to.
- The folder may be owned by a “Trusted installer,” which does not offer ownership to the file.
Methods For Rectification
By now, you understand the probable reasons for the You require permission from administrators to make changes to this folder windows 10 issue; let’s look into various methods to resolve the issue.
Initial solution
Before you look for a solution, you can check if you can change the admin settings. Here is what you can do:
Step 1: Right-click on the folder and select Properties
Step 2: Choose Advanced in the Security tab.
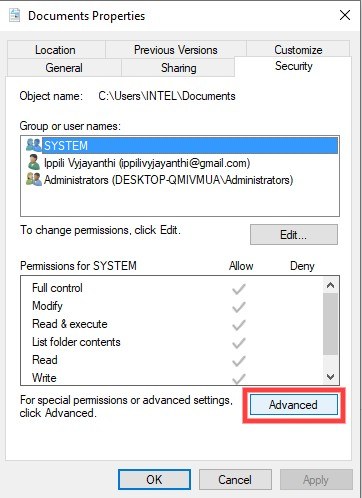
Step 3: Click on Change
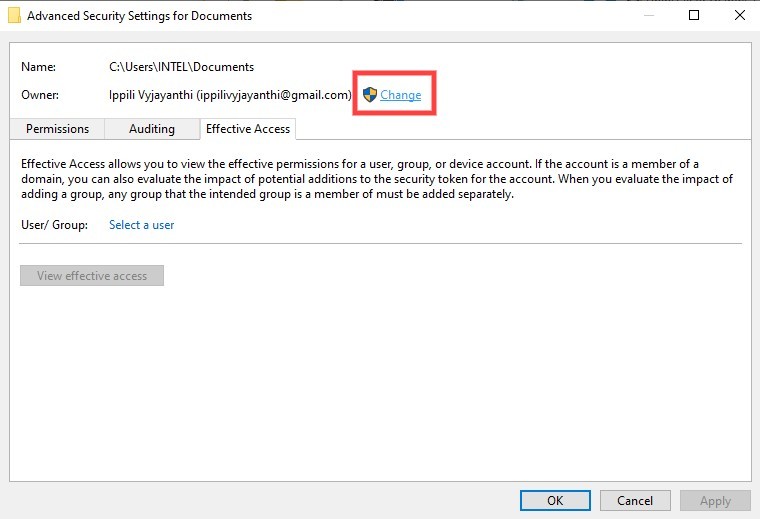
Step 4: A new window appears. Then type your account name and click OK.
Step 5: Check the box parallel to the “Replace all child object permission with inheritable permissions for this object.“
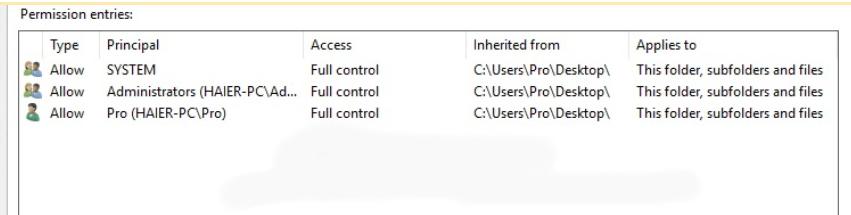
Method 1: Disable the UAC feature
Try to disable the UAC function to see if the issue gets sorted out. Here is what you can do:
Step 1: Type “Group Policy editor” in the taskbar and open it
Step 2: On the left, you will see Computer Configurations; click on the Windows settings > Security Settings.
Step 3: Go to the Local Policies and then double click on Security Options.
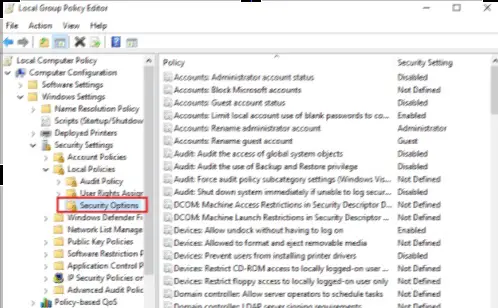
Step 4: Locate and click on “Use Account Control: Run all Administrators in Admin Approval Mode“
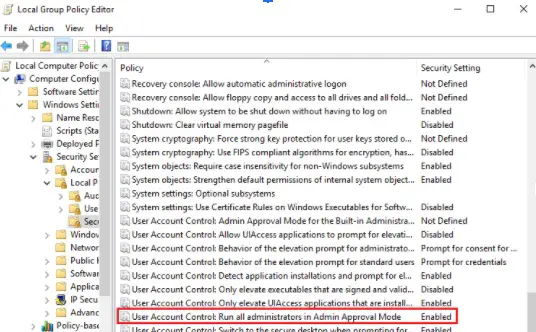
Step 5: Disable it and restart your PC. Now check if the problem is solved.
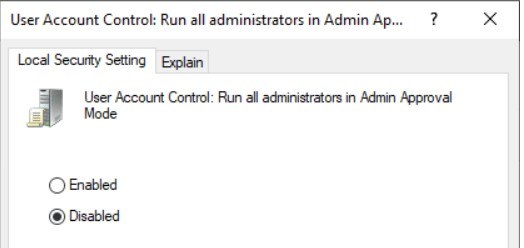
Method 2: Perform the operation in Safe Boot Mode
You may prefer to operate in the safe boot mode. Here is what you can do:
Step 1: In the Search bar, type MSConfig and open it.
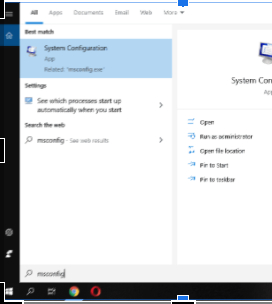
Step 2: Now, click on the Boot tab and uncheck Safe Boot
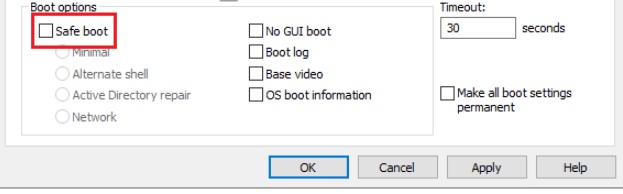
Step 3: Restart and check if your problem is solved.
After carrying your task, don’t forget to ensure to uncheck the Safe Boot box.
Method 3: Delete from the Command Prompt
You can delete the folder from the command prompt if the issue doesn’t let you delete it in the traditional method. Here is what you can do:
Step 1: In the search bar in the taskbar, type Command Prompt.
Step 2: Right-click on the icon to see some options popping up. Now, select “Run as Administrator.”
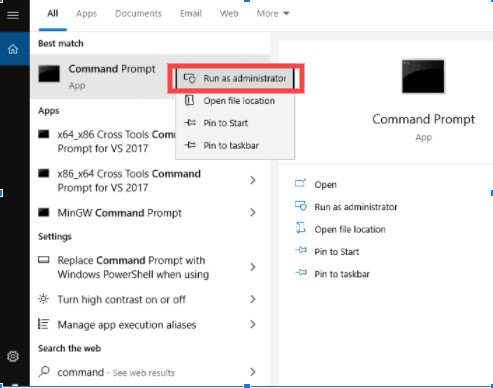
Step 3: Type the following command one by one and hit enter
takeown /F “Full_Path_Folder_Name” /r /d y
icacls “Full_Path_Folder_Name” /grant Administrators:F /
rd “Full_Path_Folder_Name” /S /Q
Method 4: Use a Third-party Software
You can use a third-party app to do the operations. Unlocker is one such application. Let us see what you do in the following steps:
Step1: Open your favorite browser search and download the application Unlocker.
Step 2: Install this software on your computer. After this, you will see that an additional option is added to your right-click menu.
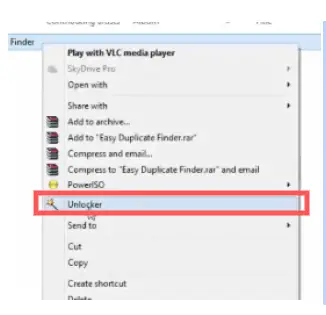
Step 3: Unlock, when launched, will provide all the folders that are locked. It also allows unlocking an individual folder or unlocking all folders at once.
How To Fix The Permission From Administrator Error If You Are The Admin Yourself?
The Permission for Administrator issue will arise even if you are an administrator in some cases. The folder is probably the system folder or those that belong to some other users. You can fix this by following steps:
Step 1: Right-click on the folder and click on Properties
Step 2: Select the Security tab and ensure you are the user in the list.
Step 3: If you are not in the user list, Click edit > add > advanced > find.
Step 4: Choose the user in the list and then click on OK; ensure full control and click on apply.
While doing this, make sure that you don’t affect the system folders since this may affect the performance of the PC
How To Give Permission To Delete A File In Windows To Everyone?
When you are the admin, you can give access to delete folders to anyone if you want. Here is what you need to do:
Step 1: Right-click on the folder and select Properties
Step 2: Choose Advanced in the Security tab
Step 3: Click on Change
Step 4: A new window appears. Type your account name and click OK
Step 5: Check the box parallel to the “Replace all child object permission with inheritable permissions for this object“
This method is similar to one of the methods stated above. You follow these steps if you are an admin and want to grant access to everyone.
Frequently Asked Questions
Why do I need permission from myself to delete a folder?
In many cases, you come across the issue ‘You require permission from administrators to make changes to this folder windows 10’ even if you are the PC admin. This is because there is some reason that makes the PC deny you access. The most common reason is that the folder is already opened somewhere, which may lock the folder, thus throwing an error. You need to close the folder first and then perform operations on it, if any.
Why does my computer keep asking for Administrator permission?
Computer always has security as its priority; it can never allow access to the folders if there is a breach in security. No matter the reason, it can never allow you to access the folder if there is a security issue within it. Thus it gives an error message: You require permission from administrators to make changes to this folder.
You can look for easy steps above to solve the issue and access the folder.
How to fix the Administrator Permissions?
You can fix the administrator permissions to resolve the “You require permission from administrators to make changes to this folder” issue by following steps:
- Turn off the third-party antivirus
- Scan Your computer for malware if any
- Reboot your PC in safe mode
- Check your security permissions
- Change the ownership for the problematic folder (Procedure given in previous sections)
- Add your account to the administrator group if not present.
- Turn on antivirus and other apps that were turned off.
Insights and Bottom Line
That’s it! You now know how to fix the “You require permission from administrators to make changes to this folder” error. We hope that all your queries regarding the same have been cleared in the above lines. This issue is not complicated. However, it may turn annoying if you don’t know how to deal with it. The above-stated methods can be the saviors for you.







Add Comment