I am one amongst those users who keep a contact list stored in Excel spreadsheet. This keeps your contacts secured and you can import or export these contacts to various other platforms very easily. But unfortunately when I tried to do some manual procedure on my new Android to copy contacts from Excel to Android Phone, I couldn’t. It was easy to access my contact Excel file using app on Android but it needed some extra efforts of copying the contact each time I needed it. My need was to copy these contacts to my contact list so that it is easily accessible. But it was not possible to directly copy these contacts.
The reason behind this was quite evident, Android phones support vCard aka .vcf files to read contacts. Hence you need to first convert the Excel contacts to vCard file to make it readable plus accessible in Android phone. vCard file acts like an electronic business card and comprises of all the details.
Why Need to Move Excel Contacts to vCard First?
Then I opened my contact Excel file and went to File option so as to save it as other format using “save as” option. Unfortunately, there is NO OPTION AVILABLE to save the contacts as .vcf file. This again disappointed me and then I found that it is not possible to export contacts from Excel file to your Android phone.
Then I kept on searching on internet about any other solution available and found a helpful blog which had the exact solution to fit my needs. There is one third party tool available online which can make an exact copy of your Excel contacts in vCard file format. It is not a command-based program and can be executed by a normal user like me. (This Excel to vCard conversion program is first downloaded and then can be purchased if it seems relevant with its working.) Entire Process is divided in two sections-
- Convert Excel Contacts to vCard (.vcf)
- Import VCF files to Android contacts
1) Follow These Steps For Excel to vCard Conversion
This software will work on your computer system and not on the Android phone so whichever Excel file has the contacts must be on the system on which you are going to run the software.
Step 1: Download and Install SysTools Excel to vCard Converter software in your computer system and run it. First window will open and appear like below. Browse button is for attaching Excel file click it and another window will open where you can open the Excel file.
Step 2: Once Excel file is added, all the data and contacts are shown as a preview to proceed click Next.
Step 3: Then comes mapping option in which you have to map the fields from Excel to vCard. Once a field is matched you have to add it one by one.
Step 4: This can be done as; Choose one field from Excel data sheet.
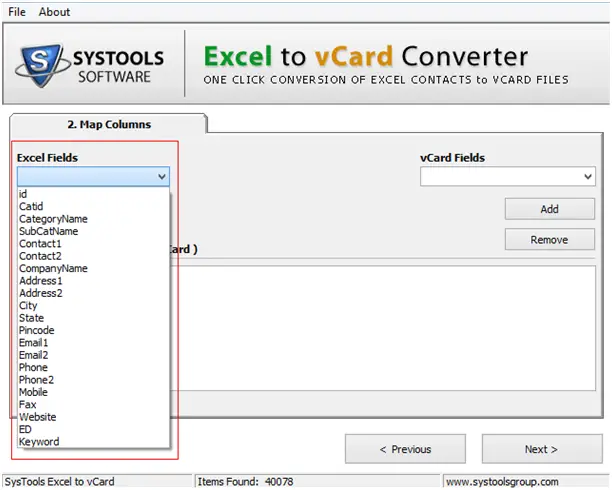
Step 5: And then choose another field from vCard match it and add it.
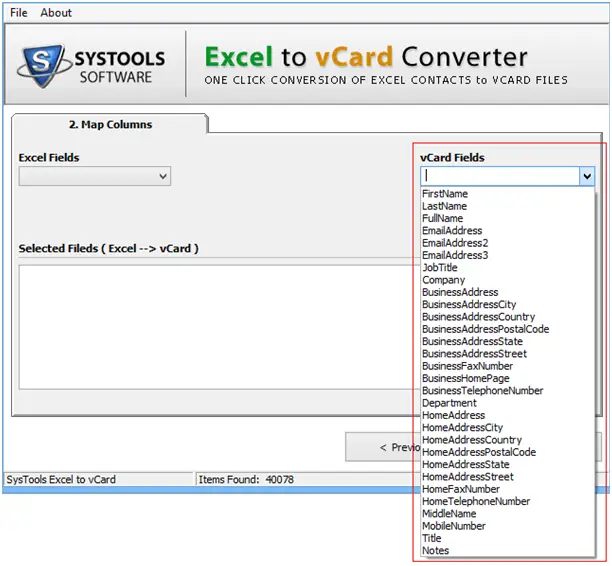
Step 6: For e.g. you can take email id from Excel and match it to Email ID from vCard and this will make sure that the email id from Excel will be stored as Email ID only. Then click Next.
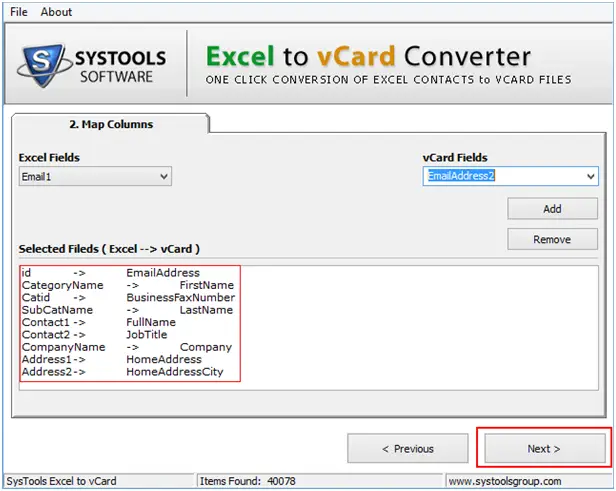
Step 7: While exporting you can utilize these functions of the tool.
- Software allows empty address to be exported which helps you if the contact has other information like Phone Number, Name, Organization, etc. but doesn’t have email ID. Still software will export these contacts.
- By default separate vCard will be created per contact but if you want to keep all contacts in single vCard, check this option. This will export all the contacts to single vCard.
- If your Android phone is very advance supporting advance vCard files only you can export contacts to various versions of vCard; vCard 2.1 version, vCard 3.0 version, vCard 4.0 version.
Provide desired saving location by clicking on “Change” and providing the path to save vCard files. Then click on Convert.
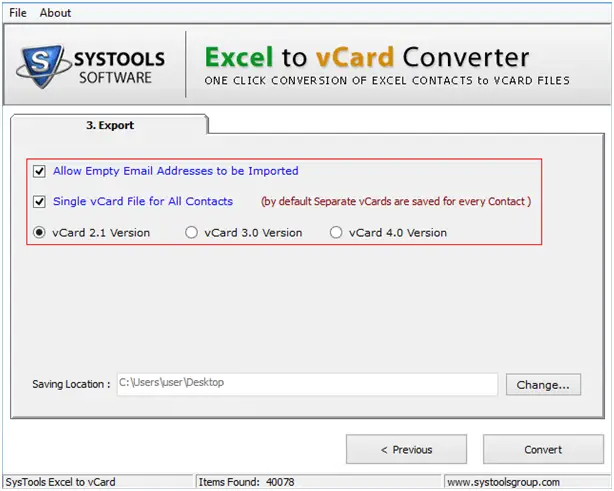
Step 8: Once the export is done, a successful export message is shown on the screen. Click Ok and check on the destination, weather the vCard files have been saved or not.
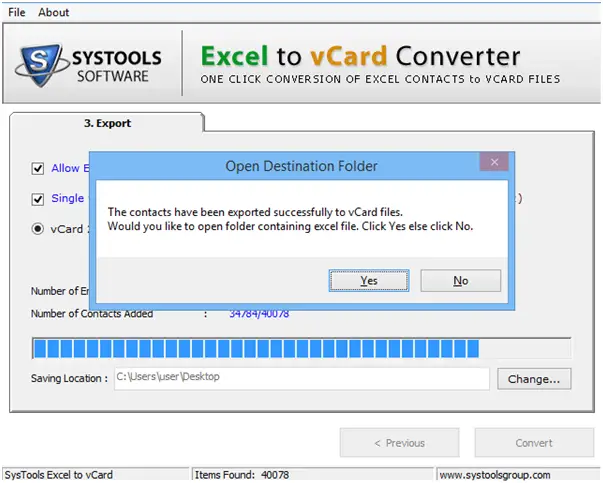
Step 9: Now vCard files will be saved on the computer system.
2) Procedure to Copy vCard Files to Android Phone
One task of conversion was done and I had the converted vCard files in my system. But another struggle was to copy these vCard files in my Android phone. For this I followed following steps, you too can perform same procedure;
- Connect your Android phone to your system and copy them to your Android phone. Copying alone will not make your contacts available in the contact address book.
- This process of moving the contacts to address book depends on your Android phone version.
- In general, this option is available in People or Contacts App. Go to this app and touch Action Overflow icon.
Note: In some other Android phone this option is available on Menu Icon.
- Here choose Import/Export option.
- Since our need is to import contacts which were saved by us as vCard files. Choose Import from Storage command. (The option is available as “Import from SD card”.)
- Now choose to save the contacts in address book. In case it is prompted to “Import all vCard files” touch OK. This will move all the contacts to address book.
In this way I moved my contacts from Excel file to my Android phone. If you too are struggling with how to copy contacts from Excel file to Android phone, then don’t waste your time and follow the steps what I did.

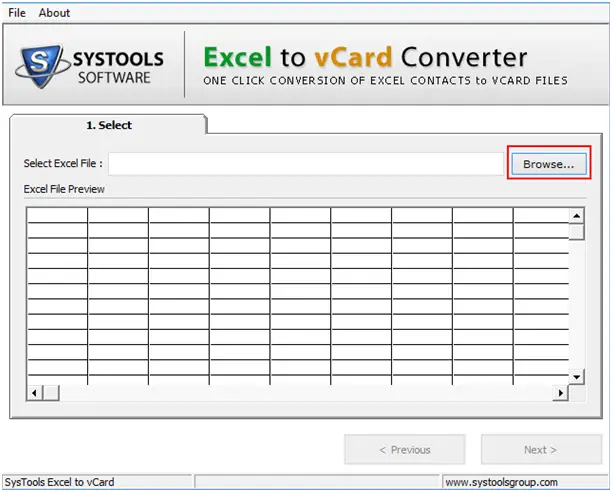
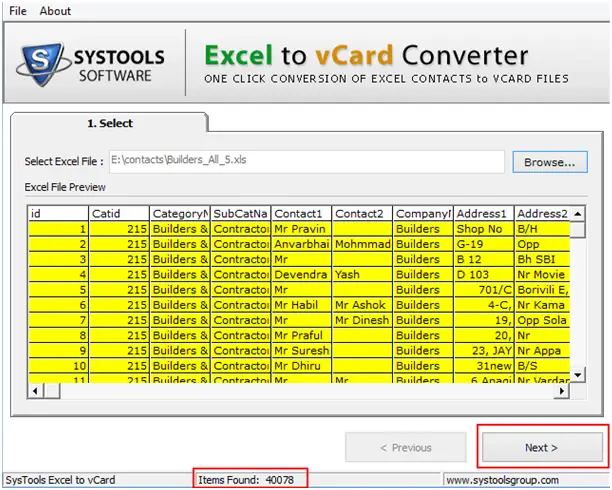
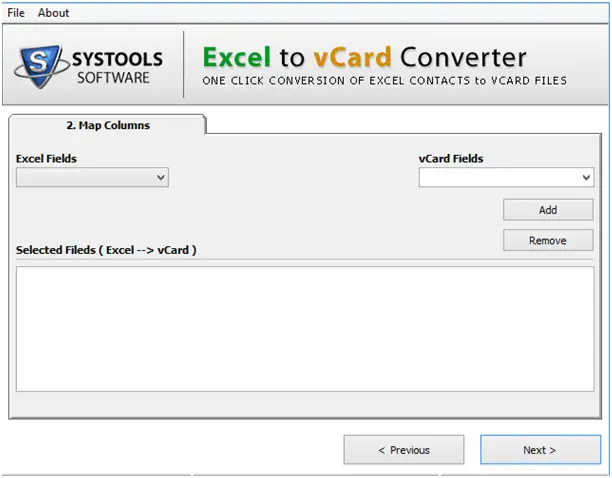






Hi,
Wow , this is a great Tutorial, i will try this.
Thanks
Hi, Very nice and screenshot are clear to navigate and thank you for sharing, it helps me a lot in copying my contacts
Hi Atish,
This post serves as a excellent source to understand about the approach of copying contacts from Excel to Android phone. Your Explanations are very clear like a crystal with good screenshots.Will definitely try this if I need to do so. Keep sharing useful stuffs as usual.
Good informative post to solve a really simple but very tricky problem.
Hi i have followed the procedure but at the start and end of each contacts it shows *.
e.g. suppose my mobile no is 9999999999 then in contact list it is *99999999*
What To do I am importing more than 1000 contacts.
Hi Piyush,
This is due to demo version limitations. You may go for full version software to remove these restrictions and export email ids as well as phone numbers completely. You can get more details from the link suggested in article.
Best Regards,
Zora Stalin